Laitteen linkit
-
Android
-
iPhone
-
Mac
-
Windows
- Puuttuuko laite?
Vuonna 2022 käytännössä kaikilla on näyttö taskussaan aina, mutta jos olet mukavasti omassa kodissasi, et halua rajoittua valokuvien ja videoiden katseluun puhelimellasi suhteellisen pienellä näyttö. Näytön peilaus on täydellinen vastaus tähän. TV: si on todennäköisesti 32 tuumaa tai suurempi ja vähintään 1080p, joten se on ihanteellinen sisällön näyttämiseen. Hyvä uutinen on, että voit peilata näyttösi mihin tahansa nykyaikaiseen televisioon useilla eri tavoilla.

Tässä artikkelissa kerrotaan, kuinka voit peilata puhelimen, tabletin tai tietokoneen näytön televisioon useilla tavoilla, kuten HDMI-kaapelilla, Chromecastilla, Airplaylla tai Miracastilla.
Näytön peilaus: kannettavan tietokoneen liittäminen televisioon (HDMI-kaapelilla)
Jos haluat peilata tietokonettasi tai käyttää televisiota toisena näyttönä, sinun on ostettava HDMI-yhteensopiva kaapeli laitteesi ja sovittimen avulla videolähdön muuntamiseksi HDMI: ksi, ellet hanki johtoa, joka tekee niin se.
Windows 10/11 -kannettavan liittäminen televisioon sovittimen tai kaapelin avulla
Windows-kannettaville tietokoneille, tarvitset joko a USB-C, mini HDMI tai HDMI to DisplayPort, HDMI tai SVGA (vanhat näytöt) sovitin tai kaapeli. Löydät kaapeleita, jotka muunnetaan tietyksi videolähtöliitännäksi.
Silti se on suositeltavaa ostaa sovitin monikäyttöisten ominaisuuksien vuoksi, kuten alkaen mini HDMI ja USB-C to SVGA (vanhat näytöt), DisplayPort, Mini DisplayPort ja HDMI. Sovitin tarjoaa usein enemmän videonäyttövaihtoehtoja, jotka pystyvät muihin videoliitäntöihin.
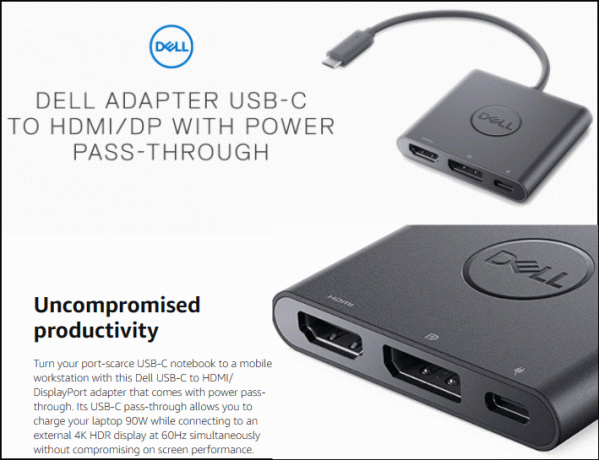
Windows 10 -kannettavan liittäminen televisioon
Kun olet hankkinut sopivan sovittimen tai kaapelin, on aika yhdistää televisioon.
- Etsi kannettavan tietokoneen video-/dataportti ja liitä HDMI-sovitin tai USB-C/DisplayPort to HDMI kaapeli, jos se sinulla on.
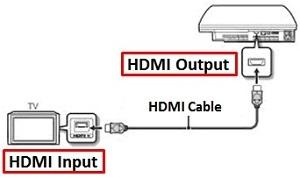
- Liitä HDMI-kaapeli sovittimeen (jos sellainen on) ja sitten televisioon tai muuhun videolähteeseen.
- Aseta televisiosi oikealle HDMI- tai tulokanavalle. Kannettavan tietokoneen pitäisi sitten vilkkua hetken, kun asetukset määritetään.
- Windowsin pitäisi tunnistaa automaattisesti television vaaditut lähtöasetukset ja säätää niitä vastaavasti. Jos näin ei tapahdu, käytä vain omaa "Näyttö" vaihtoehdot kohdassa "Asetukset".
Macbook-kannettavan liittäminen televisioon sovittimen tai kaapelin avulla
Mac-tietokoneille, sinä tarvitset Thunderbolt 1 tai 2 (mini DisplayPort) tai Thunderbolt 3 tai 4 (USB-C) to SVGA (vanhat näytöt). DisplayPort tai HDMI sovitin riippuu Macin mallista tai käytettävissä olevista vaihtoehdoista ja lähteen syöttöominaisuuksista.
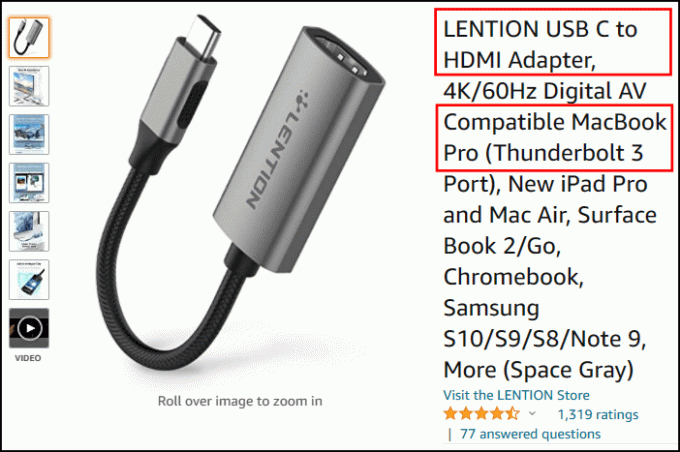
Thunderbolt 2 on alaspäin yhteensopiva Thunderbolt 1:n kanssa ja Thunderbolt 4 on alaspäin yhteensopiva Thunderbolt 3:n kanssa, joten on parasta hankkia uudempi vaihtoehto jommallekummalle kahdesta liitäntätyypistä:
- Amazon Thunderbolt 2 - HDMI-sovittimet
- Amazon Thunderbolt 4 - HDMI-sovittimet
Amazon tarjoaa thunderbolt 4 - HDMI -sovittimia ja useita muita tuotteita sekä Windows- että Mac-kannettaville, ja useimmissa vähittäiskaupoissa on myös niitä.
Macbookin, Macbook Pron tai Macbook Air -kannettavan liittäminen televisioon
Kun sinulla on sopiva sovitin tai kaapeli, on aika liittää Macisi televisioon, jotta voit peilata näyttöä tai laajentaa sitä. Näin voit tehdä sen.
- Liitä videosovitin sopivaan tuloon, kuten DisplayPort Thunderbolt 2 -lähtöön tai USB-C Thunderbolt 3 -porttiin. Jos sinulla on sen sijaan kaapeli, aseta se Macin sopivaan porttiin.
- Liitä HDMI-kaapeli sovittimeen ja sitten televisioon.
- Aseta televisio oikeaan tuloon, niin Mac määrittää näytön automaattisesti siihen, haluatko peilata näytön vai laajentaa sitä.
- Jos signaali televisioon ei toimi, voit käyttää "Järjestelmäasetukset" ja päästä käsiksi "Näytöt" asetukset. Muuten sinulla voi olla väärä sovitin tai kaapeli.
Kuinka peilata tai laajentaa kannettavan tietokoneen näyttöä langattomasti
Jos sinulla on älytelevisio, jossa on langattoman näytön ominaisuudet, voit myös peilata tai laajentaa näyttöä yhdistämällä sen Windows 10 -kannettavan, Macbookin, Macbook Pron, Macbook Airin tai jopa iPadin kanssa.
Peilaa kannettava tietokoneesi langattomasti televisioosi
Aluksi näytämme sinulle menetelmän, jonka avulla voit käyttää mitä tahansa kannettavaa tietokonetta peilikuvana televisioosi. Olipa sinulla PC tai Mac, voit peilata näyttöäsi langattomasti Chrome-selaimella. Näin:
- Yhdistä televisiosi ja tietokoneesi samaan WiFi-verkkoon. Nosta sitten kannettavan tietokoneen Chrome-selain.
- Napsauta kolmea pystysuoraa pistettä selaimen oikeassa yläkulmassa.
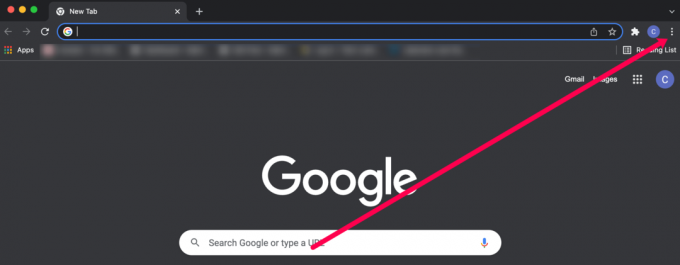
- Klikkaus Heittää.
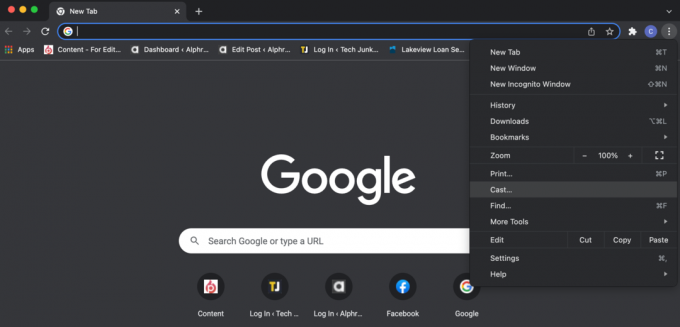
- Valitse televisiosi vaihtoehtoluettelosta.

- Klikkaus Lähteet.

- Valitse Työpöytä.

Vaikka tämä on teknisesti suoratoistoa peilaamisen sijaan, voit näyttää koko näytön televisiossasi valitsemalla Työpöytä-vaihtoehdon.
Peilaa tai laajenna Windows 10 -kannettavasi langattomasti televisioosi
- Napsauta "Ilmoitus" -kuvaketta oikeassa alakulmassa.
- Valitse "Projekti" tai "Kytkeä" alareunan vaihtoehdoista. Valitse laitteesi käytettävissä olevien langattomien näyttöjen luettelosta.

- Jos laitettasi ei ole luettelossa, saatat silti pystyä suoratoistamaan siihen Chromen, YouTuben tai muun suoratoistopalvelun avulla.
Lopuksi useimmat nykyaikaiset kannettavat tietokoneet voivat liittää fyysisesti televisioon joko USB-C: n tai HDMI: n avulla. Joissakin on mini-HDMI-portti tai DisplayPort-liitäntä. Sovittimet tarjoavat parhaat toiminnot, koska voit käyttää erilaisia videolähdetuloja. Kuitenkin kaapeli, kuten USB-C-HDMI-liitännällä varustettu kaapeli, toimii hyvin. Lisäksi sinulla on langaton vaihtoehto, jos televisiosi tukee Miracastia. Jäljelle jää vain päättää, haluatko peilata vai laajentaa nykyistä näyttöäsi, jota sekä macOS että Windows tukevat.
Toinen mahdollisuus on mini-DisplayPort: tämäkin voidaan liittää HDMI-televisioon oikealla kaapelilla tai yksinkertaisella sovittimella. Signaalit voivat kulkea myös nopean Thunderbolt-väylän kautta, joten saatat pystyä yhdistämään televisiosi Macbookin tai iPadin Thunderbolt-porttiin.

HDMI- ja DisplayPort-liitännät voivat kuljettaa sekä ääntä että kuvaa, joten yhden kaapelin pitäisi riittää kaikki tarvittava, mutta saatat joutua vaihtamaan äänilaitteita manuaalisesti, jotta ääni toistetaan televisiotasi. Voit tehdä tämän napsauttamalla hiiren kakkospainikkeella äänenvoimakkuuden kuvaketta Windowsin ilmaisinalueella ja valitsemalla "Toistolaitteet" ponnahdusvalikosta, valitse sopiva laite ja napsauta "Aseta oletus."
Kuinka peilata Android-laite langattomasti televisioon
Näytön peilauksen kehitys Androidista televisioon tarkoittaa, että sinun on ehkä otettava toiminto käyttöön laitteen asetuksista tai käytettävä kolmannen osapuolen sovellusta.
Käytämme usein AllCast tai toinen Näytön peili sovellus Android 10 -laitteillemme, jotka eivät tarjoa toimintoja alkuperäisesti. Jos käytät vanhempaa Android-laitetta, voit noudattaa näitä ohjeita:
- Napauta "Asetukset" widget avataksesi valikon.

- Napauta seuraavaksi "Mediatulostus." Se voi olla merkitty jollakin muulla laitteessasi.
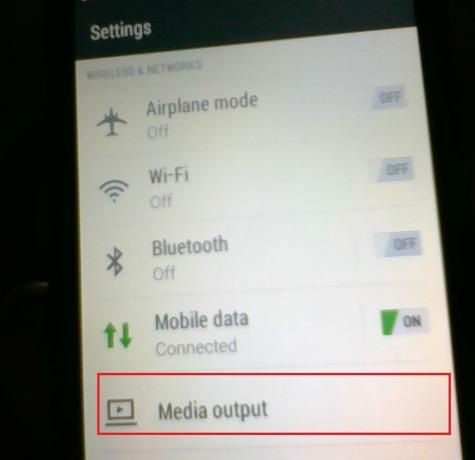
- Valitse nyt laite, johon haluat peilata.
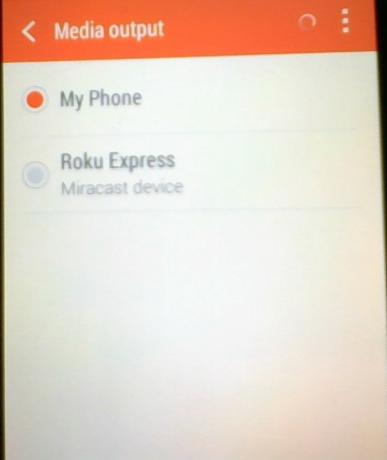
Näytön peilaus: PC-/Android-puhelimen/Android-tabletin liittäminen televisioon (Chromecastin kautta)
Googlen Chromecast liitetään televisiosi takaosaan ja peilaa verkkosivuja Chrome-verkkoselaimesta muodostaen yhteyden kannettavaan tietokoneeseen tai mobiililaitteeseen, jossa on selain.
Chromecastin avulla voit suoratoistaa mitä tahansa Internet-pohjaista videota ja jopa paikallisesti tallennettuja tiedostoja vetämällä ne suoraan Chrome-välilehdelle ja lähettämällä ne. Chromecast suoratoistaa jopa 1080p: n tarkkuudella, ja useimmissa tapauksissa se tuottaa sujuvaa, pätkimätöntä videokuvaa.

Tämä ei kuitenkaan ole loppu Chromecastin kyvyille. Niissä tilanteissa, joissa sinun on näytettävä televisiossasi sovellus, jossa ei ole sisäänrakennettua Chromecast-tukea, on myös mahdollista näyttää koko PC- tai Mac-työpöydän sisältö.
Näytön peilaus: PC: n liittäminen televisioon (Miracastin kautta)
Vuodesta 2013 lähtien WiFi Alliance on ottanut käyttöön langattoman Miracast-näyttöstandardin, joka käyttää peer-to-peer WiFi Directiä mahdollistaakseen point-to-point-yhteydet laitteiden välillä ilman reititintä.
Miracast-laitteet mahdollistavat jopa 1080p-videon ja 5.1-surround-äänen suoratoiston, ja yhteys on suojattu WPA2-salauksella. Sisältö suoratoistetaan suoraan laitteesi kautta, joten Miracast-laitteet – toisin kuin Googlen Chromecast – eivät tarvitse ulkoista internetyhteyttä. Ajattele sitä HDMI: nä WiFin kautta.

Kuulostaa hyvältä, mutta miten sitä käytetään? Ensinnäkin tarvitset laitteesi tukemaan Miracastia. Tämän ei pitäisi olla ongelma uudemmissa laitteissa, mutta vanhemmat laitteet saattavat vaatia Miracast-sovittimen, joka voidaan kytkeä HDMI- ja USB-portteihin.
Käyttöjärjestelmän osalta sinulla on oltava Windows 8.1, Windows Phone 8.1, Android 4.4, BlackBerry 10.2.1 tai uudempi. OS X ja iOS eivät toimi Miracastin kanssa, koska Apple käyttää omaa AirPlay-tekniikkaansa. Vastaanottopuolella useimmissa viime vuosina julkaistuissa televisioissa on sisäänrakennettu Miracast-tuki. Jos televisiosi on tätä vanhempi, sinun on ostettava Miracast-sovitin, kuten Microsoftin langaton näyttösovitin tai Asuksen langaton Miracast-näyttösovitin.
Puhelimen, kannettavan tietokoneen tai tabletin merkkiä vastaavan sovittimen ostaminen on hyvä valinta, mutta Miracast-yhteyden pitäisi toimia eri laitteissa merkistä riippumatta.
Näytön peilaus: iPhonen tai iPadin liittäminen televisioon (AirPlayn kautta)
Jos käytät Macia, joka on päivätty 2011 tai uudempi, Applen omistaman AirPlay-järjestelmän avulla voit peilata näytön langattomasti televisioon. Se on hirvittävän yksinkertainen järjestelmä – kun peilaus on käytettävissä; AirPlay-kuvake ilmestyy valikkoriville (neliö, jonka sisään osoittaa kolmio); Napsauta sitä avataksesi pudotusvalikon, joka näyttää vaihtoehdon ottaa peilaus käyttöön tai poistaa sen käytöstä. AirPlayn avulla voit käyttää televisiotasi toissijaisena näyttönä, joten voit toistaa sillä videoita alkuperäisellä tarkkuudella ja säilyttää MacBookin tai iMacin näytön työpöytäsovelluksia varten.

Saalista on, että AirPlay vaatii Apple TV televisioon liitetty laatikko (se havaitsee tämän laatikon, joka käskee OS X: n näyttämään kuvakkeen). Silti AirPlay on äärimmäisen yksinkertainen järjestelmä, ja vaikka siellä on vielä pieni määrä näkyvää viivettä, peilattu näyttö tuntuu reagoivammalta kuin WiDi. AirPlayn etuna on myös työskentely iPhonen, iPadin ja iPodin kanssa kosketus.
Näytön peilaus PC: stä televisioon: Muut kaapeliliitännät
Jos tietokoneessasi ei ole mitään näistä porteista, sinulla on edelleen vaihtoehtoja. Monissa televisioissa on tavallinen 15-nastainen VGA-liitäntä, joten jos kannettavassa tietokoneessa tai pöytätietokoneessa on analoginen VGA-liitin, voit liittää sen tähän. VGA ei kuitenkaan siirrä ääntä, mikä tarkoittaa, että haluat liittää toisen kaapelin tietokoneesi äänilähtöliittimestä television äänituloon.
Voi olla myös mahdollista käyttää DVI-liitäntää. Jos tietokoneessasi on DVI-I-liitäntä, voit liittää sen television 15-nastaiseen liitäntään yksinkertaisella DVI-VGA-sovittimella ja liittää äänen erillisellä kaapelilla yllä kuvatulla tavalla.

Jos se on kuitenkin DVI-D-liitäntä, se tarkoittaa, että se on vain digitaalinen, ja ainoa vaihtoehto on liittää se HDMI-liitäntään DVI-HDMI-sovitinkaapelilla. Tämä saattaa kuulostaa helpommalta kuin VGA: n käyttäminen, mutta DVI ei siirrä ääntä, eikä televisiosi todennäköisesti tarjoa mahdollisuutta toistaa ääntä ulkoisesta lähteestä HDMI-videon näyttämisen aikana. Joten jos haluat ääntä, sinun on käytettävä erillistä vahvistinta (tai kannettavan tietokoneen sisäisiä kaiuttimia).
Voit selvittää, millainen DVI-liitäntä tietokoneessasi on, katsomalla portin vasemmalla puolella olevaa pitkää, litteää aukkoa: jos sitä ympäröi neljä neulanreikää neliömäisessä muodossa, se on DVI-I. Jos litteä reikä on juuttunut ulos itsestään, eikä sen ympärillä ole muita reikiä, se on DVI-D.
Cast-kuvakkeen käyttäminen
Cast-kuvake näkyy nyt useissa laitteissa ja useissa sovelluksissa. Otetaan esimerkiksi Facebook; oletetaan, että selaat Facebook-uutissyötettäsi ja näet symbolin; kun napautat sitä, se muodostaa yhteyden televisioosi. Tämä on yksi yksinkertaisimmista vaihtoehdoista älypuhelimille ja tablet-laitteille, koska työkaluja ei tarvita (molempien laitteiden on oltava yhdistettynä samaan WiFi-verkkoon, mutta siinä se todella on).
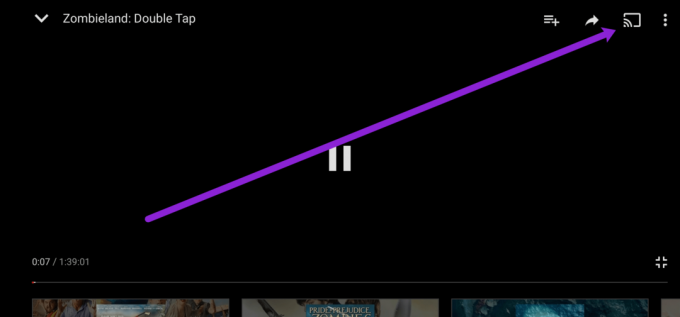
Kun olet napauttanut suoratoistokuvaketta, laitteesi etsii jotain lähellä olevaa sisältöä näyttääkseen. Napsauta televisiosi vaihtoehtoa (tai pelikonsolia, Firestickiä tai muuta televisioon liitettyä menetelmää). Tulee lyhyt tauko; sitten sisältö näkyy suuremmalla näytöllä.
Tämä ei tietenkään toimi kaikissa televisioissa. Jotkut suoratoistopalvelut, kuten Disney+ ja Netflix, rajoittavat suoratoistokykyäsi. Jos kohtaat ongelman, käytä joko laitteen alkuperäistä peilausominaisuutta, Chromea tai kolmannen osapuolen peilaussovellusta, kuten AllCastia.
Usein Kysytyt Kysymykset
Tässä on lisää vastauksia peilaamista koskeviin kysymyksiisi.
Minulla on vaikeuksia saada laitteitani muodostamaan yhteyttä. Mitä tapahtuu?
Tarkista internetyhteytesi, jos yrität peilata laitettasi toiseen laitteeseen, eikä se muodosta yhteyttä. Useimmiten ongelma ilmenee, koska olet yhteydessä kahteen eri kaistaan samassa verkossa. Mene vain laitteesi WiFi-asetuksiin ja varmista, että ne ovat samalla (2,5 tai 5 GHz) taajuudella.
Tietenkin, jos käytät jotakin yllä mainitsemistamme HDMI-kaapeleista, tarkista, että kaikki portit toimivat ja että kaapeli on asennettu oikein. Jotkin laitteet saattavat vaatia kehittäjän asetusten ottamista käyttöön ennen näytön suoratoistoa, joten tarkista valmistajalta, ettei kuva tule heti näkyviin.
Voinko lukita puhelimeni näytön peilaamisen aikana?
Ei ehkä ole yllätys, että peilaus syö akun käyttöikää. Säilyttääksesi jokaisen arvokkaan minuutin akun keston, saatat miettiä, voitko lukita puhelimesi näytön ja jatkaa peilikuvaa. Useimmat puhelimet eivät tee tätä natiivisti, mutta on olemassa kolmannen osapuolen sovelluksia, joita voidaan käyttää tämän toiminnon suorittamiseen, kuten SecondScreen.
Siirry App Storeen tai Google Play Storeen löytääksesi sovelluksen, jolla on hyviä arvosteluja.




