Laitteen linkit
-
Android
-
iPhone
-
Mac
-
Windows
- Puuttuuko laite?
Sähköpostin allekirjoitus on nopea tapa vahvistaa, kuka olet, ja antaa yrityksesi tiedot kätevästi. Se on kuin virtuaalinen käyntikortti, jossa on kaikki oleelliset tietosi ja joka lisää henkilökohtaisen silauksen jokaiseen lähettämääsi sähköpostiin.
![Allekirjoituksen muuttaminen Outlookissa [PC tai mobiili]](/f/d89cc8b237c128bea5a74435d6fafa2d.png)
Mutta kun olosuhteet muuttuvat, allekirjoitustietojasi voidaan joutua muuttamaan. Jos haluat tietää, kuinka voit muuttaa allekirjoitustasi Outlookissa, tässä artikkelissa käydään läpi tämän artikkelin vaiheet.
Allekirjoituksen muuttaminen Outlookissa Windows-tietokoneessa
Allekirjoituksen muuttaminen Outlookissa Windowsin kautta:
- Tuoda markkinoille "Näkymät."

- Klikkaa "Tiedosto -> Asetukset."
- Valita "Posti" vasemmassa navigointivalikossa ja napsauta sitten "Allekirjoitukset" pääikkunassa.

- Valitse allekirjoitus, jonka haluat muuttaa "Valitse muokattava allekirjoitus" laatikko.
- Tee muutokset "Muokkaa allekirjoitusta”laatikko alareunassa.

- Kun olet valmis, napsauta "Tallentaa" sitten "OK."

Allekirjoituksen muuttaminen Macin Outlookissa
Outlook-allekirjoituksen muuttaminen macOS: n kautta:
- Avata "Näkymät" ja napsauta "Näkymät" yläreunan valikossa.

- Valitse "Asetukset" vasemmassa navigointivalikossa.

- Klikkaa "Allekirjoitukset."

- Paikanna olemassa oleva allekirjoituksesi. Napsauta sitten "Muokata."

- Muokkaa olemassa olevaa allekirjoitustasi. Napsauta sitten "levyke" -kuvaketta tallentaaksesi.

- Klikkaa "X" -kuvaketta vasemmassa yläkulmassa. Nyt Outlook-allekirjoituksesi heijastelee muokkauksia.
Jos sinun on päivitettävä useiden sähköpostien allekirjoitukset, napsauta "Tili” -vaihtoehto vaiheessa 4. Valitse sitten sen sähköpostin allekirjoitus, jota haluat muuttaa.
Allekirjoituksen muuttaminen Outlookissa iPhonessa
Outlook-allekirjoituksen päivittäminen iPhonen Outlook-sovelluksen kautta:
- Käynnistä "Näkymät" sovellus.
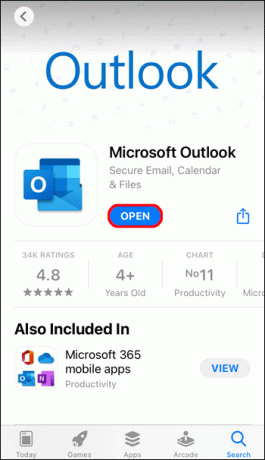
- Napauta vasemmassa yläkulmassa omaasi "profiili" kuvake.

- Napauta "Asetukset" rataskuvake.

- Siirry kohtaan "Posti" osio.

- Klikkaus "Allekirjoitus."

- Päivitä allekirjoituksesi "Allekirjoitus"-näytössä.

Allekirjoituksen muuttaminen Outlookissa Android-laitteella
Allekirjoituksen päivittäminen Android-laitteen Outlook-sovelluksen kautta:
- Avaa "Näkymät" sovellus.

- Napauta omaasi "profiili" -kuvake vasemmassa yläkulmassa.
- Valitse "varusteet" -kuvaketta (Asetukset) vasemmassa alakulmassa.
- Napauta "Mail"-osiossa "Allekirjoitus."
- Muokkaa allekirjoitusta ja napauta sitten "valintamerkki" -kuvaketta oikeassa yläkulmassa tallentaaksesi sen.

Kuinka poistaa sähköpostin allekirjoitus Outlookissa
Ehkä haluat poistaa allekirjoituksen sähköpostista. Jos lisäsit allekirjoituksen väärälle tilille Outlookissa tai päätit, että se ei ole enää tarpeen, noudata alla olevia ohjeita käyttämäsi käyttöjärjestelmän tai laitteen osalta.
Poista Outlook-allekirjoituksesi Windowsin avulla
- Avata "Näkymät" ja klikkaa "Tiedosto -> Asetukset."
- Valita "Posti" vasemmalla ja napsauta sitten "Allekirjoitukset" pääikkunassa.

- Valitse muokattava allekirjoitus ja napsauta sitten "Poistaa" -painiketta.

Poista Outlook-allekirjoituksesi macOS: n avulla
- Avata "Näkymät" ja napsauta "Näkymät" yläreunan valikossa.

- Valitse "Asetukset" vasemmassa navigointivalikossa.

- Klikkaa "Allekirjoitukset."

- Valitse olemassa oleva allekirjoituksesi ja napsauta sitten “–” -painiketta poistaaksesi sen.

- Klikkaa "X" -kuvaketta vasemmassa yläkulmassa. Nyt Outlook-allekirjoituksesi heijastelee muokkauksia.
Poista Outlook-allekirjoituksesi iPhonella/iOS: llä
iOS: n Outlook-allekirjoitusasetukset eivät sisällä poistovaihtoehtoa, joten sinun on poistettava olemassa oleva allekirjoitus ja tallennettava sitten muutokset.
- Käynnistä "Näkymät" sovellus.
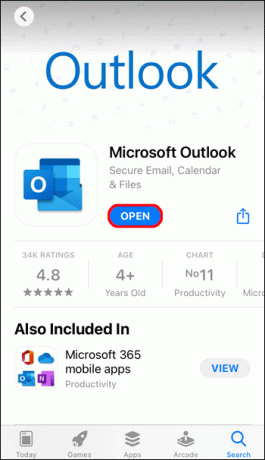
- Valitse vasemmasta yläkulmasta oma "profiili" kuvake.

- Napauta "varusteet" kuvake (asetukset).

- Siirry kohtaan "Posti" osio.

- Valitse "Allekirjoitus."

- Siirrä "kursori" napauta allekirjoituksen loppuun asti "askelpalautin" -painiketta, kunnes se katoaa, ja napauta sitten "valintamerkki" -kuvaketta oikeassa yläkulmassa tallentaaksesi muutokset.

Poista Outlook-allekirjoituksesi Android-laitteella
Kuten iOS, Android Outlook -sovelluksessa ei ole "Poista" -painiketta allekirjoitusasetuksiin. Siksi sinun on poistettava olemassa oleva ja tallennettava muutokset.
- Avaa "Näkymät" sovellus.

- Napauta omaasi "profiili" -kuvake vasemmassa yläkulmassa.
- Valitse "varusteet" -kuvaketta (Asetukset) vasemmassa alakulmassa.
- Napauta "Mail"-osiossa "Allekirjoitus."
- Siirrä "kursori" napauta toistuvasti allekirjoituksesi loppuun "Askelpalautin" -painiketta ja napauta sitten "valintamerkki" yläreunassa tallentaaksesi muutokset.

Kun lähetät sähköpostin, allekirjoituksesi ei enää näy. Jos haluat lisätä uuden, noudata samoja yllä olevia vaiheita päinvastaisessa järjestyksessä.
Vinkkejä täydelliseen sähköpostin allekirjoitukseen
Sähköpostisi allekirjoitus on enemmän kuin kirjautuminen. Se on tärkeä, koska se antaa vastaanottajalle yhteystiedot ja nimesi, ja se on ammattimainen. Tässä on joitain asioita, jotka kannattaa sisällyttää allekirjoitukseen:
- Sinun nimesi
- Tehtävä ja osasto
- Sähköpostiosoitteesi
- Sinun puhelin numero
- Linkkejä toimintakehotuksiin
- Profiilikuva
Sen lisäksi, mitä sinun pitäisi sisällyttää, muista, että useimpien allekirjoitusten tulee olla ammattimaisia. Vaikka voit mukauttaa niitä, on parasta käyttää mustaa tekstiä ja kursiivia tai lihavointia. Kirkkaan neontekstin välttäminen on hyvä idea, koska sen lukeminen voi olla haastavaa.
Outlookin sähköpostin allekirjoituksen avulla voit viimeistellä jokaisen sähköpostin nopealla yhteenvedolla yhteystiedoistasi, mikä varmistaa, että vastaanottajat voivat tavoittaa sinut helposti eri tavoilla. Prosessi on niin yksinkertainen, että ammattimaisten allekirjoitusten suunnittelu ja allekirjoitustietojen muuttaminen aina tarvittaessa Outlookissa on helppoa.
Outlookin sähköpostin allekirjoituksen UKK
Kuinka lisäät kuvan Outlook-sähköpostin allekirjoitukseen?
Voit lisätä kuvan tai yrityksen logon sähköpostin allekirjoitukseen Outlookissa seuraavasti:
1. Käynnistä uusi sähköposti.
2. Valitse "Allekirjoitus."
3. Valitse "Valitse muokattava allekirjoitus" -ruudusta allekirjoitus, jolle haluat kuvan.
4. Klikkaa "kuva" -kuvaketta, etsi kuvatiedostosi ja napsauta sitten "Lisää."
5. Napsauta kuvaa hiiren kakkospainikkeella muuttaaksesi sen kokoa ja valitse sitten "Kuva."
6. Klikkaa "Koko” -vaihtoehtoa, käytä sitten valintoja kuvan koon muuttamiseen. Tarkista "Lukitse kuvasuhde” -valintaruutu säilyttääksesi kuvan mittasuhteet.
7. Kun olet tyytyväinen tuloksiin, napsauta "OK”, sitten ”OK" uudelleen tallentaaksesi muutokset.
Kuinka luon allekirjoitusmallin Outlookissa?
Jos haluat luoda sähköpostin allekirjoituksen allekirjoitusgalleriamallin avulla, valitse allekirjoitusmalli, jonka haluat kopioida viestiisi, ja mukauta sitä.
1. Kun olet ladannut käytettävän allekirjoitusmallin, avaa se "Sana."
2. Valitse allekirjoituksen eri osat ja valitse sitten "Kopio."
3. Tuoda markkinoille "Näkymät," valitse sitten "Uusi sähköposti."
4. Liitä allekirjoitus sähköpostiviestin tekstiosaan.
5. Nyt voit mukauttaa allekirjoitusta muuttamalla tekstiä, lisäämällä valokuvan tai lisäämällä hyperlinkkejä.
Logon/kuvan vaihtaminen:
1. Napsauta kuvaa hiiren kakkospainikkeella ja valitse "Vaihda kuva."
2. Valitse valokuvasi lähdesijainti.
3. Klikkaus "Lisää."
4. Valitse kuva saadaksesi vetokahvat ja käytä niitä kuvan kokoa tarvittaessa.
5. Valitse "Muoto" valikkovaihtoehdot kuvan muotoilemiseksi.
Hyperlinkkien lisääminen:
1. Napsauta allekirjoituksesta hiiren oikealla painikkeella a "sosiaalinen media" kuvake tai valitse "verkkosivuston teksti" napsauta hiiren kakkospainiketta ja valitse sitten "Muokkaa linkkiä."
2. Kirjoita linkki sosiaaliseen profiiliisi "Osoite" ala.
3. Klikkaus "OK."
Tallenna allekirjoitus seuraavasti:
1. Valitse kaikki allekirjoituskomponentit, napsauta hiiren kakkospainikkeella ja valitse sitten "Kopio."
2. Napsauta Viesti-valikosta "Allekirjoitus" ja sitten "Allekirjoitukset."
3. Valitse "Uusi," anna allekirjoituksellesi nimi, esimerkiksi henkilökohtainen tai yritys.
4. Napsauta hiiren kakkospainikkeella "Muokkaa allekirjoitusta" -kenttää ja valitse "Liitä." Allekirjoituksesi näkyy nyt kentässä.
5. Valitse "OK" pelastaa.
Nyt kaikki viestisi sisältävät automaattisesti tämän allekirjoituksen.
Miten saan allekirjoitukseni näyttämään käsinkirjoitetulta?
Jos haluat sisällyttää käsinkirjoitetun allekirjoituksen, voit skannata sen tai ottaa siitä valokuvan ja lisätä sen sitten Outlook-allekirjoitukseen.
1. Allekirjoita allekirjoituksesi valkoiselle paperille.
2. Skannaa tai ota siitä kuva ja tallenna se tietokoneellesi .gif-, .png-, .jpg- tai .bmp-tiedostomuodossa.
3. Avaa tiedosto tietokoneellasi.
4. Napsauta sitä avataksesi "Kuvatyökalut" "Muoto" -välilehti ja valitse sitten "Rajaa" kuvan rajaamiseksi.
5. Tallenna allekirjoitus erillisenä tiedostona napsauttamalla kuvaa hiiren kakkospainikkeella ja valitsemalla sitten "Tallenna kuvana."
6. Jos haluat sisällyttää allekirjoituksen asiakirjaan, valitse "Lisää", sitten "Kuvat," ja valitse tallennettu allekirjoitus.
Aina kun haluat käyttää tätä allekirjoitusta:
1. Laittaa "lisäyskohta" johon haluat lisätä allekirjoituslohkon.
2. Valitse "Lisää","Pikaosat" ja "Automaattinen teksti," ja valitse sitten allekirjoituslohkon nimi.




