Laitteen linkit
-
Android
-
iPhone
- Puuttuuko laite?
Erilaisten suoratoistolaitteiden avulla voit suoratoistaa mediatiedostoja matkapuhelimista ja tableteista televisioon tai tietokoneeseen, mutta Google Chromecast on yksi kannettavimmista laitteista. Voit ottaa sen mukaan kaikkialle, mutta siinä on pieni saalis, se voi muistaa vain yhden Wi-Fi-verkon kerrallaan.
Jos otat Chromecastin mukaasi tai sinulla on kotona useampi kuin yksi Wi-Fi-lähde, sinun on tehtävä se vaihtaa säännöllisesti Wi-Fiään. Muutoksen syystä riippuen prosessi voi olla suoraviivainen tai hieman hankala.
Kaksi ensisijaista syytä vaihtaa Wi-Fi-verkkoa
Jos et ole varma, kannattaako Chromecast-laitteen Wi-Fi-verkon vaihtaminen vaivata, tässä on joitain yleisiä syitä, miksi se on tarpeen.
Syy 1: Verkkomuutokset
Yleensä syy Chromecastin vaihtamiseen uuteen Wi-Fi-yhteyteen on yksinkertainen vaihto verkkojen välillä, kuten siirtyminen laajakaistasta mobiilitukiasemaan tai matkoilla. Vaiheet ovat pala kakkua, ja sinun tarvitsee vain varmistaa, että mobiililaitteesi on lähellä suoratoistolaitetta.
Syy 2: Verkko ei ole enää aktiivinen
Jos Wi-Fi-verkko, johon liitit Chromecastisi, ei ole enää aktiivinen, asiat muuttuvat hieman hankalaksi. Näin tapahtuu, kun vaihdat reitittimen. Olet määrittänyt Chromecastisi verkkoon, jota ei enää ole, joten mobiililaitteesi Google Home -sovellus ei tunnista sitä.
Molemmille on ratkaisu, ja tässä artikkelissa on vaiheittaiset ohjeet, joiden avulla pääset taas käyntiin.

Suorita yksinkertainen Chromecast-verkkovaihto
Jos nykyinen verkkosi on aktiivinen, olet vain vaihtamassa Chromecastia toiseen. Tämä on myös ratkaisu, kun sinulla on yhteysongelmia.
Valitettavasti verkon vaihtaminen ei ole niin yksinkertaista kuin luulisi. Sinun on unohdettava nykyinen verkkosi (kun olet yhteydessä kyseiseen verkkoon) ja määritettävä se sitten uudelleen.
- Käynnistä Chromecast-laitteeseesi yhdistetty televisio ja varmista, että älypuhelimesi (tai tablet-laitteesi) on yhteydessä Internetiin.
- Avaa Home-sovellus älypuhelimella tai tabletilla.
- Napauta Chromecast-laitettasi.

- Napauta asetukset hammasratas oikeassa yläkulmassa.

- Näpäytä Wi-Fi.

- Napauta vahvistaaksesi, että haluat unohtaa nykyisen verkon.
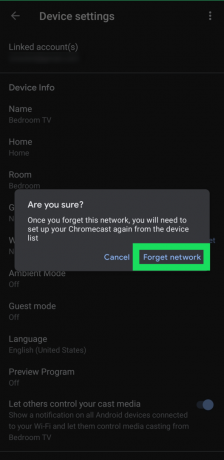
Kun olet suorittanut nämä vaiheet, sinun on yhdistettävä Chromecast-laitteesi uudelleen Internetiin. Olemme hahmotellut näitä vaiheita tarkemmin alla. Muista, että Chromecastin Wi-Fi-verkon on vastattava puhelimesi verkkoa. Jos saat virheilmoituksen, tämä voi olla ongelma.
Huomautus: Jos Wi-Fi-vaihtoehto ei näy Home-sovelluksen asetuksissa, et joko ole yhteydessä samaan Wi-Fi-verkkoon Chromecast-laitteesi kanssa tai televisio ei ole päällä. Jos sinulla ei ole pääsyä kyseiseen verkkoon, vaihda verkkosi seuraavien ohjeiden avulla.
Asenna Chromecast uudelle modeemille tai reitittimelle
Jos olet vaihtanut verkkoasi, Android-puhelimesi tai iPhonesi ei saa yhteyttä Chromecastiin.
Jos näin on, paras vaihtoehto on nollata Chromecast manuaalisesti. Tämä poistaa vanhan Wi-Fi-verkon ja antaa sinun käyttää uutta.
Chromecastin mikro-USB-portin vieressä oleva painike on Reset-painike. Paina sitä ja pidä sitä painettuna 15 sekuntia.

Kun pidät painiketta painettuna, laitteen valo vilkkuu, joten vapauta se, kun valo lakkaa vilkkumasta ja jää palamaan.
Nyt Chromecastisi käynnistyy uudelleen ja palauttaa itsensä tehdasasetuksiin. Laite poistaa vanhan Wi-Fi-verkon sekä kaikki nykyiset asetukset. Siksi asennus alkaa alusta. Yhdistä Chromecast uuteen Wi-Fi-verkkoon, niin olet valmis!
Jos olet unohtanut vaiheet tai pyysit jonkun muun tekemään sen, seuraa alla olevia ohjeita.
Asenna Chromecast Androidille tai iPhonelle nollauksen jälkeen
Chromecastin asentaminen on sama iPhone- ja Android-puhelimille, ja se on melko yksinkertainen prosessi.
- Liitä Chromecast-laite television HDMI-porttiin. Ota sitten kaukosäädin ja aseta tuloksi se, jota käytit Chromecastissasi.

- Koska sinulla on jo Google Home -sovellus asennettuna mobiililaitteellesi, napauta Määritä 1 laite vaihtoehto aloitusnäytössä. Valitse laitteellesi koti ja paina Seuraava.
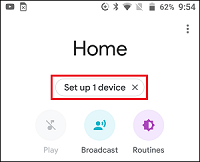
- Sovellus etsii lähellä olevia langattomia laitteita. Kun se on löytänyt Chromecastisi, napauta Joo Siirtyä eteenpäin. Näet koodin puhelimellasi ja television näytöllä. Napauta Joo uudelleen varmistaaksesi, että näet sen, ja seuraa sitten ohjeita.

- Valitse sijainti Chromecastille. Napauta Seuraava ja seuraa ohjeita muodostaaksesi yhteyden uuteen verkkoon.

Mahdollisia ratkaisuja epäonnistuneeseen Chromecast-yhteyteen
Jos kohtaat vaikeuksia asennuksen aikana, sinun on tarkistettava muutamia asioita Android- tai iPhone-laitteellasi.
Ratkaisu 1: Varmista, että molemmat laitteet ovat samassa verkossa
Ensin sinun on varmistettava, että sekä Chromecast että mobiililaitteesi ovat samassa Wi-Fi-verkossa. Voit tehdä tämän siirtymällä kohtaan asetukset ja valitse Wi-Fi.
Muista, että käytettävissä voi olla useita verkkoja, 2,4 GHz ja 5 GHz, joten varmista, että olet yhteydessä samalle taajuudelle.
Ratkaisu 2: Varmista, että Bluetooth on päällä
Bluetooth-vaihtoehtosi on myös otettava käyttöön. Tarkista tämä siirtymällä kohtaan Asetus ja valitse Bluetooth.
Ratkaisu 3: Muodosta yhteys verkkoon
Kun olet varmistanut, että älypuhelimesi ja Chromecast ovat samassa Wi-Fi-verkossa ja että Bluetooth on päällä, käy osoitteessa asetukset uudelleen, valitse Wi-Fija napauta sitten Chromecastin avointa Wi-Fi-verkkoa muodostaaksesi yhteyden siihen. Huomaa, että et valitse Wi-Fi-reititintäsi tästä.
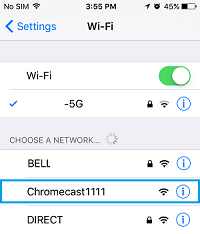
Kaiken kaikkiaan Chromecast Wi-Fin asennusprosessi riippuu siitä, oletko vaihtamassa verkkoa vai vaihtanut reititintä tai modeemia. Ensimmäisessä tapauksessa vaiheet ovat melko yksinkertaisia. Toinen skenaario edellyttää, että nollaat Chromecastin ja suoritat asennusprosessin uudelleen.
Usein Kysytyt Kysymykset
Chromecastilla lähettämisen pitäisi olla yksinkertaista ja suoraviivaista, mutta aina on opittavaa. Siksi olemme lisänneet tämän osion vastataksemme useimpiin kysymyksiisi.
Voinko käyttää Chromecastia ilman Wi-Fi-yhteyttä?
Vaikka voit käyttää Chromecastia ilman erillistä Wi-Fi-yhteyttä, tarvitset silti internetyhteyden. Tulipa tämä yhteys mobiilihotspotista tai jopa ethernetistä (sovittimella), sinun on löydettävä jokin tapa yhdistää Chromecastisi Internetiin.
Onneksi meillä on artikkeli täällä joka näyttää kaikki vaihtoehdot.
Mitä teen, kun ostan Chromecastin joltakin toiselta ja minun on muodostettava yhteys WiFi-verkkooni?
Jos olet ostanut tai joku on lahjoittanut sinulle Chromecast-laitteen, sinun on määritettävä se henkilökohtaiseen käyttöön. Paras tapa käyttää Chromecastia on aloittaa alusta tehdasasetusten palauttamisella. Riippuen käyttämästäsi Chromecast-mallista, voit noudattaa yllä mainitsemiamme vaiheita tai Katso tästä artikkelista kattavampi opetusohjelma.



