Oletko koskaan halunnut mennä pidemmälle kuin tekstin perusmuotoiluvaihtoehdot Wordissa? Ehkä haluat luoda houkuttelevan otsikon käyttämällä kaarevaa tekstiä, mutta et tiedä miten.

Tässä artikkelissa näytämme sinulle erilaisia tapoja kaavuttaa tekstiä kaikissa Microsoft Wordin versioissa. Opit myös hyödyllisen tavan lisätä kaarevaa tekstiä Google-dokumentteihin.
Kuinka muotoilla tekstiä Microsoft Wordissa?
Tekstin kaarevuusprosessi on lähes sama kaikissa Microsoft Wordin versioissa. Voit tehdä tämän käyttämällä Text Box- ja Text Effects -ominaisuuksia.
- Siirry kohtaan "Lisää" nauhan välilehti.

- Klikkaa "Tekstilaatikko" -painiketta "Teksti"-osiossa.

- Korosta ja poista olemassa oleva teksti.
- Kirjoita teksti, jonka haluat kaarevan.

- Napsauta hiiren kakkospainikkeella tekstiruudun reunaa.

- Napsauta ponnahdusvalikosta "Muotoile muoto."

- Tarkistaa “Ei täyttöä” ja “Ei linjaa” "Muotoile muoto" -sivupalkissa.

- Klikkaa "Muoto" -välilehti työkalupalkissa.

- Valitse "Tekstitehosteet" -painiketta.

- Vie kursori päälle "Muuttaa."
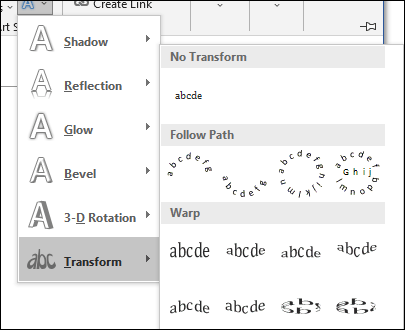
- Valitse "Warp"-osion neljännellä rivillä jokin "Kaari: ylös" tai "Kaari: alas."

- Napsauta ja vedä "keltainen ympyrä” säätääksesi tekstisi käyrää.

Huomautus: Jos haluat kumota kaarevan tekstin, siirry kohtaan "Tekstitehosteet > Muunna"ja valitse "Ei muutosta."
Tekstin kaareminen WordArtilla
Toinen tapa muotoilla tekstiä Microsoft Wordissa on käyttää WordArt-ominaisuutta. Tämän avulla voit korostaa kirjoittamaasi tekstiä ja lisätä siihen käyrän.
- Korosta teksti, jonka haluat kaarevan.

- Siirry kohtaan "Lisää" nauhan välilehti.

- Vuonna "Teksti" -osiosta, napsauta "Sana taidetta" -painiketta.

- Valitse haluamasi kirjainten tyyli.
- Kun tekstisi on korostettuna, napsauta "Muoto" nauhan välilehti.

- Klikkaa "Tekstitehosteet" -painiketta.

- Aseta kohdistin päälle "Muuttaa."
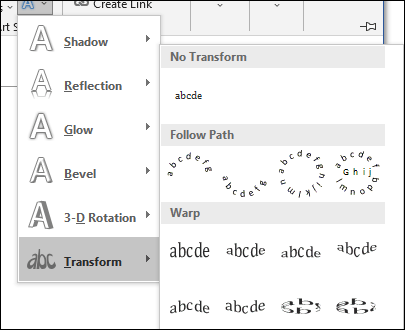
- Valitse "Warp"-osion neljännellä rivillä jokin seuraavista "Kaari: ylös" tai "Kaari: alas" vaihtoehto.

- Napsauta ja vedä "keltainen ympyrä" säätääksesi tekstisi käyrää.

Kuinka keskittää tekstiä pystysuunnassa Microsoft Wordissa?
Pystysuuntaisen tasauksen avulla voit sijoittaa tekstin täydellisesti ylä- ja alamarginaalien väliin. Ota tämä vaihtoehto käyttöön seuraavasti:
- Siirry kohtaan "Layout" nauhan välilehti.

- Napsauta "Sivun asetukset" -osion oikeassa alakulmassa pientä "nuoli" -painiketta.

- Valitse "Layout" -välilehti.

- Napsauta "Sivu"-osiossa pientä "nuoli" -painiketta Pystysuuntauksen vieressä.

- Valitse avattavasta valikosta "Keskusta."

Huomautus: Jos haluat kumota tekstin keskityksen pystysuunnassa, palaa vaiheeseen 5 ja valitse "Huippu." Vaihtoehtoisesti voit painaa "Ctrl + Z" heti tekstin pystysuoran tasaamisen jälkeen.
Kuinka arkistaa tekstiä Wordissa 2016/2019?
Tekstin kaareminen Word 2016:ssa on hyvin samanlaista kuin kaarevan tekstin luominen. Voit tehdä tämän WordArt-ominaisuuden kanssa tai ilman sitä.
Arch Text Wordissa 2016/2019 ilman WordArtia
- Siirry kohtaan "Lisää" nauhan välilehti.
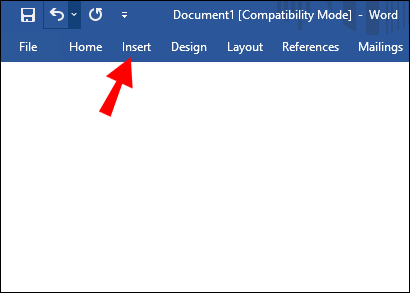
- Klikkaa "Tekstilaatikko" -painiketta "Teksti"-osiossa,

- Valita "Yksinkertainen tekstilaatikko."

- Korosta ja poista olemassa oleva teksti.

- Kirjoita teksti, jonka haluat muotoilla.

- Napsauta hiiren kakkospainikkeella "tekstilaatikon reuna".

- Valitse ponnahdusvalikosta "Muotoile muoto."

- Valitse Muotoile muotoa -sivupalkista “Ei täyttöä”ja "Ei linjaa."

- Klikkaa "Muoto" -välilehti työkalupalkissa.

- Valitse "Tekstitehosteet" -painiketta.
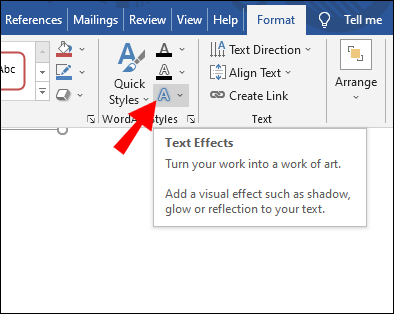
- Aseta kohdistin päälle "Muuttaa."
- Valitse "Seuraa polkua" -osiossa "Kaari: ylös" tai "Kaari: Alas" vaihtoehto.

- Napsauta ja vedä "keltainen ympyrä" tekstikentässä säätääksesi tekstisi kaaria.

Arch Text Wordissa 2016/2019 WordArtilla
- Valitse teksti, jonka haluat kaareuttaa.

- Siirry kohtaan "Lisää" nauhan välilehti. Tämä on tärkeää!

- Napsauta "Lisää" (ei "Etusivu") -välilehden "Teksti"-osiossa "Sana taidetta" -painiketta. Huomautus: Tämä EI ole "Tekstitehoste"-kuvake "Home"-kohdan Fontti-osiossa, mikä on helposti hämmentävää.

- Valitse haluamasi kirjainten tyyli.

- Valitse "Tekstitehosteet" -painiketta.
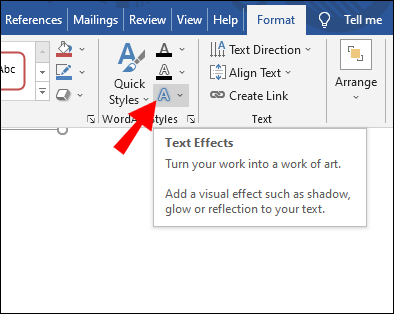
- Valitse "Muuttaa," Siirry sitten "Seuraa polkua" -osioon ja valitse "Kaari" tai "Kaari: Alas."

- Napsauta ja vedä "keltainen ympyrä" säätääksesi tekstisi kaaria.

Microsoft Wordin kaarevan tekstin UKK
Voinko parantaa kaarevaa tekstiä varjoilla, hehkulla ja 3D-tehosteilla?
Kyllä, voit muokata tekstiä, kun se on paikallaan, kuten lisätä varjon mukautettuihin suuntiin, parantaa teksti hehkutehosteilla, tekstin tekeminen kolmiulotteiseksi, sisä-/ääriviivavärien muuttaminen, tekstin kiertäminen ja paljon muuta lisää.
Valitse teksti, jota haluat muokata, siirry kohtaan Muoto -> Tekstitehosteet ja valitse parannusvaihtoehdot.
Kuinka kaarevan tekstini kaareutuvat Wordissa?
Korosta kaareva teksti, käytä "Shape Format" -välilehteä, napsauta "keltaista" pistettä ja säädä käyrää siirtämällä sitä. Voit myös muuttaa muita elementtejä, kuten varjon heijastusta, hehkua, 3-D: tä jne.
Kaarevan tekstin luominen Microsoft Wordissa
Tekstin mukauttaminen ensisijaisen kirjasintyypin, värin ja koon lisäksi Microsoft Wordissa saattaa tuntua hämmentävältä. Olet kuitenkin nähnyt, että kaarevan tekstin luominen ei ole ollenkaan vaikeaa. Voit luoda kaarevan tekstin uudelleen tai valita olemassa olevan tekstin ja lisätä sen Käyrä tai Kaari tekstitehoste. Pystysuuntaisen tasauksen avulla voit muokata asiakirjasi asettelua vastaamaan erityisiä tarpeitasi.
Tämän lisäksi tiedät nyt kuinka luoda kaareva viiva. Tämä voi myös lisätä asiakirjasi ainutlaatuista muotoilua muutamalla napsautuksella.
Kuinka kaarevat tekstiä Microsoft Wordissa? Käytätkö myös WordArtia tai jotain muuta ominaisuutta? Kerro meille alla olevassa kommenttiosassa.




