Instagram-käyttäjät nauttivat Instagram-keloista lyhytmuotoisesta viihdyttävästä, inspiroivasta ja opettavaisesta sisällöstä. Toisin kuin mobiilisovellus, työpöytäversio rajoittaa kelojen katselun vain tilaajien profiilien kautta. Onneksi on olemassa tapoja kiertää tämä, ja voit kokea Reelsin mobiilisovellusversion työpöydällä.

Kuinka katsella Instagram-rullia Windows-tietokoneella
Mahdollisuus selata muita kuin ihmisten profiileista löytyviä keloja ei ole käytettävissä työpöytäversiossa. Voit käyttää laajempaa valikoimaa Google-hakujen tai emulaattorin avulla. näin.
Syötä Google-haku Instagram Reelsille
Tämän menetelmän käyttäminen tarjoaa pääsyn keloihin tietylle aiheelle.
- Mene Google.com.
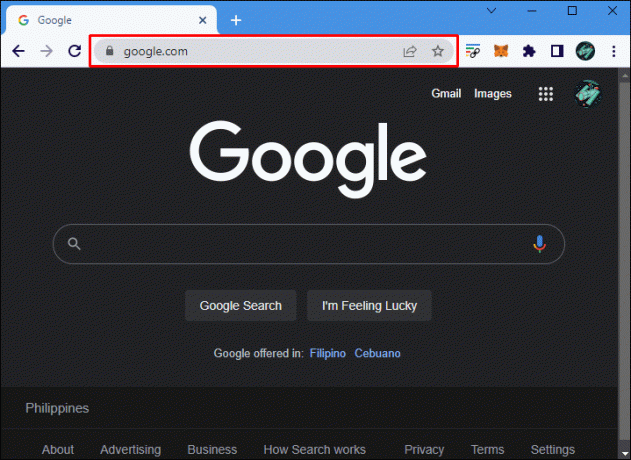
- Tyyppi SIVU: InstagramReel hakukenttään. Instagram Reel -tuloksia näytetään tuhansia.

- Aseta nyt kohdistin juuri antamasi hakukyselyn loppuun ja paina välilyönti kahdesti.
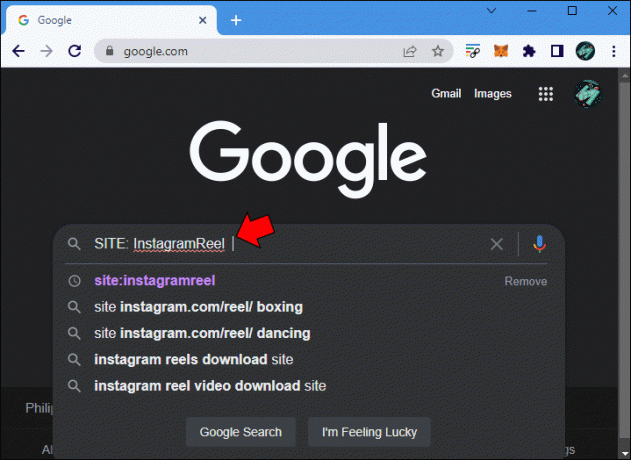
- Kirjoita kyselyn viereen kiinnostava Reel-aihe, esimerkiksi: SIVU: InstagramReel dancing.
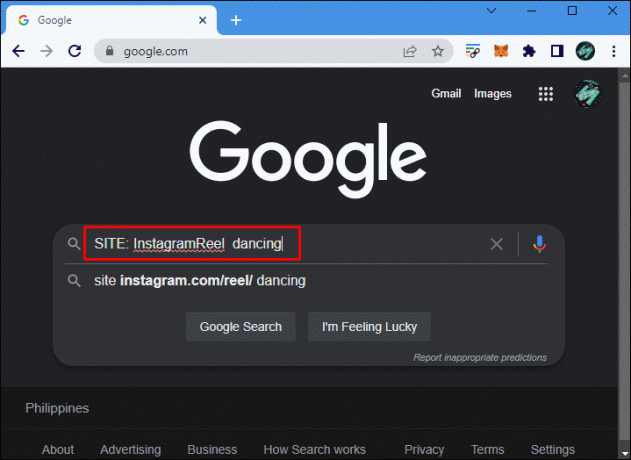
- Osuma Tulla sisäänja napsauta sitten tulosta, niin pääset Instagram.comin Reel-materiaaliin.

Käytä BlueStacks 5 -emulaattoria
Vaihtoehtoisesti, jos et halua tehdä Google-hakuja löytääksesi keloja, voit käyttää emulaattoria mobiilisovelluksen version käyttämiseen tietokoneeltasi. Saatavilla on useita emulaattoreita, mukaan lukien GameLoop, LD soitin, MEmu-soitin, BlueStacks 5 ja muutama muu. Asentamalla Android-emulaattorin, kuten BlueStacks 5:n, voit katsella Instagram-keloja virheettömästi tietokoneeltasi.
BlueStacks toimii hyvin niin kauan kuin tietokoneellasi on seuraavat vaatimukset.
- Windows 7 -käyttöjärjestelmä ja uudemmat
- Intel tai AMD prosessori
- Vähintään 2 Gt RAM-muistia
- 5 Gt vapaata levytilaa
- Päivitä näytönohjaimen ohjain
Lataa ja asenna BlueStacks
- Mene virkailijalle BlueStacks 5 Windows 11 -sivulle.
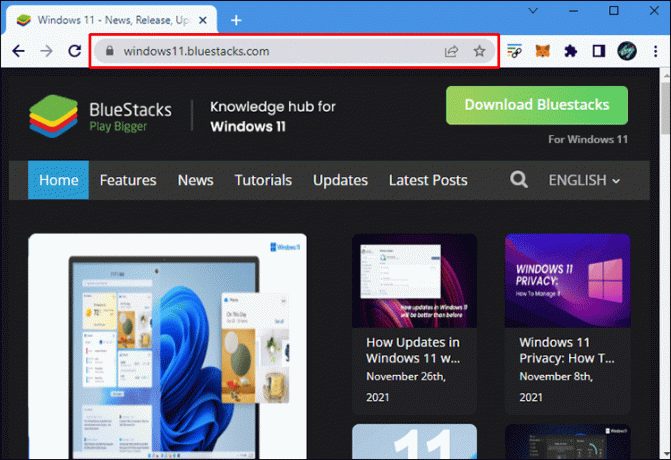
- Napsauta oikeassa yläkulmassa olevaa Lataa BlueStacks -painiketta. BlueStacks-asennusohjelman asennustiedosto latautuu.
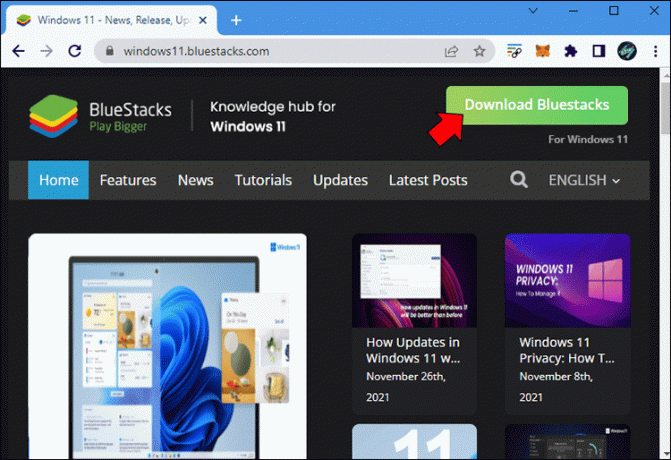
- Napsauta hiiren kakkospainikkeella asennustiedostoa Suorita järjestelmänvalvojana.
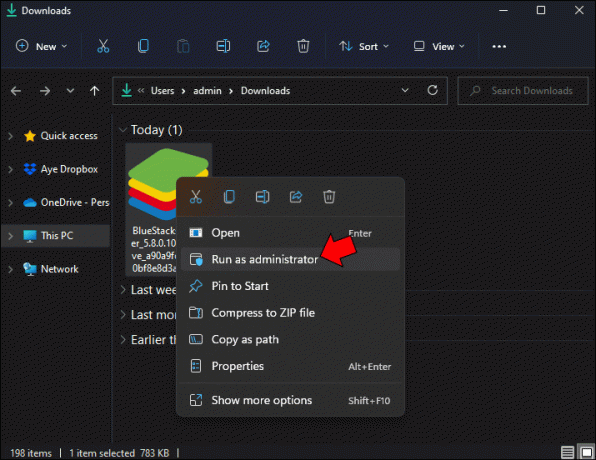
- Klikkaus Asenna nyt tai Päivittää BlueStacksin asennusikkunoista. BlueStacks 5 -emulaattori alkaa nyt asentaa.

- Kun asennus on valmis, emulaattori käynnistyy.
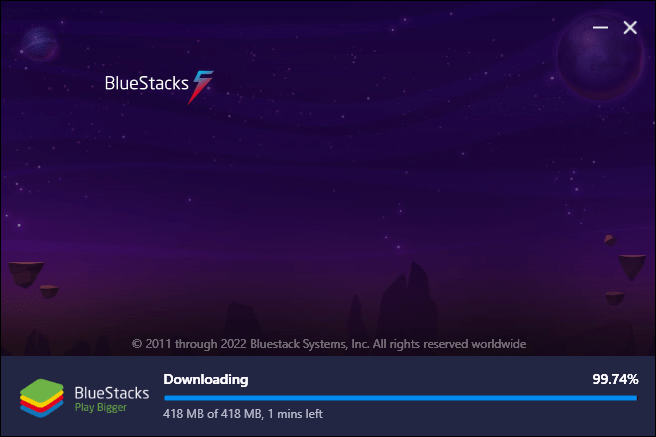
Asenna Instagram-sovellus BlueStacksiin
- Kun BlueStacks on auki, näet Pelikauppa -kuvaketta aloitusnäytössä.
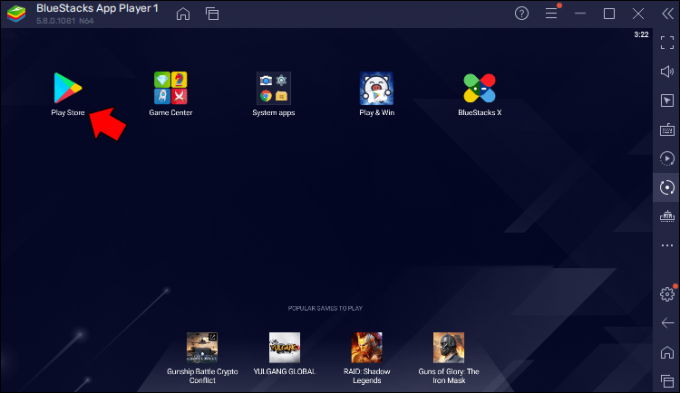
- Napsauta sitä ja kirjaudu sitten Google-tiliisi.

- Etsi Instagram sovellus ja asenna se sitten.
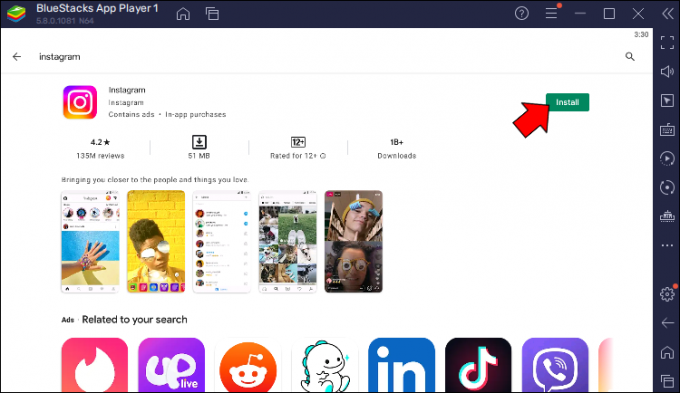
- Kun olet asentanut, avaa Instagram ja kirjaudu sisään.

Kuinka katsella Instagram-rullia
Käyttämällä tietokoneellesi asennettua BlueStacksia voit katsella Instagram-rullia samalla tavalla kuin käyttäisit mobiilisovellusta. On olemassa useita tapoja päästä nopeasti käsiksi ja katsoa Reel; tässä kolme.
- Selaa syötettäsi, kunnes löydät Reels-videon. Kuvake näkyy videon vasemmassa alakulmassa; napauta sitä katsoaksesi.
- Vaihtoehtoisesti voit siirtyä "Tutki"-syötteeseen napauttamalla suurennuslasikuvaketta. Näytön yläreunaan pitäisi ilmestyä suuri Reels-video. Napauta "Reels" ja pyyhkäise alas nähdäksesi lisää Reels-videoita.
- Tai jos olet julkaissut keloja, voit katsella niitä napauttamalla "Kelat" -kuvaketta profiilisivullasi.
Kuinka katsella Instagram-rullia Macilla
Kun käytät Reelsiä työpöydällä, voit tarkastella rullia vain avaamalla tilaajien profiilit sen sijaan, että etsit Keloja. Voit kuitenkin saada mobiilisovelluskokemuksen Macistasi kirjoittamalla haun Reels Googlessa tai asentamalla emulaattorin.
Kirjoita hakukysely Googleen
- Navigoida johonkin Google.com.

- Kirjoita hakukenttään seuraava SIVU: InstagramReel.
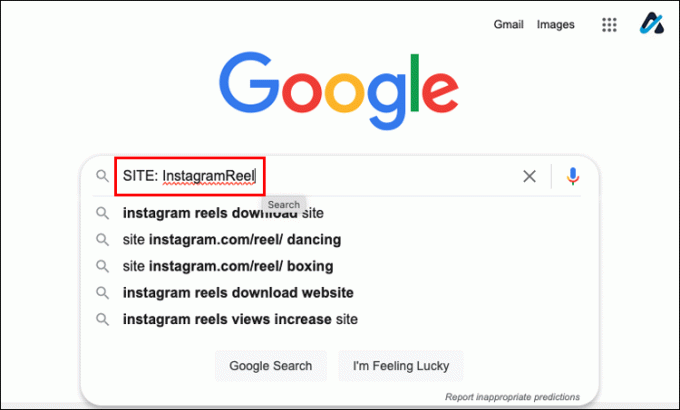
- Aseta kohdistin hakukyselyn lopun viereen ja paina välilyönti kahdesti.


- Kirjoita kyselyn viereen kiinnostava Reels-aihe, joten esimerkiksi "tanssia" käsittelevien kelojen kohdalla koko kyselyn pitäisi kuulua seuraavasti: SIVU: InstagramReel dancing.

- Osuma Tulla sisäänja napsauta sitten tulosta katsoaksesi sen Instagram.comissa.
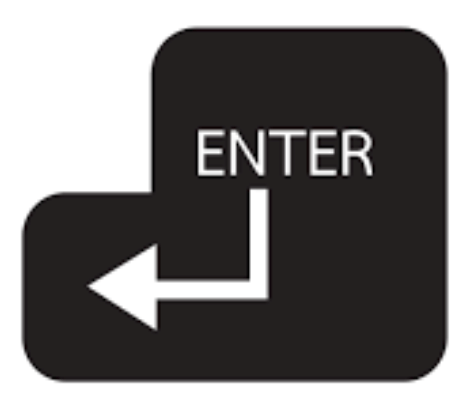
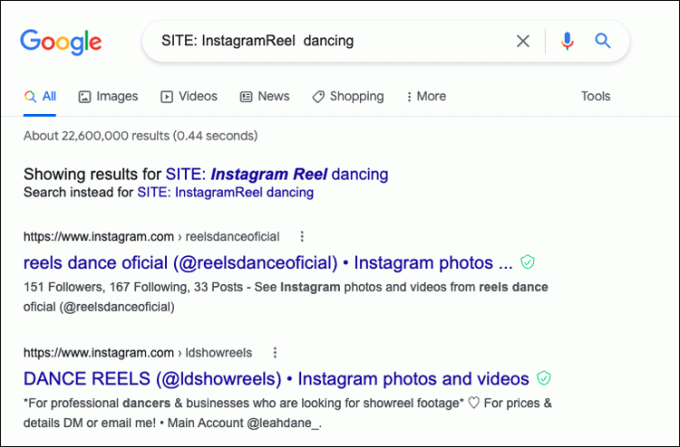
Käytä BlueStacks 5 -emulaattoria
Jos et halua käyttää Googlea, voit emuloida Android-matkapuhelinta BlueStacks 5 -emulaattorilla ja käyttää Instagramin mobiilisovellusta. Muita Android-emulaattoreita ovat mm GameLoop, LD soitin, ja MEmu-soitin. BlueStacksin asentaminen macOS: lle on helppoa ja toimii hyvin, kun Macillasi on seuraavat järjestelmävaatimukset.
- macOS 10.12 (Sierra)
- Intel tai AMD Dual-Core prosessori
- Intel HD 5200 tai uudempi
- 4 Gt RAM-muistia
- 8 Gt vapaata levytilaa
Lataa ja asenna BlueStacks
- Vieraile virkailijalla BlueStacks verkkosivusto ja napsauta sitten Lataa BlueStacks for Mac -painiketta.
- Kun asennustiedosto on ladattu, avaa se kaksoisnapsauttamalla sitä.
- Kaksoisnapsauta BlueStacks Installer -ikkunassa BlueStacks-kuvake aloittaaksesi asennuksen.

- Sinua pyydetään vahvistamaan, haluatko käyttää BlueStacks Installeria. Klikkaus Avata jatkaa.
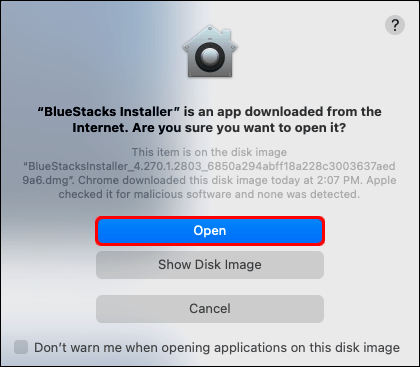
- Napsauta uudessa BlueStacks-ikkunassa Asenna nyt.
- Sinua pyydetään vahvistamaan käyttäjänimesi ja salasanasi. Täytä vaaditut tiedot ja napsauta sitten Asenna Helper.

- Vuonna Järjestelmälaajennus estetty ponnahdusikkuna, napsauta Avaa Suojaus ja tietosuoja.
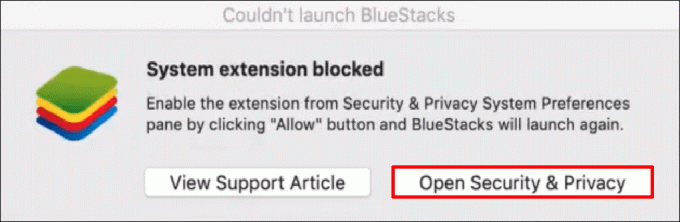
- Vuonna Turvallisuus ja yksityisyys asetusikkunasta Kenraali -välilehti, napsauta Sallia.

- Jos käytät macOS 11 Big Suria, toimi seuraavasti:
- Klikkaa Uudelleenkäynnistää käynnistääksesi Macin uudelleen. Jos saat "BlueStacks keskeytetty" -viestin, napsauta Peruuttaa, sulje sitten BlueStacks.

- Siirry kohtaan Turvallisuus ja yksityisyys valikko sitten Uudelleenkäynnistää.
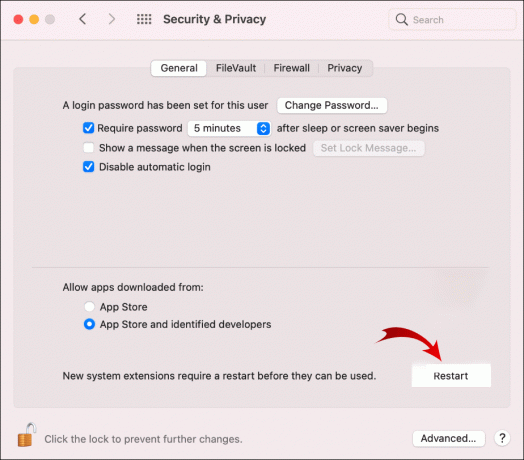
- Jos käytössäsi on macOS 10.15 Catalina tai vanhempi, avaa BlueStacks-sovellus.
Asenna Instagram-sovellus BlueStacksiin
- Avaa BlueStacksissa Pelikauppa.
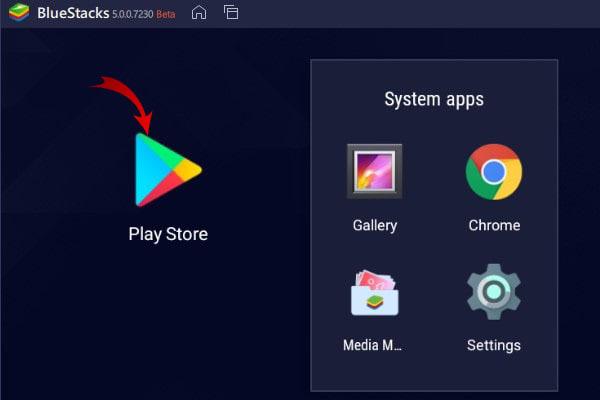
- Kirjaudu sisään Google-tilillesi.
- Hae Instagram-sovellusta ja asenna se.

- Avata Instagram, kirjaudu sitten tilillesi.

- Jos et näe Kelat-kuvaketta, sulje Instagram ja avaa se uudelleen.
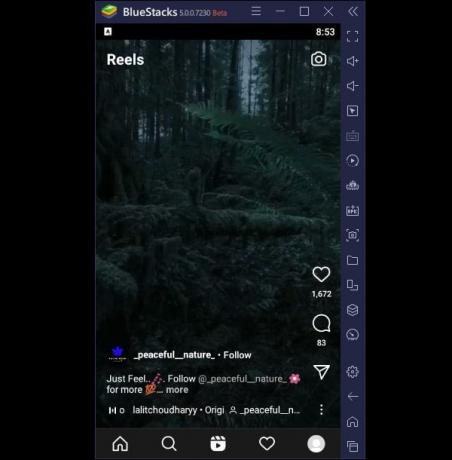
Kuinka katsella Instagram-rullia
BlueStacksin avulla voit käyttää ja katsella Instagram-rullia samalla tavalla kuin mobiililaitteellasi. Tässä on kolme vaihtoehtoa Reels-videoiden nopeaan käyttöön.
- Selaa syötettäsi, kunnes löydät Reels-videon. Katso video napauttamalla Kelat-kuvaketta videon vasemmassa alakulmassa.
- Käytä "Tutki"-syöteominaisuutta napauttamalla suurennuslasikuvaketta. Sinun pitäisi nähdä suuri Reels-video näytön yläosassa. Napauta Kelat ja pyyhkäise sitten alas nähdäksesi lisää videoita.
- Katso kelojasi napauttamalla "Kelat" -kuvaketta profiilisivullasi.
Kuinka katsella Instagram-keloja Chromebookilla
Saat kattavamman valikoiman rullia Chromebookillasi käyttämällä Google-hakuja tai asentamalla BlueStacks 5 -emulaattorin.
Kirjoita hakukysely Googleen
- From Google.com, tulla sisään SIVU: InstagramReel hakukenttään.
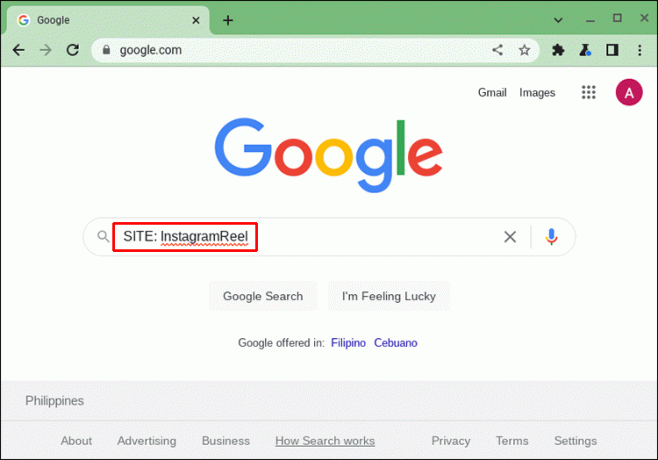
- Aseta kohdistin hakukyselyn viereen ja paina välilyönti kahdesti.
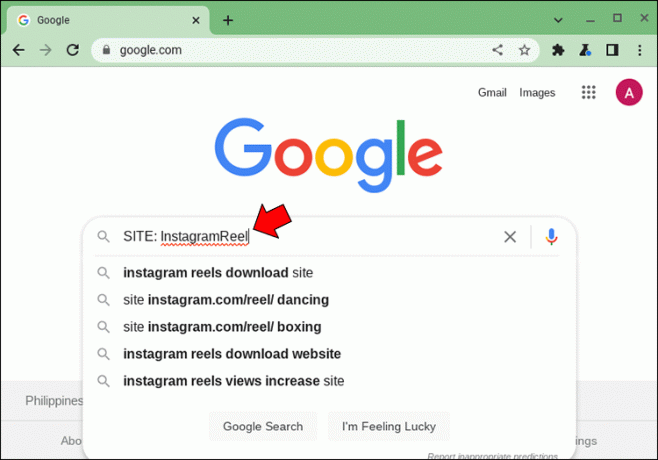
- Kirjoita aihe niille Reels-videoille, jotka haluat nähdä. Esimerkiksi täydellinen kyselysi on: SIVU: InstagramReel dancing kelojen tanssimiseen.

- Osuma Tulla sisäänja napsauta sitten tulosta, niin kela näytetään Instagram.comissa.
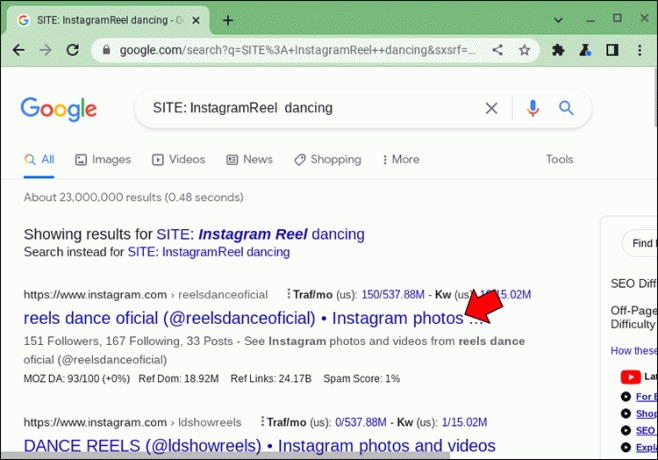
Käytä BlueStacks 5 -emulaattoria
Vaihtoehtoisesti, jos et halua tehdä Google-hakuja, voit käyttää emulaattoria jäljittelemään mobiilisovelluksen Instagram-kokemusta. BlueStacks 5:n kaltaisella Android-emulaattorilla voit katsella Instagram-keloja Chromebookillasi.
BlueStacksin asentaminen on helppoa, kun tietokoneesi täyttää seuraavat vaatimukset.
- Uusin ChromeOS-versio
- Intel tai AMD prosessori
- Vähintään 2 Gt RAM-muistia
- 5 Gt vapaata levytilaa
Lataa ja asenna BlueStacks
- Vierailla BlueStacks.com, napsauta sitten oikeassa yläkulmassa olevaa Lataa BlueStacks -painiketta.
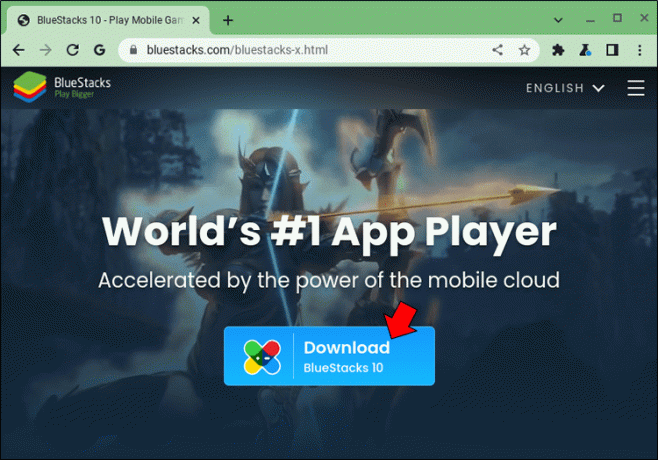
- Napsauta hiiren kakkospainikkeella asennustiedostoa Suorita järjestelmänvalvojana.
- Napsauta BlueStacksin asennusikkunassa Asenna nyt. BlueStacks 5 -emulaattori käynnistää asennusprosessin.
- Kun asennus on valmis, BlueStacks käynnistyy.
Asenna Instagram-sovellus BlueStacksiin
- BlueStacks-sovelluksessa Play Kauppa -kuvakkeen pitäisi olla aloitusnäytössä.
- Napsauta sitä kirjautuaksesi Google-tilillesi.
- Hae Instagram-sovellusta ja asenna se.
- Kun olet asentanut, käynnistä Instagram kirjautuaksesi sisään.
Kuinka katsella Instagram-rullia
BlueStacksissa hyödyt Instagram Reelsin mobiilisovellusversiosta, jolla pääset niihin nopeasti. tässä on kolme tapaa.
- Selaa syötettäsi, kunnes löydät haluamasi Reels-videon. Napauta sitten videon vasemmassa alakulmassa näkyvää kuvaketta katsoaksesi.
- Siirry "Tutki"-syötteeseen suurennuslasikuvakkeella. Näytön yläreunassa pitäisi näkyä suuri Reels-video. Napauta "Reels" ja pyyhkäise alas nähdäksesi lisää Reels-videoita.
- Voit katsella luomiasi keloja napauttamalla "Kelat" -kuvaketta profiilisivullasi.
Aika käyttää keloja työpöydältäsi
Instagram sallii vain täyden pääsyn Instagram Reelsiin mobiilisovelluksesta ja rajoitetun pääsyn keloihin työpöydän kautta. Onneksi voit käyttää laajempaa valikoimaa työpöydältäsi kirjoittamalla Google-hakuihin tiettyjä Reels-videoita. Tai emuloi mobiililaitetta emulaattorilla, kuten BlueStacks 5, ja asenna Instagram-mobiilisovellus nähdäksesi lisää rullia. BlueStacks oli alun perin yhteensopiva vain Windowsin kanssa, mutta toimii nyt macOS: ssä ja ChromeOS: ssä.
Saitko käyttöösi enemmän Reels-videoita työpöydältäsi? Mitä menetelmää käytit? Kerro meille alla olevassa kommenttiosiossa.




