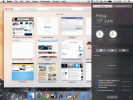Spotlight, jonka Apple esitteli OS X 10.4 Tigerin kanssa, on tehokas järjestelmätyökalu, joka mahdollistaa nopean ja helpon haun koko Macistasi ja siihen liitetyistä asemista. Yksittäisille käyttäjille suojatuissa Maceissa se on yksi parhaista tavoista löytää tiedostot, sovellustiedot ja jopa käynnistää sovelluksia. Mutta jos jaat Macisi muiden kanssa tai käytät sitä usein julkisessa paikassa, saatat haluta lieventää Spotlightin ulottuvuutta. Tässä on kolme tapaa estää Spotlightia indeksoimasta kohteita Macissasi.

Laita se pois päältä
Ensinnäkin ja mitä ilmeisimmin voit sammuttaa Spotlightin kokonaan. Huomaa, että tämä vaikuttaa myös kykyysi tehdä hakuja useimmissa Applen sovelluksissa, kuten Mailissa ja Finderissa, koska ne perustuvat samaan Spotlight-pohjaan, jonka olemme tappamassa.
Avaa terminaali osoitteesta /Applications/Utilities ja anna seuraava komento tappaaksesi Spotlight kokonaan (tarvitset järjestelmänvalvojan oikeudet komennon suorittamiseen):
sudo launchctl unload -w /System/Library/LaunchDaemons/com.apple.metadata.mds.plist
Huomaat heti, että Spotlight on yhtäkkiä kyvytön ja palauttaa vain yleiset "Hae verkosta" ja "Hae Wikipediasta" -vaihtoehdot jokaiselle kyselylle. Alla olevassa kuvakaappauksessa näet haun tuloksen oletusasetuksilla (vasemmalla) ja yllä olevan komennon syöttämisen jälkeen (oikealla).

Joten tiedostosi ovat turvassa luvattomilta hauilta, mutta kuten edellä mainittiin, et myöskään voi enää etsiä sähköpostiviestejä Mailista tai tiedostoja Finderista. Jos huomaat, että tämä vaihe oli hieman liikaa, anna seuraava komento palauttaaksesi Spotlightin toiminnot.
sudo launchctl load -w /System/Library/LaunchDaemons/com.apple.metadata.mds.plist
Huomaa, että kun Spotlight on otettu uudelleen käyttöön, sen on indeksoitava asemasi uudelleen, mikä saattaa kestää riippuen asemien koosta ja käytöstä poistamisen jälkeen tapahtuneiden muutosten määrästä Valokeila. Voit mitata uudelleenrakennuksen edistymistä napsauttamalla valikkopalkissa olevaa Spotlight-kuvaketta.
Sulje kohteet pois Spotlightin asetuksista
Sen sijaan, että sammuttaisit koko asian, voit yksinkertaisesti sulkea pois tietyt asemat tai kansiot Spotlightista käyttämällä sen asetuksia. Suunnata Järjestelmäasetukset > Spotlight > Tietosuoja. Täällä voit valita, mitkä asemat tai kansiot suljetaan pois Spotlightin hakemistosta (huomaa, että omasi voi olla tyhjä, jos sinulla on vain yksi asema Macissasi).
Tiedoston tai kansion lisääminen tähän luetteloon sulkee sen ja sen sisällön pois Spotlightista, mikä tarkoittaa, että ne eivät näy Spotlight- tai Finder-haun aikana. Voit lisätä kohteita napsauttamalla plus-kuvaketta ja siirtymällä asemaan tai kansioon, jonka haluat sulkea pois, tai voit yksinkertaisesti vetää ja pudottaa asemia ja kansioita luetteloon.
Voit poistaa kohteita luettelosta ja tehdä niistä uudelleen haettavia Spotlightilla valitsemalla kohteen ja painamalla luettelon vasemmassa alakulmassa olevaa miinuskuvaketta.
Tämä on helppo tapa hallita Spotlightin kattavuutta, mutta se sisältää yhden tärkeän puutteen: kuka tahansa, jolla on pääsy käyttäjätilillesi voit yksinkertaisesti siirtyä Spotlightin asetuksiin ja nähdä tarkalleen, mitä olet valinnut piilottaa. Se on kuin aarrekartta yksityisille tiedostoillesi ja salaisuuksillesi. Onneksi on vielä yksi viimeinen vaihtoehto.
Piilota kansiot manuaalisesti erikoislaajennuksella
Aiemmat menetelmät estää Spotlightia indeksoimasta kohteita Macissasi kattoivat sekä kansiot että asemat, mutta tämä temppu toimii vain kansioiden ja tiedostojen kanssa. Jos haluat estää tietyn kansion tai tiedoston indeksoinnin Spotlightilla, lisää siihen ".noindex"-laajennus.
Esimerkiksi työpöydällämme on kansio nimeltä "Private Documents", joka sisältää tiedoston nimeltä "Q3 Taloudelliset tulokset.rtf." Oletuksena tämän kansion tai minkä tahansa tiedoston etsiminen palauttaa tuloksen, jossa on Valokeila.
Nyt lisäämme ".noindex" Private Documents -kansion loppuun ("Private Documents.noindex"). Kansio ja sen sisältö suljetaan heti pois Spotlightista, eivätkä haut palauta tuloksia kansiosta.
Tämän lähestymistavan etuna on, että nämä kohteet suljetaan pois manuaalisesti Älä näkyvät Spotlightin asetusten Tietosuoja-välilehdellä, mikä tarkoittaa, että haukkurit eivät pysty helposti paikantamaan yksityisiä tai arkaluonteisia tietojasi. Esimerkissämme "piilotettu" kansio oli työpöydällämme, joka olisi silti helppo löytää vain katsomalla sitä. Käytännössä tietysti haluat kiinnittää ".noindex"-kansiosi jonnekin poissa näkyvistä.
Kuten edellä mainittiin, tämä tekniikka toimii sekä kansioiden että tiedostojen kanssa, mutta suosittelemme sijoittamista arkaluontoiset tiedostosi kansioihin ja käytä sitten ".noindex"-laajennusta vain kyseiselle ylätasolle kansio. Tämä ei ainoastaan säästä aikaa (sinun ei tarvitse muuttaa manuaalisesti useiden tiedostojen laajennuksia), vaan se myös estää ongelmat tavallisten sovellustiedostotunnisteiden kanssa.
Useimmat käyttäjät palvelevat parhaiten käyttämällä menetelmien 2 ja 3 yhdistelmää: sulkemalla pois kloonatut varmuuskopiot Spotlight-asetusten kautta ja piilottamalla muutamat henkilökohtaiset asiakirjat esimerkiksi ".noindexillä". Siitä huolimatta Spotlight on erittäin tehokas työkalu, ja on hyvä tietää, että käyttäjät voivat hallita sitä tarvittaessa.