Huomaatko lähettäväsi sähköpostiviestejä toistuvasti samalle ystävä- tai työtoverille? Tämä on hyvin yleistä monille ihmisille, etenkin töissä. Mutta jokaisen yksittäisen sähköpostiosoitteen syöttäminen yksitellen yhä uudelleen ja uudelleen voi olla aikaa vievää ja työlästä. Voit myös unohtaa sisällyttää jonkun sähköpostiketjuun.

Onneksi on paljon helpompi tapa: luo yhteysryhmä. Tämän avulla voit nopeasti ja kätevästi niputtaa ystäväsi tai työkaverit ryhmiin ja lähettää heille sähköpostia vähällä vaivalla. Katsotaan kuinka se tehdään.
Yhteystietoryhmän luominen Outlook for Windowsissa ja Macissa
Outlook-ryhmän luominen vaihtelee hieman sen mukaan, käytätkö työpöytäsovellusta vai verkkoversiota. Tämä osio keskittyy yksinomaan Outlook for Windows- ja Mac-tietokoneiden työpöytäversioihin. Tässä on mitä sinun tulee tehdä:
- Avaa Outlook.

- Napsauta navigointipalkin "Ihmiset" -välilehteä.

- Valitse "Koti" ja valitse sitten "Uusi yhteysryhmä" -painike.
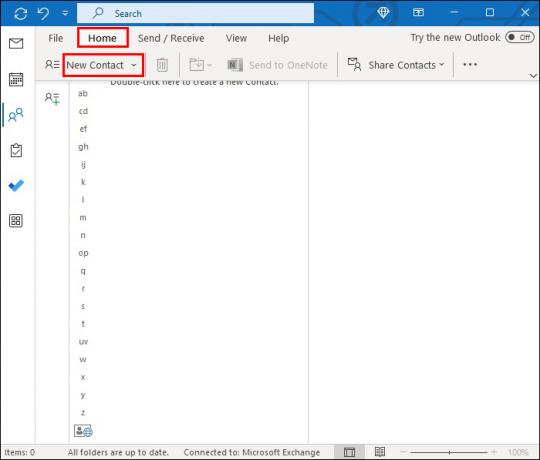
- Etsi "Uusi yhteystieto" -painike näytön yläreunasta, mutta älä napsauta sitä. Napsauta sen sijaan pientä nuolta sen vieressä. Tämän pitäisi tuoda esiin avattava valikko. Valitse luettelosta "Yhteysryhmä".

- Sinua pyydetään antamaan nimi uudelle ryhmällesi. Syötä nimi ja vahvista painamalla Enter.

- Kun nimi on syötetty, on aika alkaa täyttää ryhmä ihmisillä.
Näin lisäät uuden ryhmän:
- Etsi oikeanpuoleisesta valikosta Lisää jäseniä -painike.

- Kaksoisnapsauta jokaista henkilöä, jonka haluat lisätä joko Outlook-luettelosta tai osoitekirjasta.

- Jos haluat lisätä jonkun, joka ei ole luettelossa, kirjoita manuaalisesti hänen sähköpostiosoitteensa ja jatka niin monen yhteyshenkilön lisäämistä kuin haluat. Lopuksi paina "OK"-painiketta ryhmän viimeistelemiseksi.

Ryhmän luominen Outlook.comissa
Lähetätkö ja vastaanotatko mieluummin viestejä selaimen kautta? Jos olet verkkosovelluksen käyttäjä, ryhmän luontiprosessissa on pari pientä eroa, mutta se on silti suoraviivaista. Toteuta se noudattamalla alla olevia ohjeita:
- Kirjaudu ensin Outlook.comiin valitsemallasi selaimella.

- Etsi vasemmalta puolelta pieni "Ihmiset" -symboli (se näyttää kahdelta yhdessä seisovalta) ja napsauta sitä.

- Napsauta "Uusi yhteystieto" -kohdan vieressä olevaa pudotusvalikon nuolta ja valitse "Uusi ryhmä".

- Valitse ryhmällesi nimi ja kirjoita tarvittaessa lisäkontekstia varten pieni kuvaus.

- Paina sinistä "Luo" -painiketta.

- Voit sitten alkaa kirjoittaa lisättävien ihmisten sähköposteja suoraan Outlookin yhteystietoluettelosta.

- Paina "Lisää" -painiketta, kun olet valinnut prosessin loppuun.
Ryhmän luominen Outlook for Mobile Devices -sovelluksessa
On jopa mahdollista tehdä ryhmiä iPhonen tai Android-laitteen Outlook-mobiilisovelluksen kautta. Jälleen, tämä on todella yksinkertaista, ja näin se tehdään:
- Avaa Outlook-mobiilisovellus.

- Avaa kansiot ja valikko napauttamalla profiilikuvaasi tai -kuvaketta vasemmassa yläkulmassa.

- Etsi luettelosta "Ryhmät" ja napauta sitä.

- Napauta oikeassa alakulmassa "Uusi ryhmä" -painiketta.

- Anna ryhmällesi nimi.

- Lisää jäseniä kirjoittamalla nimet tai sähköpostiosoitteet vastaavaan tekstikenttään.

- Viimeistele luominen painamalla oikeassa yläkulmassa olevaa "Luo" -painiketta.

Kuinka lähettää sähköpostia ryhmään Outlookissa
Kun olet muodostanut ryhmän jollakin yllä mainituista tavoista, yhteydenoton kaikkiin sen jäseniin pitäisi olla paljon helpompaa kuin ennen. Näin se tehdään:
- Avaa uusi viesti ja kirjoita aihe ja teksti, jonka haluat lähettää.

- Aloita sitten ryhmäsi nimen kirjoittaminen Vastaanottaja- tai CC-palkkiin.
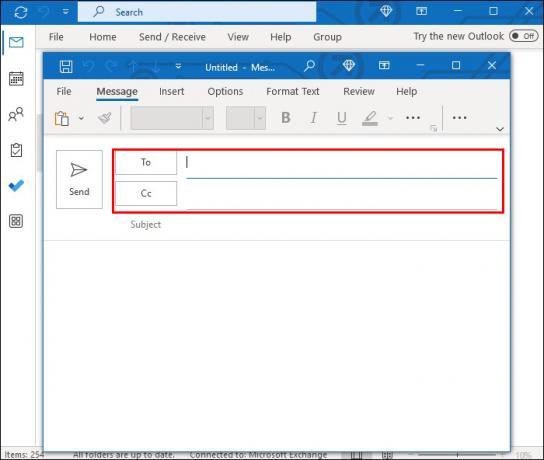
- Asianmukaisen ryhmän pitäisi näkyä avattavassa luettelossa, kun olet kirjoittanut muutaman kirjaimen, ja voit lähettää viestin kaikille kyseisen kokoelman jäsenille napsauttamalla sitä.

UKK
Kuinka voin muokata yhteysryhmiä Outlookissa?
Käytä Outlookin Ihmiset-välilehteä löytääksesi ryhmäsi ja valitse sen vierestä Muokkaa päästäksesi muokkausnäyttöön. Voit muuttaa ryhmän nimeä, profiilikuvaa ja jäsenluetteloa. Huomaa, että voit muokata vain omistamiasi ryhmiä.
Mitä järkeä on käyttää Outlookin yhteystietoryhmiä?
Yhteystietoryhmien luomisen etuna on, että voit lähettää sähköpostia viidelle, 10:lle, 20:lle tai jopa useammalle henkilölle kerralla. Sen sijaan, että sinun tarvitsee kirjoittaa jokainen sähköpostiosoite manuaalisesti, kirjoitat vain ryhmän nimen ja lähetät viestin kaikille. Yhteystietojen ryhmittely vähentää myös riskiä jättää joku vahingossa pois keskustelusta.
Ovatko Outlook-yhteystietoryhmät samat kuin Office 365 -ryhmät?
Ei, Office 365 -ryhmät eroavat suuresti Outlookin yhteystietoryhmistä. Outlookin yhteystietoryhmien avulla voit niputtaa erilaisia yhteystietoja yhteen, joten voit lähettää heille kaikki sähköpostit yhdellä kertaa. Office 365 -ryhmä puolestaan on silloin, kun useita käyttäjiä voidaan ryhmitellä jakamaan sama sähköpostiosoite ja jaettu postilaatikko. Molemmat vaihtoehdot ovat käteviä ammattikäyttäjille, mutta Outlookin yhteysryhmät ovat hyödyllisiä myös jokapäiväisessä elämässä ihmisille, jotka lähettävät sähköpostia usein perheelleen tai ystävilleen.
Kuinka hallitsen ryhmiä Outlookissa?
Ryhmien hallinta voidaan tehdä Outlook-sovelluksen Ihmiset-välilehden tai Outlook.com-sivuston kautta tai "Ryhmät"-valikon kautta, jos käytät mobiililaitetta. On kuitenkin syytä huomata, että vain ryhmien omistajat voivat muokata ryhmiään tai lisätä ja poistaa ihmisiä. Muista, että jos sinulla ei ole omistajan asemaa, et voi tehdä muuta kuin tarkastella ryhmiä tai poistua niistä.
Säästä aikaa Outlookin yhteystietoryhmien avulla
Yhteysryhmät ovat loistava tapa säästää aikaa, kun hallitset postilaatikkoasi ja pidät yhteyttä ystäviin, työtovereihin ja kaikkiin muihin, joiden kanssa keskustelet säännöllisesti. Jos haluat poistaa muutaman sekunnin päivittäisistä sähköpostirutiineistasi, tämä on hyvä tapa aloittaa.
Oletko säästänyt aikaa Outlook-ryhmien kanssa aiemmin? Tiedätkö muita älykkäitä tapoja tehdä sähköpostin lähettämisestä entistä tehokkaampaa? Jaa ajatuksesi ja ideasi kommenteissa.




