Mitä tulee videoiden katseluun tai musiikin kuunteluun tietokoneella tai Internet-streamin kautta, parempaa ei ole vaihtoehto kuin VLC, avoimen lähdekoodin videoalusta, jonka avulla on helppo toistaa minkä tahansa tiedostotyypin, jonka olet ehkä tallentanut laite.
VLC toimii melkein kaikilla kuviteltavissa olevilla alustoilla Windowsista ja Macista, Androidista iOS: ään ja jopa Linux-jakelujen, kuten Ubuntun, tuki. Vielä parempi kuin käyttöjärjestelmän yhteensopivuus on VLC: n laaja tukikoodekkien ja tiedostotyyppien kirjasto. Multimediasoittimena ja alustana VLC pystyy lukemaan melkein mitä tahansa video- tai äänitiedostoja ja jopa toistaa sisältöä DVD-, CD- ja online-suoratoistoalustoilta yhteensopivalla URL-osoitteella.
Tekstitykset ovat hyödyllisiä monissa asioissa, kuten vieraiden kielien elokuvien ymmärtämisessä, vaimennetun puheen selkeyden lisäämisessä tai dramaattisten tai komediavaikutusten lisäämisessä. Niiden lisääminen VLC-mediasoittimeen on helppoa. Seuraa tätä artikkelia saadaksesi tietää, miten se tehdään.
Lisää tekstityksiä VLC Media Playerissa
Et ehkä ole tietoinen, mutta on todella helppoa lisätä tekstityksiä mihin tahansa videoon VLC: ssä vain lataamalla tiedosto verkosta. Joten jos sinulla on ympärilläsi tiedosto, joka sisältää elokuvan tai televisiojakson, voit todennäköisesti löytää ne verkosta. Katsotaanpa, miten se tehdään.
Lataa tekstitykset ja käytä niitä VLC Media Playerissa
Jos katsot vieraskielisiä elokuvia tai TV-ohjelmia, kaikissa versioissa ei ole tekstitystä. Onneksi kolmannen osapuolen verkkosivustot tarjoavat ladattavia tekstitystiedostoja, jotka voit lisätä VLC: hen. Tiedän kaksi Subscene ja Avaa alaotsikko. On myös muita.
- Vieraile haluamasi tekstityssivustolla ja lataa tarvitsemasi elokuva- tai TV-tiedosto.
- Siirrä tai tallenna se samaan tiedostoon kuin video.
- Nyt voit joko avata VLC: n tai napsauttaa videotiedostoa hiiren kakkospainikkeella ja valita 'Avaa…’.
VLC: n pitäisi poimia tekstitystiedosto ja lisätä se toistoon automaattisesti. Jos se ei aluksi ymmärrä tiedoston nimeä tai jokin ei toimi niin kuin pitäisi, voit lisätä tiedoston manuaalisesti.
- Jos se ei vielä ole, avaa videotiedosto VLC: ssä.
- Valitse nyt Tekstitys > Alaraita ja sitten sopiva tiedosto luettelossa.
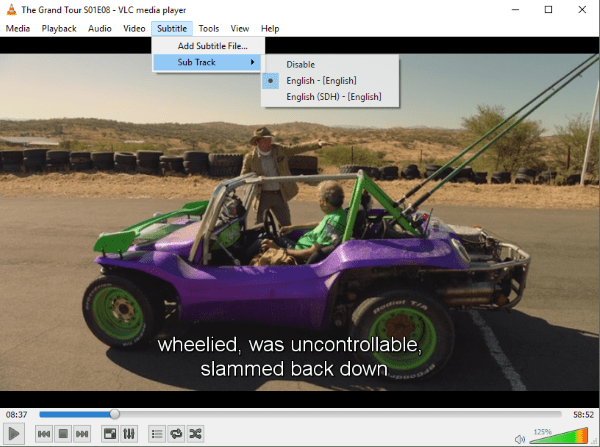
4. VLC: n pitäisi nyt näyttää tekstityksiä videon mukana. Jos se ei näe tekstitystiedostoa, valitse Lisää tekstitystiedosto alkaen Tekstitys valikosta ja valitse ladattu tiedosto manuaalisesti. VLC: n pitäisi poimia se ja pelata sitä.
Jos tekstitys ei toistu oikein, joko varsinaisen videon edessä tai takana, voit säätää tekstitysten toistoviive käyttämällä näppäimistön G- ja H-näppäimiä vaihtaaksesi 50 ms: n välillä viivästyksiä.
Lisää tekstityksiä omiin elokuviisi
Nyt kun melkein jokaisella on HD-videokamera (älypuhelimen muodossa), kotielokuvan tekeminen on helpompaa kuin koskaan. Vielä parempi, jos luot omia elokuvia ja haluat lisätä tekstityksiä, voit tehdä sen. Voit käyttää joko tekstieditoria tai tiettyä tekstityksen luontisovellusta.
Voit käyttää mitä tahansa tekstieditoria, kunhan tallennat sen .srt-tiedostona, joka on tekstitysraitojen standardi. Notepad++ on minun tekstieditorini, koska se tallentaa automaattisesti kaiken kirjoittamasi muistiin, mikä on kätevää suurempien tiedostojen luomiseen.
Kun luot tekstitysraitaa, käytä seuraavaa muotoa:
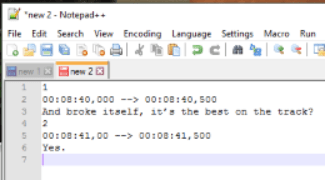
Tämä on yleinen SRT-muoto, jota useimpien mediasoittimien pitäisi pystyä ymmärtämään, se toimii ehdottomasti VLC: ssä. Numero itsessään on nimikkeiden toistojärjestys. Aikaleima on minuutteina, sekunteina ja millisekunteina. Tämä määrittää, milloin ja kuinka kauan tekstitys näytetään. Ensimmäisellä kerralla se tulee näkyviin ja toisen kerran, kun se katoaa näytöltä. Kolmas rivi on teksti, jonka haluat näyttää.
Voit luoda oman tekstitysraidan seuraavasti:
- Avaa Notepad++ tai suosikkitekstieditori.
- Liitä yllä oleva muoto uuteen tiedostoon ja tallenna .srt-muodossa.
- Toista videosi ja lisää tekstitykset, jotka vastaavat soittimen aikaleimaa.
- Lisää uusi rivi, uusi aikaleima ja uusi tekstitys jokaiselle yksittäiselle kuvatekstille, jonka haluat näkyvän näytöllä.
- Huuhtele ja toista, kunnes olet sen kohdan lopussa, jossa haluat tekstityksen näkyvän.
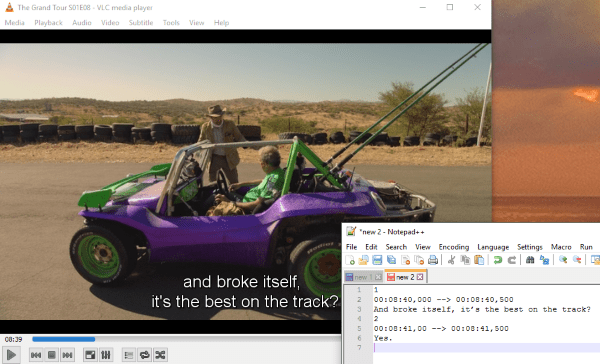
Voit myös käyttää HTML-koodia .srt-tiedostossa, jos haluat lisätä tekstityksiin tehosteita. Jos tiedät HTML-koodisi, voit pitää hauskaa! Muussa tapauksessa tekstitykset näkyvät ruudulla pelkkänä valkoisena tekstinä.
Omien tekstitysten luominen manuaalisesti on työlästä, mutta se on välttämätöntä, jos teet omia elokuvia ja haluat lisätä niihin tekstityksiä. Vaikka käytät tekstityssovellusta, sinun on silti syötettävä tekstitykset manuaalisesti, mutta katsot ja kirjoitat samassa ikkunassa. Siellä on muutamia kunnollisia ilmaisia tekstitysohjelmia, ja Google on ystäväsi siinä.
VLC ja tekstitykset
Tekstityksen lisääminen VLC-mediasoittimeen on yksinkertainen prosessi, joka kestää muutamassa sekunnissa latausaikaa laskematta. Jos tiedostosi ei lataudu oikein tai automaattisesti, aloita tarkistamalla, että se on samassa kansiossa kuin elokuva tai jakso ja että sillä on sama nimi, tiedostotyyppiä huomioimatta.
Jaa ajatuksesi ja kokemuksesi tekstityksen käytöstä VLC-mediasoittimen kanssa alla olevissa kommenteissa.


