 Päivitetty marraskuuta 01, 2022, mennessä Steve Larner, vastaamaan nykyisiä Windows-, Mac- ja OWA-prosesseja.
Päivitetty marraskuuta 01, 2022, mennessä Steve Larner, vastaamaan nykyisiä Windows-, Mac- ja OWA-prosesseja.

Outlookin automaattinen korjaustoiminto käyttää satoja valmiiksi määritettyjä korjauksia, jotka auttavat sinua vähentämään kirjoitusvirheitä. Se on oletuksena asetettu korjaamaan yleiset kirjoitus- ja välimerkit. Se voi kuitenkin olla esteenä silloin, kun se on virheellinen ja aiheuttaa virheitä.
Automaattinen korjaustoiminto on usein tiellä, kun kirjoitat erisnoja, yritysten nimiä, HTML-koodia, lyhenteitä ja paljon muuta. Joskus kirjoitat sanan tarkoituksella väärin etkä halua Outlookin muuttavan sitä. Tietysti on myös aikoja, jolloin käytät Internet-slangia, kuten lol, btw, omg jne.
Lue eteenpäin saadaksesi lisätietoja automaattisen korjauksen kytkemisestä pois päältä (ja käyttöön tarvittaessa) Outlookissa ja Outlook Web Appissa (OWA) sekä sanojen lisäämiseen ja poistamiseen luettelosta.
Automaattisen korjauksen poistaminen käytöstä Outlook Web Appissa (OWA) Windowsissa, Macissa, Linuxissa tai Chromebookissa
Koska Outlook OWA toimii missä tahansa selaimessa Windowsissa, Macissa, Linuxissa tai Chromebookissa, prosessi pysyy samana kaikille. Jos haluat käyttää Outlookia mieluummin selaimessa tai et voi käyttää sovellusta laitteessasi, poista automaattinen korjausominaisuus käytöstä Outlook Web Accessin (OWA) kautta seuraavasti:
Automaattisen korjauksen poistaminen käytöstä OWA: ssa Windows 10:ssä:
- Navigoida johonkin “Outlook.com“ kirjautuaksesi tilillesi.

- Klikkaa "rataskuvake" (Asetukset) oikeassa yläkulmassa.
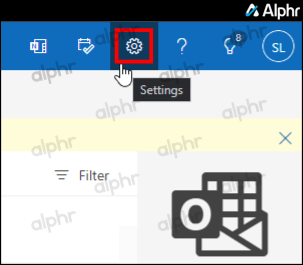
- Klikkaa "Näytä kaikki Outlook-asetukset" näytön oikealla puolella.
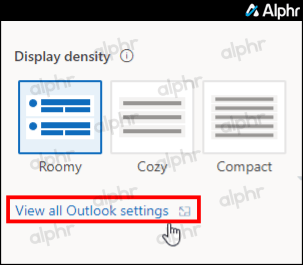
- Valitse näytön vasemmalla puolella olevasta "Asetukset"-valikosta "Mail > Kirjoita ja vastaa."
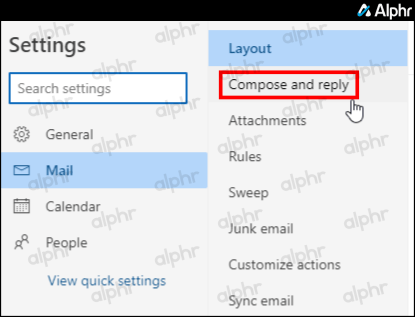
- Vieritä oikeanpuoleisessa ruudussa alas "Tekstiennusteet" -osioon ja poista valinta "Ehdota sanoja tai lauseita kirjoittaessani." Voit myös ottaa sen käyttöön aina, kun tarvitset sitä, jos se on poistettu käytöstä.

- Klikkaa "Tallentaa" -painiketta näytön oikeassa alakulmassa säilyttääksesi muutokset.
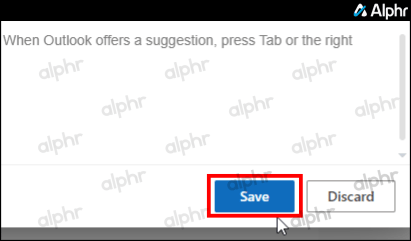
- Klikkaa "X" oikeassa yläkulmassa sulkeaksesi Asetukset-valikon.

Automaattisen korjauksen poistaminen käytöstä Outlook-sovelluksessa
Automaattisen korjauksen poistaminen käytöstä Outlookissa Windows 7, 8, 8.1, 10 tai 11
Vaiheet automaattisen korjauksen poistamiseksi käytöstä Outlook 2010:ssä ja uudemmissa Windows 7-, 8-, 8.1-, 10- ja 11-käyttöjärjestelmissä on helppo suorittaa.
- Avaa Windows 7, 8, 8.1, 10 tai 11 "Näkymät" sovellus.
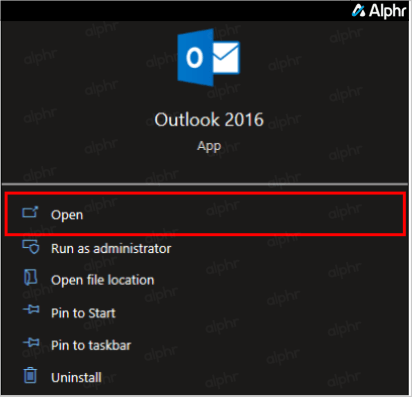
- Klikkaa "Tiedosto" vasemmassa yläkulmassa.
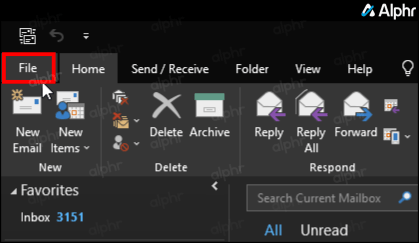
- Valitse "Vaihtoehdot" vasemmassa alakulmassa. Saatat joutua suurentamaan ikkunan tai siirtämään sitä ylöspäin nähdäksesi "Asetukset", jos valikkoikkuna kulkee näytön alareunassa.

- Valitse "Posti" vasemmalla ja napsauta sitten "Muokkausvaihtoehdot" -painiketta äärioikealla.
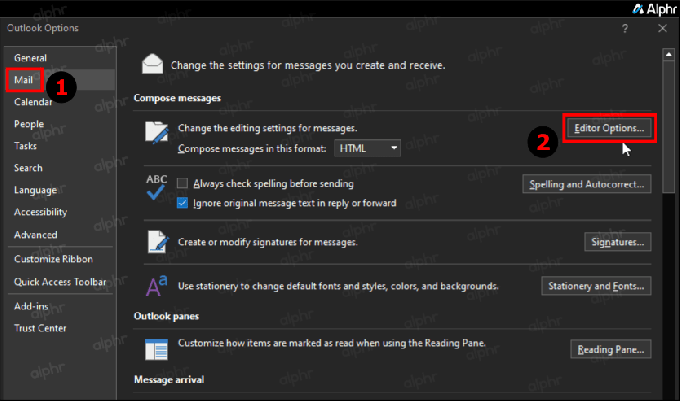
- Valita "Todistusta" sitten "Automaattisen korjauksen asetukset..."

- Poista "Automaattinen korjaus" -välilehdeltä "Vaihda teksti kirjoittaessasi" vaihtoehto.

- Klikkaa "OK" -painiketta tallentaaksesi muutokset.

Automaattisen korjauksen poistaminen käytöstä Macin Outlook-sovelluksessa
Näin voit poistaa automaattisen korjauksen käytöstä Macin Outlook-sovelluksella:
- Avaa Outlook ja kirjaudu sisään tilillesi.

- Klikkaa "Outlook > Asetukset" valikon vasemmassa yläkulmassa.

- Valita "Automaattinen korjaus" "Omat asetukset" -asetuksissa.

- Poista valinta "Vaihda teksti kirjoittaessasi" vaihtoehto poistaa automaattinen korjaus käytöstä.

Sanojen lisääminen tai poistaminen automaattisesta korjauksesta Outlook-sovelluksessa
Työpöytäversiolla voit poistaa ja lisätä sanoja automaattisen korjauksen luetteloon. Voit muuttaa luetteloa Windowsilla tai Macilla seuraavasti:
Huomautus: OWA ei tue tätä vaihtoehtoa.
Sanojen poistaminen tai lisääminen Outlookin automaattisessa korjauksessa Windowsin avulla:
- Avata "Näkymät," onko käytössäsi Windows 7, 8, 8.1, 10 tai 11.
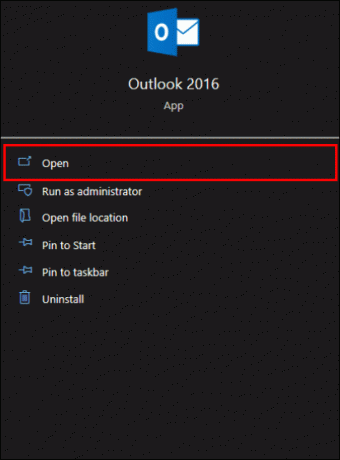
- Klikkaa "Tiedosto" vasemmassa yläkulmassa.
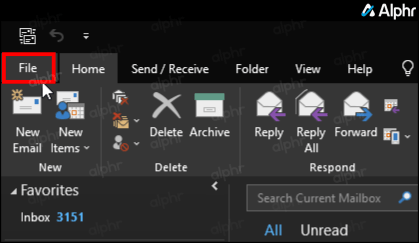
- Valitse "Vaihtoehdot" vasemmassa alakulmassa. Saatat joutua suurentamaan ikkunan tai siirtämään sitä ylöspäin nähdäksesi "Asetukset", jos valikkoikkuna kulkee näytön alareunassa.

- Napsauta "Mail"-asetuksissa "Muokkausasetukset."
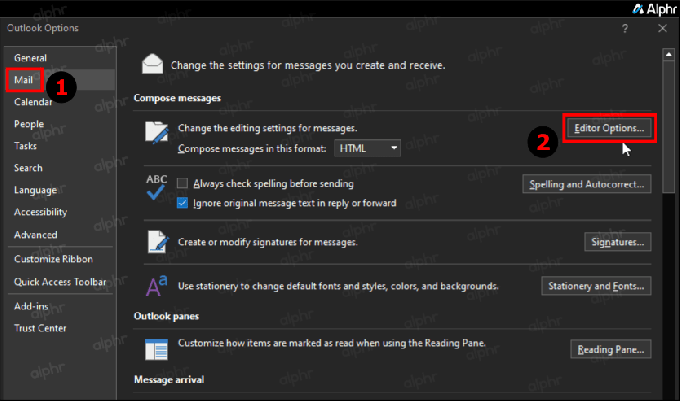
- Valitse "Todistaminen" vasemmalla ja napsauta sitten "Automaattisen korjauksen asetukset..." oikealla.

- Varmista, että olet päällä "Automaattinen korjaus" -välilehti. Vuonna "Korvata" kirjoita kirjoitusvirhe, jonka haluat poistaa tai lisätä luetteloosi.
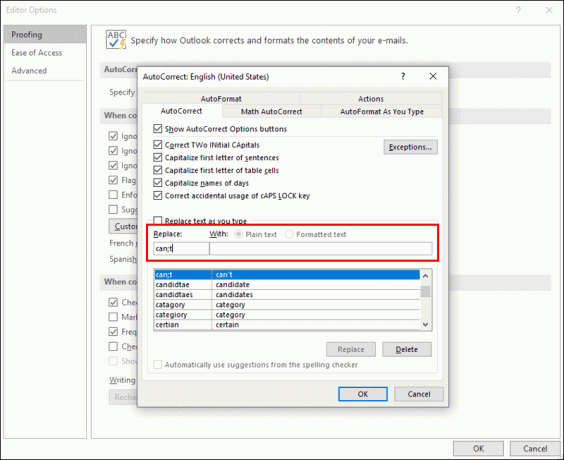
- Jos kirjoitusvirhe on jo olemassa, se korostetaan Automaattinen korjaus -luettelossa oikealla kirjoitusasulla. Jos ei, kirjoitusvirhe näkyy vain Korvaa-kentässä, johon kirjoitit sen.

- Lisää väärin kirjoitettu sana luetteloon kirjoittamalla oikea kirjoitusasu "Kanssa:" -ruutua ja napsauta sitten "Lisätä" -painiketta.

-
Jos haluat poistaa merkinnän, kirjoita väärin kirjoitettu sana "Korvata" -ruutua, korosta se (tarvittaessa) ja napsauta "Poistaa" -painiketta.
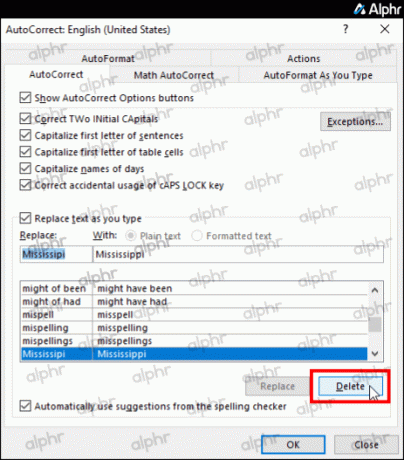
- Kun olet lisännyt/poistanut sanoja automaattisessa korjauksessa, napsauta "OK" -painiketta sulkeaksesi asetukset.
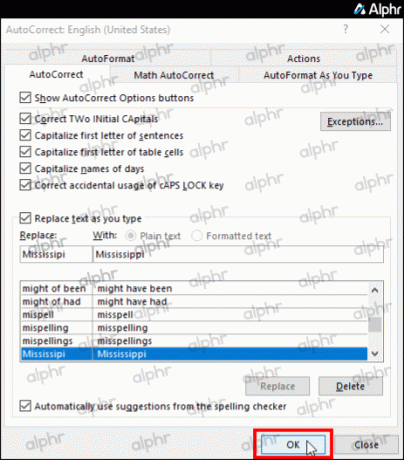
Lisää tai poista Word Outlookin automaattisessa korjausluettelossa Macin kautta
- Käytä omaasi "Näkymät" tili.

- Klikkaa "Outlook > Asetukset" valikon vasemmassa yläkulmassa.

- Valita "Automaattinen korjaus."

- Jos haluat poistaa sanan, valitse "Automaattinen korjaus" -välilehteä, napsauta sitten luetteloa ja kirjoita poistettavan sanan tai lauseen pari ensimmäistä kirjainta.
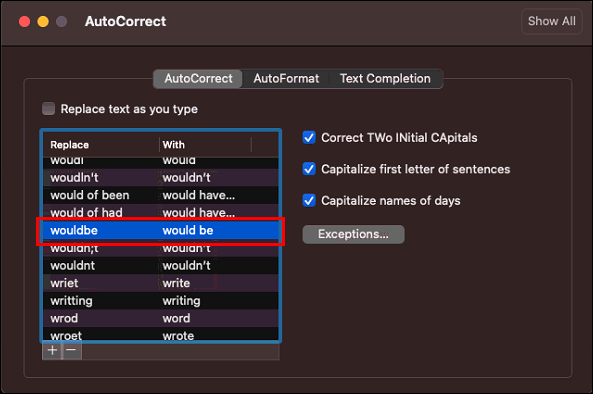
- Napsauta luettelossa olevaa merkintää ja sitten "miinus" (-) symboli.

- Jos haluat lisätä sanan automaattisen korjauksen luetteloon, valitse "Automaattinen korjaus" -välilehti ja napsauta sitten "plus" (+) -merkki valintaikkunan vasemmassa alakulmassa.

- Vuonna "Korvata" sarakkeessa, kirjoita väärin kirjoitettu sana tai lause.

- Kirjoita nyt oikea kirjoitusasu "Kanssa" sarake ja paina sitten "Tulla sisään."
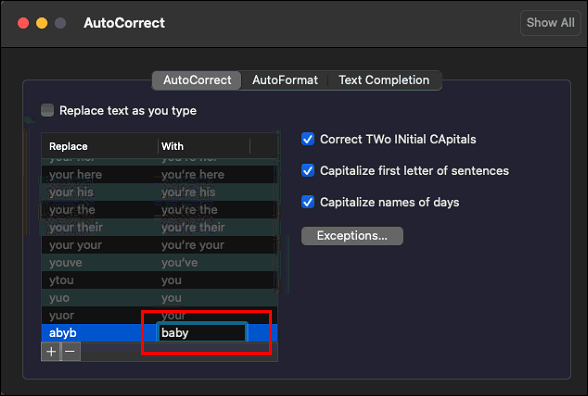
Väärin kirjoitetun sanan poistaminen Outlookin oikeinkirjoituksen tarkistuksesta
Kaikkia mukautettuja sanakirjoja ohjataan "Mukautetut sanakirjat" -osiossa. Siksi kaikki mukautetut sanakirjat, joita haluat käyttää, on valittava "Mukautetut sanakirjat" -valintaikkunassa. Noudata näitä ohjeita lisätäksesi tai poistaaksesi sanoja mukautetuista sanakirjoista:
Huomautus: Kun lisäät sanan mukautettuun sanakirjaan Office-sovelluksen kautta, sana on käytettävissä oikeinkirjoituksen tarkistuksissa kaikissa Office-sovelluksissa.
Windows 10:
- Kirjaudu sisään Outlook-tilillesi.
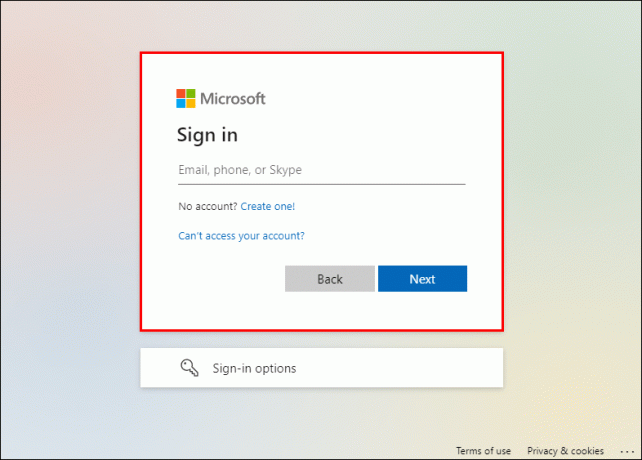
- Valitse "Tiedosto", "Asetukset" ja sitten "Mail".

- Napsauta "Oikeinkirjoitus ja automaattinen korjaus" ja "Proofing".
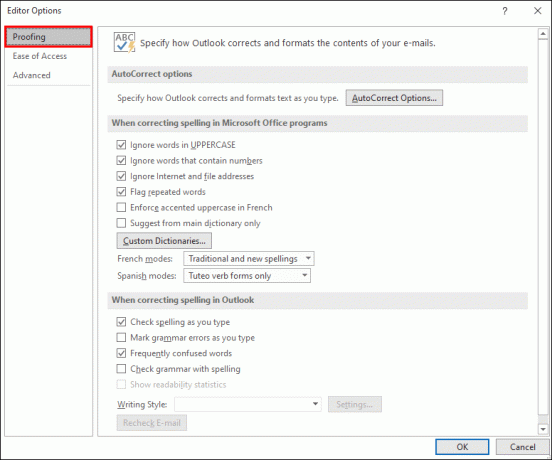
- Varmista, että "Ehdota vain pääsanakirjasta" -vaihtoehtoa ei ole valittu.
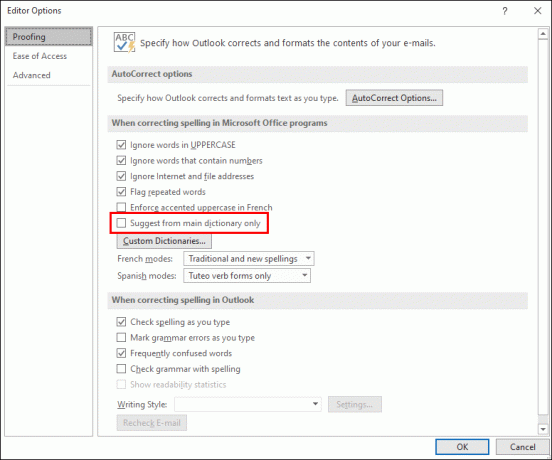
- Valitse "Muokatut sanakirjat" ja valitse sanakirja, jota haluat muokata poistamatta sen valintaa.

- Valitse "Muokkaa sanaluetteloa" ja tee jokin seuraavista:

- Lisää sana kirjoittamalla se Sana(t) -kenttään ja valitse sitten Lisää.
- Poista sana valitsemalla se "Sanakirja"-ruudusta ja napsauta sitten "Poista".
- Muokkaa sanaa poistamalla se ja lisää sitten sen korvaava sana.
- Valitse "Poista kaikki" poistaaksesi kaikki sanat.
Mac:
Muokatun sanakirjan muokkaaminen Outlook for Macilla poikkeaa hieman Windowsista:
- Kirjaudu sisään Outlookiin ja valitse "Asetukset".
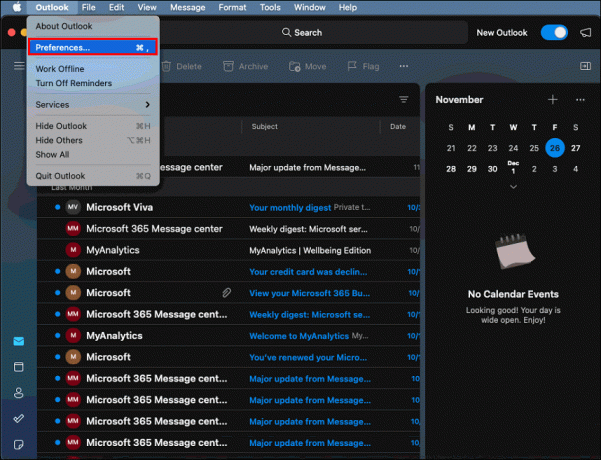
- Valitse "Kirjoitus- ja oikolukutyökalut" -kohdasta "Oikeinkirjoitus ja kielioppi".
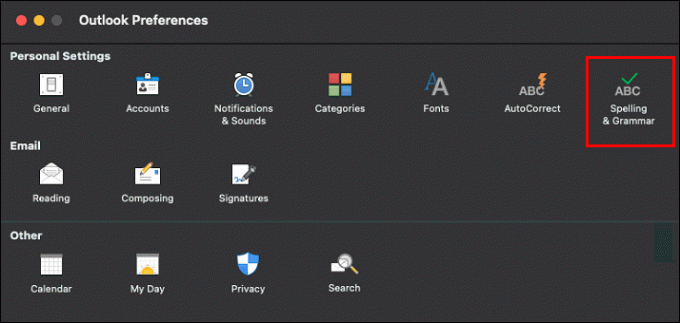
- Jos haluat käyttää mukautettuja sanakirjoja, varmista, että "Ehdota vain pääsanakirjasta" -vaihtoehtoa ei ole valittu.
- Valitse "Sanakirjat" ja valitse sitten sanakirja, jota haluat muokata.
- Älä vahingossa poista sanakirjavaihtoehdon valintaa.
- Napsauta "Muokkaa". Mukautettu sanakirja avautuu kuin dokumentti, joka on valmis muokattavaksi.
- Tee muutokset ja sitten "Tallenna".
AutoCorrect on loistava apulainen sähköpostien kirjoittamiseen suurimman osan ajasta. Ominaisuus ei kuitenkaan aina saa korjauksiaan oikein ja voi sen sijaan aiheuttaa virheitä. Jos et huomaa AutoCorrectin virhettä, saatat näyttää epäammattimaiselta, kun viestisi luetaan. Onneksi Outlook sallii tämän ominaisuuden ottamisen käyttöön tai poistamisen käytöstä milloin tahansa. Voit myös poistaa sanoja ja lisätä ne valmiiksi määritettyyn automaattisen korjauksen luetteloon.
Onko ollut aikoja, jolloin automaattisesta korjauksesta on tullut enemmän haittaa kuin apua? Jos näin on, kerro siitä meille alla olevassa kommenttiosassa.




