Laitteen linkit
-
iPhone
-
Mac
-
Windows
- Puuttuuko laite?
Käytätkö tietokonettasi työhön, pelaamiseen tai muuhun viihteeseen, näyttösi on luultavasti aivan riittävä. Ja vaikka toisen näytön hankkiminen helpottaisi elämääsi, et halua tuhlata rahaa lisänäytölle. On kuitenkin kätevä ratkaisu, jos sinulla on iPhone.
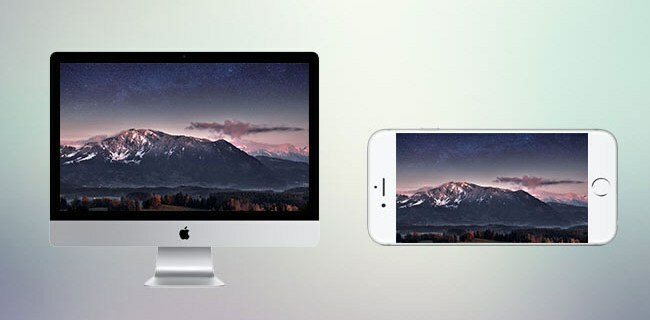
Voit liittää iPhonen PC- tai Mac-tietokoneeseen ja käyttää sitä kahdella tavalla – joko näyttääksesi eri sisältöä kuin ensisijaisella näytölläsi tai peilataksesi sisältöä. Tässä artikkelissa kerrotaan, kuinka voit saavuttaa molemmat vaihtoehdot.
Kuinka käyttää iPhonea toisena näyttönä Macin kanssa
On olemassa muutamia vaihtoehtoja tehdä iPhonestasi toinen näyttö Mac-tietokoneellesi. Sinun on kuitenkin päätettävä, mikä vaihtoehto olisi sinulle paras tarpeidesi mukaan. Joka tapauksessa sinun on asennettava sovellus puhelimeesi ja Maciin. Tutustu joihinkin alla oleviin vaihtoehtoihin.
Duet Display tai iDisplay
Molemmat sovellukset suorittavat työnsä ja mahdollistavat näytön käytön erillisenä näyttönä tai peilaavana näyttönä. Tarvitset USB-liitännän iPhonen liittämiseen Maciin tai iPhonen ja Macin yhdistäminen samaan Wi-Fi-verkkoon, jotta voit käyttää jompaakumpaa. The
iDisplay on 14,99 dollaria kirjoittamishetkellä, kun taas Duet-näyttö sovellus maksaa 19,99 dollaria koko paketista.Aloittaaksesi sinun on päätettävä, haluatko käyttää Duet-näyttö tai iDisplay ja lataa sopiva sovellus iPhonellesi.
Seuraavaksi sinun on hankittava valitsemasi sovelluksen työpöytäversio. Siirry vastaavalle verkkosivustolle ja napsauta "MacOS" -painiketta ladataksesi oikean version ja maksaaksesi vaaditun maksun. Duet Display -sivustolla voit valita perus- ja täyden paketin tai ilmaisen seitsemän päivän kokeilujakson välillä. Kun lataus on valmis, suorita .exe-tiedosto ja noudata asennusvaiheita.
Nyt kun sinulla on kaikki valmiina, seuraavat vaiheet ovat:
- Avaa sovellus iPhonessasi.

- Liitä iPhonesi USB: n kautta tai yhdistä se samaan Wi-Fi-verkkoon.
- Suorita ohjelma Macissasi.
- Napsauta työpöytääsi hiiren kakkospainikkeella.
- Valitse "Näyttöasetukset".

- Näet kaksi näyttöä; toinen on iPhonesi. Täällä voit valita, mitä haluat projisoida mille näytölle.
- Valitse ohjelmassa tai sovelluksessa asetus molemmille näytöille.
Ilmanäyttö
Kuten kaksi edellistä sovellusta, Ilmanäyttö antaa sinulle mahdollisuuden lisätä iPhonesi toiseksi näytöksi. Sinun tarvitsee vain, että laitteet on yhdistetty samaan Wi-Fi-verkkoon. Sovellus maksaa kirjoittamishetkellä 19,99 dollaria.
Jos haluat kokeilla Air Display -sovellusta, sinun on ensin ladattava työpöytäohjelma. Voit tehdä tämän lataamalla sovelluksen Mac App Storesta ja seuraamalla asennusohjeita.
Kun sinulla on sovelluksen työpöytäversio, sinun on ladattava sovellus osoitteesta Sovelluskauppa iPhoneen ja varmista, että molemmat laitteet on yhdistetty samaan Wi-Fi-verkkoon. Sitten voit jatkaa seuraavalla tavalla:
- Suorita sovellukset molemmilla laitteilla.

- Noudata näytön ohjeita varmistaaksesi, että laitteet on kytketty.
- Täältä voit määrittää asetuksesi molemmissa laitteissa, kuten korkean resoluution.
- Voit säätää päänäytölläsi näytettävää sisältöä avaamalla "Järjestelmät" -välilehden tai vaihtamalla "Peilaus" -vaihtoehdon päälle, jotta iPhonesi peilaa päänäyttöäsi.

VNC
Jos haluat vain peilata päänäyttöäsi etkä halua maksaa täyttä hintaa, VNC-sovellus voi olla täydellinen valinta sinulle. Se on täysin ilmainen ja tekee juuri sen – se peilaa päänäytön lisättyyn iPhone-näyttöön. Lisäksi sen avulla voit ohjata päänäyttöäsi etänä iPhonesta. Voit käyttää tätä sovellusta seuraavasti:
- Lataa työpöytäasiakasohjelma viralliselta verkkosivustolta.

- Lataa asiakas puhelimeesi - Mokka VNC Lite on ilmainen, mutta erilaisia on saatavilla.

- Suorita molemmat asiakkaat molemmissa laitteissa.
- Määritä mieltymystesi mukaan.
Kuinka käyttää iPhonea toisena näyttönä Windows-tietokoneen kanssa
Kaikilla mainitsemillamme sovelluksilla on myös Windows-versio. Tarpeidesi, budjettisi ja mieltymystesi mukaan voit valita Duet Displayn, iDisplay Air Displayn tai VNC: n. Tarvitset myös USB-kaapelin tai yhdistettynä samaan Wi-Fi-yhteyteen sovellusten käyttämiseen.
Vaiheet ovat myös hyvin samankaltaisia kuin iPhonen liittäminen Maciin toisena näytönä.
- Lataa työpöytäohjelma valitsemaasi sovellusta varten; muista valita Windows-versio.

- Lataa sovellus iPhonellesi App Storesta.

- Liitä iPhone tietokoneeseen USB-kaapelilla tai yhdistä samaan Wi-Fi-verkkoon.
- Suorita molemmat sovellukset molemmissa laitteissa yhdistääksesi ne.
- Napsauta hiiren kakkospainikkeella työpöydän näyttöä.
- Siirry kohtaan "Näyttöasetukset".

- Vieritä sivun alaosaan, kunnes näet "Useita näyttöjä".

- Muuta asetuksiksi "Laajennettu näyttö".

- Vahvista napsauttamalla "Säilytä muutokset".

Vaikka Macin käyttäminen iPhonen kanssa mahdollistaa Retina-näytöllä (HiDPI) varustetun iPhonen korkeimman resoluution asetukset, joidenkin sovellusten Windows-versiot eivät tue korkearesoluutiotilaa. Tämän on tarkoitus muuttua tulevissa päivityksissä.
Muita usein kysyttyjä kysymyksiä
Mitkä ovat Windowsin työpöytäasiakkaiden yhteensopivuusvaatimukset?
Useimmat mainitut sovellukset ovat yhteensopivia Windows 8.1:n tai uudemman kanssa. Jos haluat käyttää sovellusta vanhemmassa Windows-versiossa, voit ladata vanhempia asiakasversioita. Muista kuitenkin, että näitä versioita ei enää päivitetä.
Voinko lisätä useamman kuin yhden näytön kerrallaan?
Joo. Useimmissa sovelluksissa voit lisätä useamman kuin yhden laitteen ylimääräistä näyttöä varten.
Näen taustakuvani, mutta en näe mitään ohjelmakuvakkeitani?
Et tehnyt mitään väärin ja olet todennäköisesti "Lisämonitori"-tilassa. Voit nyt vetää kuvakkeita, ikkunoita tai muuttaa ikkunoiden kokoa näyttääksesi ne lisänäytössäsi.
Yhteenvetona
IPhonen käyttäminen toisena näyttönä voi viedä jonkin verran työtä, mutta oikealla sovelluksella se on helpommin hallittavissa. Vaikka valitset listan kalleimman sovelluksen, se on todennäköisesti halvempaa kuin uuden näytön ostaminen. Lisäksi se säästää aikaa ja suoritat työn yhtä tehokkaasti kuin toisen näytön.
Luuletko, että kaksi näyttöä tekee sinusta tehokkaamman? Mitä mainittua sovellusta suosittelisit? Onko sinulla henkilökohtaisia kokemuksia näistä sovelluksista? Kerro meille alla olevassa kommenttiosassa.




