Laitteen linkit
-
iPhone
-
Mac
-
Windows
- Puuttuuko laite?
Koska videoiden jakaminen on nykyään valtavan suosiota, olet todennäköisesti saanut viimeisen viikon aikana yhden tai kaksi videota, ellet enemmän. Videot vievät huomattavan määrän puhelimesi tallennustilaa, ja ne voivat lisääntyä nopeasti. Ja jos haluat lähettää sähköpostilla suuren videon puhelimestasi nähdäksesi sen muualle, sen lähettämisen on yleensä oltava alle 25 megatavua.

Mutta missä on tahtoa, siellä on aina keino. Tässä artikkelissa käydään läpi erilaisia tapoja siirtää videoita iPhonesta PC- tai Mac-tietokoneeseen.
Kuinka lähettää video iPhonesta tietokoneeseen
iPhonesi on yleensä varustettu USB-kaapelilla vakiovarusteena. Sen käyttäminen on yksi tapa muodostaa yhteys tietokoneeseen. Näin voit siirtää videoita iPhonesta Windowsiin ja macOS: ään:
Windows
- Liitä iPhone tietokoneeseen USB-kaapelilla.

- Avaa iPhonesi lukitus ja valitse "Luota tähän tietokoneeseen" salliaksesi pääsyn puhelimesi videoihin pyydettäessä.

- Siirry File Explorerissa kohtaan This PC, (iPhonesi nimi), sisäinen tallennustila, DCIM ja sitten 100APPLE. Siellä näet kaikki valokuvasi ja videosi Kuvat-sovelluksesta.

- Kopioi tai vedä nyt video iPhonesta työpöydällesi.
Mac
- Liitä puhelimesi Maciin iPhonen USB-kaapelilla.

- Avaa puhelimesi lukitus ja luota tietokoneeseesi pyydettäessä.

- Avaa "Photos"-sovellus Macissasi, jos se ei avaudu automaattisesti.

- Valitse iPhonesi Valokuvat-kohdan vasemmasta sivupalkista.

- Valitse joko "Tuo kaikki uudet videot" tai valitse video siirrettäväksi Maciin ja napsauta sitten "Tuo valitut".
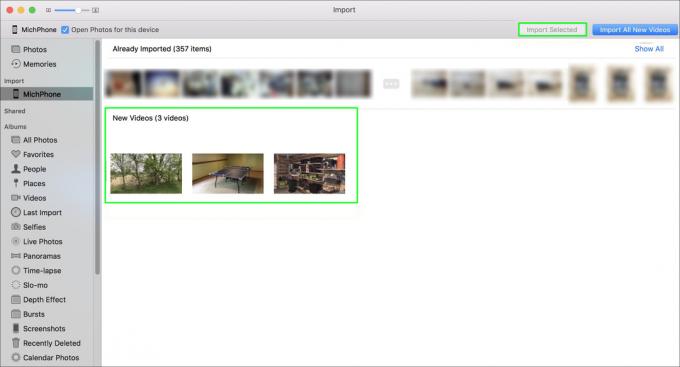
- Videosi tuodaan Maciin. Napsauta iPhoneasi vahvistaaksesi, että siirto onnistui.
Videon lähettäminen iPhonesta tietokoneeseen Bluetoothin kautta
Kun olet yhdistänyt iPhonen PC- tai Mac-tietokoneeseen, voit siirtää videosi Bluetoothin kautta. Jaa video Bluetoothin avulla seuraavasti:
Windows
- Napsauta tietokoneessa "Käynnistä", "Asetukset", "Laitteet" ja sitten "Bluetooth ja muut laitteet".

- Valitse "Lähetä tai vastaanota tiedostoja Bluetoothin kautta".

- Valitse "Bluetooth File Transfer" -kohdasta "Lähetä tiedostot" ja valitse tietokoneesi laitteeksi, johon tiedostot lähetetään, ja napsauta sitten "Seuraava".
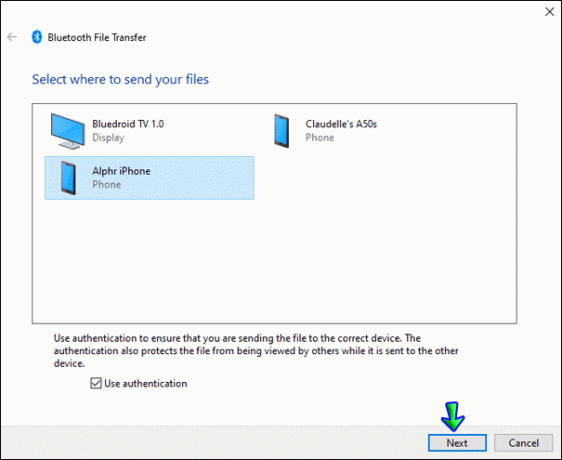
- Napsauta "Selaa" ja valitse sitten lähetettävä video iPhonesta.

- Valitse "Avaa", "Seuraava" (lähettääksesi sen) ja sitten "Valmis".

- Tietokoneesi saattaa pyytää sinua hyväksymään tiedoston.

Mac
Kun Wi-Fi, Bluetooth ja "AirDrop" ovat käytössä iPhonessa ja Macissa, voit siirtää videon Maciin Bluetoothin kautta. Tässä nyt:
- Varmista, että Bluetooth ja "AirDrop" ovat käytössä iPhonessa ja Macissa.
- Avaa "Photos"-sovellus iPhonessa.

- Etsi video, jonka haluat siirtää, ja napsauta sitten alareunassa olevaa Jaa-kuvaketta.

- Valitse "AirDrop".

- Hyväksy video napsauttamalla Macissa Hyväksy.

Videon lähettäminen iPhonesta PC: lle WiFin kautta
Videon voi siirtää langattomasti iPhonesta PC: hen ja Maciin useilla tavoilla, mukaan lukien VLC-työpöytäsovelluksen ja iCloudin kautta.
Varmista ensin, että sekä iPhone että PC tai Mac käyttävät samaa verkkoyhteyttä ja toimi sitten seuraavasti:
Windows
- Siirry App Storeen VLC iOS-sovellukselle, lataa ja asenna se sitten puhelimeesi.

- Napauta "Kuvat" -sovellusta ja etsi video, jonka haluat siirtää.

- Paina jakokuvaketta ja valitse sitten "Tallenna tiedostoihin", "On My iPhone" ja "VLC" tuodaksesi videon VLC-sovellukseen.
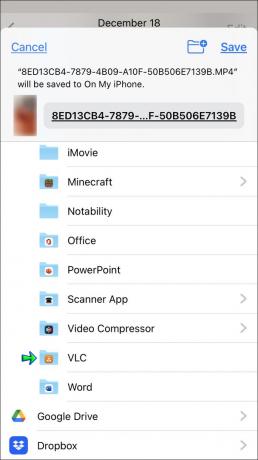
- Avaa VLC-sovellus ja paina vasemmassa yläkulmassa olevaa kuvaketta.

- Ota käyttöön "Jakaminen Wi-Fi: n kautta" -vaihtoehto ja huomioi sitten näytettävä IP-osoite.

- Avaa tietokoneellasi selain ja kirjoita IP-osoite.

- Videosi tulee näkyviin. Toista video ja napsauta ikkunaa hiiren kakkospainikkeella ja valitse "Save Video as" tallentaaksesi sen tietokoneellesi.

Mac
- Ota "iCloud Photos" käyttöön iPhonessasi valitsemalla "Asetukset", "(nimesi), "iCloud", "Photos" ja ottamalla sitten "iCloud Photos" päälle.
- Napsauta Macissa Apple-kuvaketta ja valitse sitten "Järjestelmäasetukset".

- Valitse "iCloud" ja kirjaudu sisään Apple ID -tunnuksillasi. Anna pyydettäessä pyydetyt tiedot vahvistusprosessin viimeistelemiseksi.

- Valitse "Kuvat"-kohdan vierestä "Asetukset" ja valitse sitten "iCloud-kuvat".

- iPhonesi valokuvat ja videot synkronoidaan Maciin Wi-Fi-yhteyden kautta. Voit tarkastella haluamaasi videota Macin kautta avaamalla "Photos" -sovelluksen.
Videoidesi siirtäminen
iPhone-videoiden siirtämiseen tietokoneellesi tai muihin laitteisiin on paljon vaihtoehtoja. Jotkut sisältävät USB-kaapelin yhdistämisen iPhonen tietokoneeseen, tiedoston jakamisen Bluetoothin kautta "AirDropin" avulla ja tiedoston siirtämisen langattomasti sovelluksilla, kuten VLC for iOS tai iCloud. Kaikki menetelmät varmistavat, että videosi saapuu ehjänä nautittavaksi tietokoneesi isomman näytön kautta.
Käytätkö videonjakosovelluksia? Jos näin on, kerro meille niistä ja videosisällöstä, jota nautit jakamisesta alla olevassa kommenttiosiossa.




