On monia syitä, miksi et ehkä halua ihmisten katsovan live-videotasi, kun olet Zoom-kokouksessa. Ehkä nappaat lounaspaikan tai olet tekemisissä lasten kanssa. Pointti on, että haluat vähän yksityisyyttä.

Eli sammutat kameran.
Ongelmana on, että tämä lähestymistapa jättää tyhjän näytön, jossa on nimikirjaimet. Haluat mieluummin muiden käyttäjien näkevän profiilikuvasi tyhjän näytön sijaan. Tässä artikkelissa selitämme, kuinka voit korvata videosi profiilikuvallasi.
Näytä profiilikuvasi videon sijaan PC: llä
Voit näyttää profiilikuvasi videon sijaan Zoomissa kolmella tavalla, kun käytät tietokonetta:
- Vaihto ennen kokouksen alkua
- Profiilikuvan asettaminen näkymään koko ajan
- Profiilikuvan vaihtaminen kokouksen aikana
Vaihda profiilikuvaasi ennen kokouksen alkamista
Vaiheet videosta profiilikuvaksi vaihtamiseen ennen kokousta ovat melko yksinkertaisia. Tämän menetelmän käyttäminen antaa sinulle myös muutaman minuutin aikaa oikean kuvan valitsemiseen, jotta teet loistavan ensivaikutelman kokouksen alkaessa.
Ensin sinun on valittava näytettävä profiilikuva:
- Käynnistä Zoom ja etsi profiilikuvakuvake. Sen pitäisi olla näytön oikeassa yläkulmassa.

- Napsauta linkkiä, jossa on nimesi ja sähköpostiosoitteesi avataksesi "Profiili"-asetukset.

- Sinun pitäisi nähdä joko olemassa oleva profiilikuvasi tai siluetti, jossa profiilikuvasi pitäisi olla. Vedä osoitin kuvan päälle nähdäksesi kynäkuvakkeen, jota sinun tulee napsauttaa.
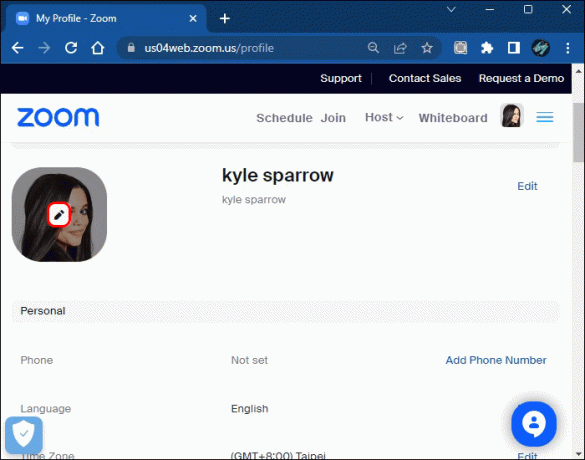
- Napsauttamalla kynää avautuu avattava valikko, jossa voit vaihtaa tai poistaa profiilikuvasi.
- Valitse "Valitse tiedostot", jos sinulla ei ole profiilikuvaa.
- Napsauta "Muuta", jos sinulla on kuva.

- Selaa File Exploreria löytääksesi kuvan, jota haluat käyttää.

- Valitse kuvasi ja napsauta "Avaa".

Voit käyttää Zoomin työkaluja säätääksesi kuvan kokoa niin, että se näkyy oikein kuvaruudussa. Kun olet asettanut profiilikuvasi, on aika poistaa videosi käytöstä:
- Avaa Zoom-työpöytäsovellus tietokoneellasi. Sinun pitäisi nähdä valitsemasi profiilikuva näytön oikeassa yläkulmassa.

- Napsauta "Sammuta videoni", kun aiot aloittaa kokouksen näyttääksesi profiilikuvasi.

- Vaihtoehtoisesti paina "Alt + V" Windows-käyttäjänä tai "Command + Shift", jos olet Apple-käyttäjä. Molemmat ovat pikanäppäimiä videon poistamiseen tai aktivoimiseen.

Profiilikuvasi pitäisi näkyä ruudussa, jossa videosi näytettiin aiemmin.
Aseta profiilikuvasi näyttämään koko ajan
Jos et halua koskaan näyttää kameran kuvaa Zoom-kokouksen aikana, voit asettaa profiilikuvasi näytettäväksi jokaisessa kokouksessa.
- Avaa Zoom ja siirry "Asetukset" -sivulle.

- Napsauta "Video" -painiketta vasemmassa paneelissa.

- Ota käyttöön "Sammuta videoni, kun liityt kokoukseen" -vaihtoehdon vaihtokytkin.

Niin kauan kuin tämä kytkin pysyy aktiivisena, Zoom ei saa koskaan näyttää videotasi. Kun kytket kytkimen uudelleen pois päältä, sovellus voi näyttää mitä tahansa kamerasi striimaa.
Vaihda profiilikuvaan kokouksen aikana
Ehkä näytät yleensä mielellään videosi kokouksissa. Jotain kuitenkin tapahtui ja tarvitset vähän yksityisyyttä. Voit vaihtaa profiilikuvasi näyttämiseen nopeasti ollessasi keskellä kokousta:
- Etsi henkilökohtainen videokehys kokouksesta ja napsauta sitä hiiren kakkospainikkeella.

- Valitse "Muokkaa profiilikuvaa" ponnahdusvalikosta avataksesi profiilikuva-ikkunan.

- Selaa File Exploressa löytääksesi kuvan, jos et ole jo valinnut sitä.

- Napsauta "Tallenna" ja poistu "Muokkaa profiilikuvaa" -näytöstä.

- Valitse "Stop Video" -kuvake näytön vasemmasta alakulmasta.

Videosi pitäisi pysähtyä ja korvata valitsemallasi profiilikuvalla. Sinun pitäisi myös nähdä, että "Stop Video" -kuvake muuttuu kuvakkeeksi "Aloita video". Napsauta tätä kuvaketta, jos haluat aktivoida videosyötteen uudelleen.
Näytä profiilikuvasi videon sijaan Androidissa
Haluat ehkä käyttää Android-laitetta Zoom-kokousten pitämiseen. Noudata näitä ohjeita valitaksesi profiilikuvasi Zoom-kokoukseen:
- Avaa Zoom-mobiilisovellus ja napauta "Lisää" -kuvaketta. Tämä kuvake on esitetty kolmella vaakasuuntaisella pisteellä.

- Napauta "Profiili" -tietoja, joissa näet nimesi ja sähköpostiosoitteesi.

- Avaa kaksi vaihtoehtoa valitsemalla profiilikuvasi oikealla puolella oleva nuolimerkki:
- Ota uusi kuva
- Valitse kuva laitteesi galleriasta

- Valitse sinulle parhaiten sopiva vaihtoehto. Huomaa, että sinun on myönnettävä Zoom-käyttöoikeus laitteesi galleriaan, jos päätät käyttää olemassa olevaa kuvaa.

- Valitse kuvasi ja sen pitäisi näkyä profiilikuvana. Säädä kuvaa varmistaaksesi, että se sopii profiilikuvaruutuun.

- Napauta "Valmis" valitaksesi profiilikuvasi.

Nyt kun olet valinnut profiilikuvan, sinun on näytettävä se videosi sijaan, kun olet kokouksessa.
Voit tehdä tämän ennen kokouksen alkua valitsemalla "Poista video käytöstä" -vaihtoehto odottaessasi kokousta.
Jos haluat poistaa videosyötteen käytöstä kokouksen aikana, napauta "Stop Video" -kuvaketta näytön alareunassa. Voit aktivoida videosi uudelleen napauttamalla tätä kuvaketta, joka muuttuu "Aloita video" -kuvakkeeksi, kun olet poistanut videosyötteen käytöstä.
Näytä profiilikuvasi videon sijasta iOS: ssä
iPhonen tai iPadin käyttäminen on kätevä tapa osallistua Zoom-kokouksiin ollessasi liikkeellä. Voit käyttää Zoom-sovellusta profiilikuvasi näyttämiseen videon sijaan, kun käytät iOS-laitetta:
- Avaa sovellus ja valitse "Lisää". Tämä kuvake näyttää kolmelta vaakasuuntaiselta pisteeltä.

- Siirry "Profiili"-tietoihisi, jotka sinun pitäisi nähdä "Lisää" -kuvakkeiden yläosassa.

- Napauta profiilikuvasi oikealla puolella olevaa nuolimerkkiä. Sovellus antaa sinulle mahdollisuuden ottaa uusi kuva laitteellasi tai valita kuva galleriasta.

- Valitse haluamasi vaihtoehto. Jos haluat käyttää galleriassasi olevaa kuvaa, sinun on myönnettävä pääsy Zoom-sovellukseen.

- Valitse kuvasi ja käytä Zoomin kuvansäätötyökaluja varmistaaksesi, että se näkyy oikein.

- Valitse "Valmis" asettaaksesi profiilikuvasi.

Kun profiilikuvasi on valittu, sinun tarvitsee vain näyttää se videosyötteen sijaan. Voit tehdä tämän kahdella tavalla:
- Napauta "Sammuta videoni" -vaihtoehtoa, kun odotat liittymistäsi kokoukseen.

- Valitse "Stop Video" -kuvake näytön alareunasta, kun olet kokouksessa.

Jos käytät profiilikuvaasi kokouksen aikana, sinun pitäisi nähdä kuvake kokouksen alaosassa näyttö, jossa lukee "Aloita video". Napauta tätä kuvaketta, jos haluat korvata profiilikuvasi videollasi syöttää.
Katso jonkun muun profiilikuvaa hänen zoomausvideonsa sijaan
Ehkä haluat poistaa toisen käyttäjän videosyötteen käytöstä ja näyttää sen sijaan hänen profiilikuvansa. Tämä on mahdollista niin kauan kuin olet kokouksen isäntä. Olettaen, että olet isäntä, voit poistaa minkä tahansa muun käyttäjän videon käytöstä seuraavasti:
- Napsauta hiiren kakkospainikkeella käyttäjän videosyötettä avataksesi ponnahdusvalikon.

- Valitse "Lopeta video" pysäyttääksesi hänen videonsa ja näyttääksesi käyttäjän profiilikuvan.

Huomaa, että tämän tekeminen vie käyttäjältä mahdollisuuden aktivoida videonsa uudelleen. Sinun on annettava heille lupa näyttää videonsa uudelleen. Tämä on hyödyllinen temppu, jota voit käyttää, jos joku kokouksen osallistujista tekee jotain sopimatonta kamerassa tai unohtaa poistaa videosyötteensä itse.
Esittele profiilikuvasi Zoomissa
Videosyötteen pitäminen aktiivisena koko Zoom-kokouksen ajan voi olla hankalaa. Jos osallistut kokoukseen kotoa käsin, sinun on ehkä mentävä ulos huoneesta huolehtiaksesi lapsistasi tai hoitaaksesi muita askareita. Näissä olosuhteissa voit asettaa profiilikuvasi näkymään, jotta ihmiset eivät näe mitään, mitä videosyötteessäsi tapahtuu. Profiilikuvasi näyttäminen on myös hyödyllinen tapa kertoa ihmisille, että et ole huoneessa.
Vaihtoehtoisesti profiilikuvan asettaminen on hyvä valinta niille, jotka eivät halua myöntää Zoom-sovellukselle sen tarvitsemaa pääsyä videokameransa käyttöön. Riippumatta syystä vaihtaa profiilikuvaan, on hyvä tietää, että sinulla on vaihtoehto.
Oletko koskaan vaihtanut profiilikuvaan Zoomin videosyötteen käyttämisen sijaan? Onko sinulla vinkkejä ammattimaisen valokuvan ottamiseen käytettäväksi sovelluksessa? Kerro meille alla olevassa kommenttiosassa.




