Laitteen linkit
-
Mac
-
Windows
- Puuttuuko laite?
Kun katsot elokuvaa, jossa on tekstitys, voit avata sen VLC: llä. Jos se synkronoi tekstitykset oikein, voit katsella niitä ja kuulla ääniraidan samanaikaisesti. Tekstitykset voivat kuitenkin ilmestyä liian aikaisin tai myöhään synkronointivirheen vuoksi. Joka tapauksessa et voi nauttia elokuvan katselusta tekstityksellä, jos näin on. Onneksi voit korjata tämän ongelman suoraan VLC: ssä.

Jos et tiedä miten tämä tehdään, olet tullut oikeaan paikkaan. Tässä artikkelissa kerrotaan, kuinka voit synkronoida tekstityksiä VLC: ssä ja korjata synkronointivirheen, jos se tapahtuu.
Kuinka synkronoida elokuvien tekstitykset VLC: ssä Macissa ja Windowsissa pikanäppäimillä
VLC: n avulla voit toistaa videoita tai elokuvia tekstitetyillä Macilla tai Windowsilla. Se synkronoi tekstitykset vastaamaan niitä ääniraitaan tai kuviin. Voit estää tekstityksiä tulemasta liian nopeasti tai hitaasti painamalla joitain näppäimistön pikanäppäimiä. Nämä pikanäppäimet vaihtelevat käyttöjärjestelmäsi mukaan. Jos käytät Windowsia, paina "G" tai "H". Vaihtoehtoisesti paina "G" tai "J", jos käytät Macia.
Näitä pikanäppäimiä tarvitsee painaa vain, jos tekstitys ja ääniraita eivät täsmää. Voit käyttää niitä seuraavasti:
- Jos tekstitys ilmestyy äänen tai kohtauksen jälkeen, paina näppäimistön “G”. Tämä pikanäppäin nopeuttaa tekstitystä noin viidelläkymmenellä minuutilla.
- Jos tekstitys tulee näkyviin aikaisemmin kuin ääni tai kohtaus, paina H (Windows) tai J (Mac) viivästyttääksesi sitä. Samoin tämä viivästyttää tekstitystä 50 minuuttia.
- Jatka näiden pikanäppäinten painamista, kunnes saavutat oikean synkronoinnin elokuvan tekstityksen ja äänen välillä.
Tekstityksen synkronointivirheen ratkaiseminen Windowsissa ja Macissa
VLC ei toisinaan viivytä tekstitystä, kun painat H. Se saattaa myös kieltäytyä nopeuttamasta tekstitystä, kun painat G. Jos sinulla on Windows-tietokone, voit synkronoida tekstitykset manuaalisesti VLC: ssä seuraavasti:
- Siirry kansioon, joka sisältää elokuvasi ja videosi. Napsauta yhtä tiedostoa hiiren kakkospainikkeella ja napsauta "Avaa sovelluksella". Valitse "VLC-mediasoitin".
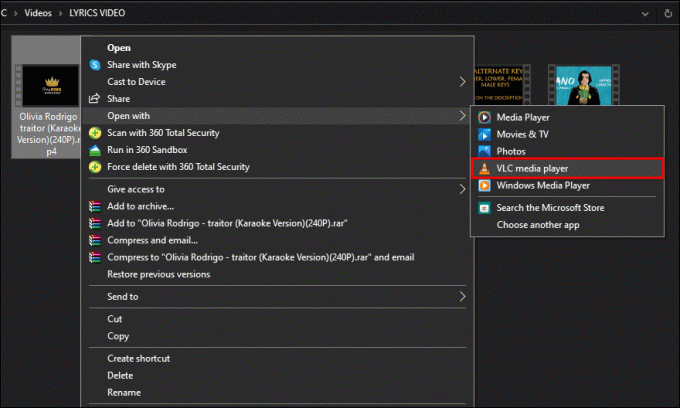
- Napsauta "Työkalut" ja valitse "Raitojen synkronointi".

- Siirry "Tekstitysraidan synkronointi" -alueelle.

- Voit nopeuttaa tekstityksiä napsauttamalla alas osoittavaa nuolta. Voit viivyttää niitä painamalla ylöspäin osoittavaa nuolta.

- Napsauta "Sulje" tallentaaksesi muutokset.
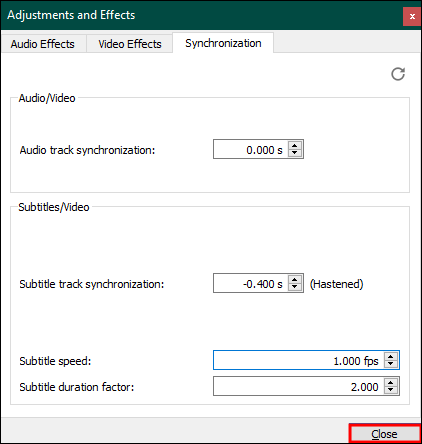
Jos sinulla on MacOS, saatat myös huomata, että "G" ja "J"-pikanäppäimet eivät toimi. Voit nopeuttaa tai hidastaa elokuvien tekstityksiä seuraavasti:
- Avaa sopiva video tai elokuva VLC: llä.
- Siirry kohtaan "Tekstitys" ja napsauta "Tekstitysraita" vahvistaaksesi, että olet ottanut tekstitykset käyttöön.
- Siirry nyt kohtaan "Ikkuna" ja paina "Track Synchronization".
- Etsi "Tekstitysraidan synkronointi" kohdasta "Tekstitys/video". Jos tekstitys on liian nopea, paina ylöspäin osoittavaa nuolta viivästyttääksesi tekstitystä. Samoin paina alas osoittavaa nuolta nopeuttaaksesi tekstitystä.
Tekstitysten manuaalinen synkronointi puhelimesi VLC: ssä
Useimmat ihmiset käyttävät VLC: tä videoiden toistamiseen älypuhelimissa. Jos teet myös, voit synkronoida tekstitykset VLC: ssä iPhonessa tai Android-puhelimessa.
- Avaa elokuva tai video VLC: llä Android-puhelimellasi.

- Paikanna ja kosketa "Puhepallo"-kuvaketta "Toista"-painikkeen lähellä avataksesi sen valikon

- Napauta "Tekstitysraita" nähdäksesi, onko tekstitys aktivoitu.

- Vieritä "nopeusilmapallo" -valikkoa ja valitse "Tekstityksen viive".

- Napauta "+" viivästyttääksesi tekstitystä. Kosketa "-" nopeuttaaksesi tekstitystä.

Mitä vikaa on tekstitysten manuaalisessa synkronoinnissa VLC: ssä?
Käytätpä "G"- ja "H"- tai "J"-pikanäppäimiä tai synkronoit tekstitykset manuaalisesti VLC: ssä, kohtaat yhden ongelman. Tekemäsi muutokset ovat väliaikaisia. Jos suljet VLC: n, myös muutokset katoavat. Siksi tekstitykset synkronoidaan manuaalisesti, kun katsot elokuvaa tai videota tekstityksellä VLC: ssä. Tämä rutiini voi olla väsyttävää ja tylsää.
Onneksi on olemassa tapa synkronoida tekstitykset ja säilyttää muutokset. Voit käyttää edistyneempiä ohjelmistotyökaluja tekstityksen synkronointiin ja videoiden myöhemmin toistamiseen VLC: ssä.
WinX HD Video Converter Deluxe
The WinX HD Video Converter Deluxe voi auttaa yhdistämään kuvan tai ääniraidan ajoituksen tekstityksen ajoitukseen. Se voi muuntaa ja pakata 4K-videoita integroidun "Tekstitys"-ominaisuuden avulla. Voit myös lisätä tekstityksiä elokuvaan, jossa niitä ei ole, pilaamatta ajoitusta. WinX HD Video Converterin avulla voit lisätä tekstityksiä suosikkikielelläsi.
Ennen kaikkea se synkronoi tekstitykset ikuisesti. Käytä sitä seuraavasti:
- Käynnistä ohjelmisto ja avaa elokuva tai video napsauttamalla "+Video" -painiketta.

- Valitse "Output Profile" -ikkunasta paras tulostusmuoto ja napsauta "OK".

- Paina "Muokkaa" -painiketta ja siirry "Tekstitys" -välilehteen.

- Valitse "Ota tekstitys käyttöön" -ruutu ja valitse sen alla oleva "Extra" -ruutu. Napsauta "Lisää" avataksesi ulkoisen tekstitystiedoston ja paina "Valmis".

- Napsauta "Suorita" aloittaaksesi tekstityksen lisäämisen yllä valitsemaasi videoon tai elokuvaan.

- Toista nyt mediatiedostosi VLC: ssä synkronoimatta tekstityksiä manuaalisesti joka päivä.
VideoByte Blu-Ray-soitin
Toinen työkalu, jolla voit ratkaista VLC-synkronointivirheen ja sen kyvyttömyyden tallentaa muutoksia, on VideoByte Blu-Ray-soitin. Se voi lisätä haluamasi tekstitykset elokuvaan ja synkronoida ne pysyvästi. Lisäksi tämä ohjelmistotyökalu voi suoratoistaa videoita missä tahansa muodossa tietokoneellesi. Siten voit toistaa siinä elokuvia ja videoita tekstityksen synkronoinnin jälkeen.
Koska VideoByte Blu-Ray Playerissa on yksinkertainen käyttöliittymä, kuka tahansa voi käyttää sitä. Lisäksi voit käyttää kaikkia sen ominaisuuksia ilmaisella kokeiluversiolla. Kokeilujakson päätyttyä sinun on päivitettävä premium-sopimukseen jatkaaksesi VideoByte Blu-Ray Playerin käyttöä.
Näin voit käyttää sitä tekstityksen synkronointiin:
- Lataa ja asenna VideoBytee Blu-Ray Player tietokoneellesi. Valitse oikea asennusohjelma Windowsille tai Macille.
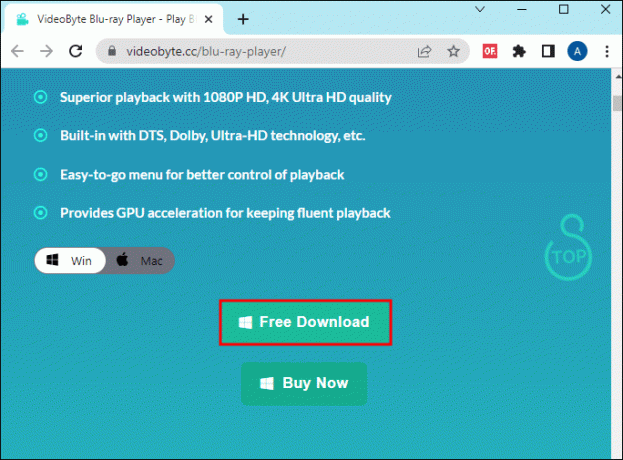
- Käynnistä sovellus ja siirry kohtaan "Avaa tiedosto" lisätäksesi videon tai elokuvan sovellukseen. Jos tietokoneessasi on Blu-ray- tai DVD-asematuki, napsauta "Avaa levy" tuodaksesi tiedoston. Sinun on kuitenkin muodostettava yhteys Internetiin, jotta voit käyttää tätä vaihtoehtoa.

- Napauta "Video"-välilehteä ja valitse "Tekstitysraita" ja "Lisää tekstitys" tuodaksesi tekstityksen.
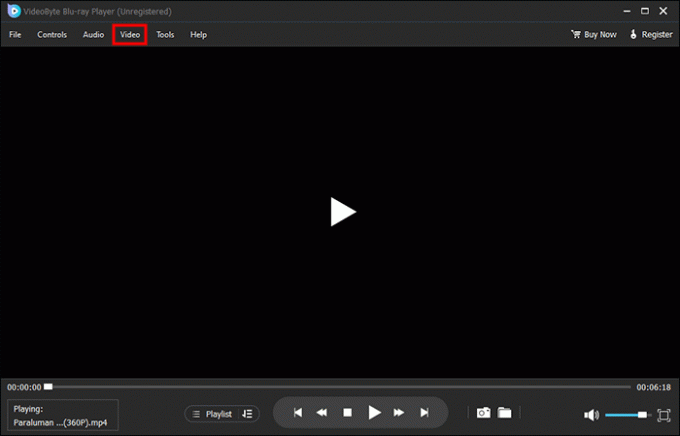
- Kun olet synkronoinut tekstitykset, toista elokuva tai video nähdäksesi, oletko onnistunut.
FAQ
Miksi VLC ei synkronoi tekstityksiä?
Jos huomaat, että tekstitykset kulkevat ääniraidan tai kohtauksen edessä tai takana, syynä on toinen kahdesta asiasta. Ensinnäkin VLC: n tekstitysasetukset saatetaan poistaa käytöstä. Toiseksi itse tekstityksessä voi olla virhe.
Voinko ottaa tekstityksen pysyvästi käyttöön VLC: ssä?
Jos suljet VLC: n, se poistaa kaikki tekstityssynkronointimuutoksesi. Ainoa tapa välttää tekstitysten synkronointi usein on käyttää kolmannen osapuolen ohjelmistotyökalua. Valitse jokin yllä olevista suositelluista työkaluista ja lisää sen avulla tekstitykset elokuviin ja videoihin.
Vältä VLC Sync Error
Kun katsot elokuvaa tai YouTube-videota tietokoneellasi tai puhelimellasi, VLC synkronoi tekstitykset automaattisesti. Se voi kuitenkin ajoittain aiheuttaa synkronointivirheen, joka voi saada tekstityksen toimimaan liian nopeasti tai liian hitaasti. Voit käyttää pikanäppäimiä, kuten "G", "H" tai "J", palauttaaksesi tekstityksen ajoituksen ja ääniraidan ajoituksen välisen tasapainon. Jos nämä epäonnistuvat, ratkaise virhe manuaalisesti. Viimeinen vaihtoehtosi on käyttää kolmannen osapuolen ohjelmistotyökalua tekstityksen lisäämiseen pysyvästi.
Nopeuttiko tai viivästyttikö VLC tekstityksiä, kun viimeksi toistit elokuvan? Jos on, miten lopetit sen? Kerro meille alla olevassa kommenttiosassa.



