Laitteen linkit
- TikTok
- YouTube
- Canva
- iMovie
- Premiere Pro
- Puuttuuko laite?
Tekstitysten lisääminen videoihin on yksi tärkeimmistä videon muokkausprosesseista, joita voit oppia. Tekstitykset ovat korvaamattomia monille katsojille, ja ne tekevät videosta lähes aina helpomman saatavuuden. Niiden avulla ihmiset, joilla on kuuloongelmia tai jotka käyttävät äänetöntä tilaa, voivat katsella videotasi menettämättä tehostetta.

Hyvä uutinen on, että voit lisätä tekstityksiä videoosi useissa muokkausohjelmistoissa tai sosiaalisen median alustoissa. Lue alla nähdäksesi monet vaihtoehdot tekstitysten lisäämiseksi videoihisi.
Kuinka lisätä kuvatekstejä videoihin Instagramissa
Instagram-tarinoiden tai -rullien tekstitykset ovat upea tapa pitää katsojat kiinnostuneina. Instagramissa on yksinkertainen prosessi niiden lisäämiseksi ja sisällön helpottamiseksi ilman ääntä. Katso alta, kuinka voit lisätä tekstityksiä Instagram-videoihisi:
- Avaa Instagram ja siirry Instagram Stories tai Reels -kameraan.

- Tallenna tai lataa aiemmin tallennettu video puhelimen kameran rullasta.

- Valitse tekstikuvake.

- Kirjoita kuvateksti, jota haluat käyttää.

- Alareunassa on neljä tekstivaihtoehtoa, joista voit valita. Valitse se, josta pidät eniten.

- Napsauta näytön yläreunassa olevaa väriympyrää muuttaaksesi kuvatekstin väriä.

Näiden värivaihtoehtojen pitäisi antaa sinulle riittävästi suunnittelupanosta, jotta voit säilyttää videosi teeman myös rajoitetuilla tekstifonteilla. Tämän tekstitysominaisuuden helppous on käyttäjälle suuri etu.
Tekstitysten lisääminen videoihin TikTokissa
Vaikka TikTok antaa sinun lisätä tekstityksiä, tämä on myös alusta, jolla on vähiten muokattavissa olevia tekstityksiä. TikTokin automaattinen tekstitysvaihtoehto tekee kuitenkin hienoa työtä niille tekstityksille, jotka luovat hyvin nopeasti.
Jatka oppia lisäämään sekä automaattisia että manuaalisia tekstityksiä TikTok-videoihisi.
Automaattiset TikTok-tekstit
Automaattiset TikTok-tekstitykset ovat ylivoimaisesti nopein tapa lisätä tekstityksiä tälle alustalle. Huomaa kuitenkin, että tämä vaihtoehto johtaa myös enemmän tekstivirheisiin prosessissa. Joskus automaattinen transkriptio ei vain löydä kaikkia sanoja oikein.
Automaattisten TikTok-tekstien lisääminen:
- Siirry TikTok-sovellukseesi.

- Luo videosi.

- Napauta "Tekstitykset" -kuvaketta näytön oikealla puolella.

- Tekstitykset luodaan automaattisesti.
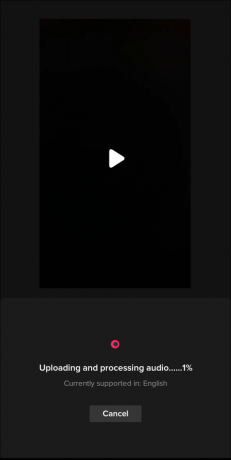
Et voi muokata näitä tekstityksiä, kun ne on luotu. Jos haluat käyttää muokattavia tekstityksiä TikTok-videoissasi, lisää manuaaliset tekstitykset.
Manuaaliset TikTok-tekstit
Manuaaliset TikTok-tekstit on myös helppo syöttää, vaikka niiden luominen vie enemmän aikaa. Tällä menetelmällä voit kuitenkin lisätä videon tekstisisällön tarkkuutta.
Manuaalisen TikTok-tekstityksen luominen:
- Avaa TikTok-sovellus ja luo video.

- Napauta näytön oikealla puolella olevaa "Teksti" -kuvaketta.

- Kirjoita kuvatekstisi.

- Napsauta Valmis.

Tämä on myös paras vaihtoehto, jos haluat luoda tekstityksiä videoosi, mutta sinulla ei ole puhuttuja sanoja, joista automaattiset tekstitykset voivat ammentaa. Voit kirjoittaa sen sijaan manuaalisia kuvatekstejä, ja ne luovat saman vaikutuksen kuin tekstit, jotka kääntävät puhetta tekstiksi.
Tekstitysten lisääminen videoihin YouTubessa
YouTube on ensisijainen väline verkkovideoiden katseluun, mikä tekee tekstityksen lisäämisestä YouTube-videoihisi erittäin tärkeää sisällöntuottajille. YouTube itse asiassa käyttää myös videon tekstityksiä videon esikatselun aikana. Näissä esikatseluissa ei ole ääntä, joten tekstitykset ovat tehokas työkalu houkutella katsojia.
YouTube-videon tekstitys on neljä tapaa. Katso alta, mikä tekstitystyyppi voi olla sinulle paras.
Automaattiset YouTube-tekstitykset
Näitä tekstityksiä kutsutaan joskus automaattisiksi käännöksiksi, ja ne on tällä hetkellä rajoitettu vain kolmelletoista kielelle. Voit lisätä tekstitykset automaattisesti YouTube-alustan kautta seuraavasti:
- Kirjaudu sisään YouTube Studio -tilillesi.
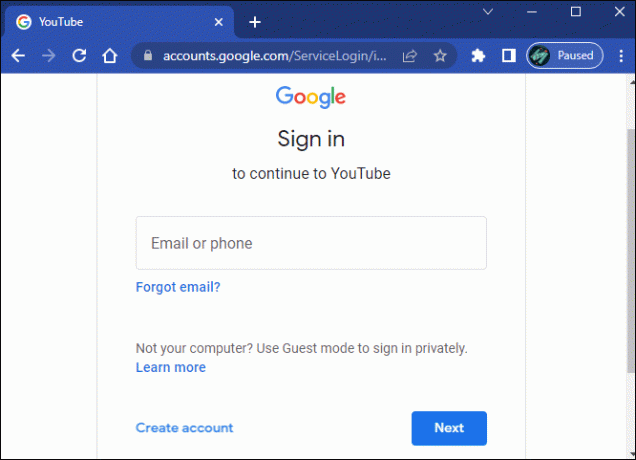
- Valitse näytön vasemmasta reunasta painike, jossa lukee "Tekstitys".
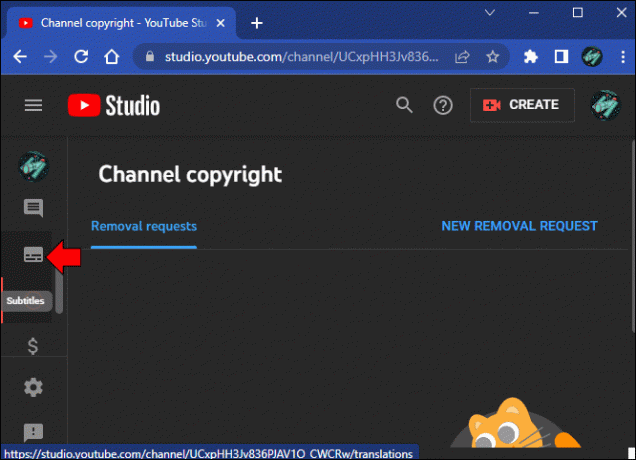
- Valitse video, jota haluat muokata.

- Siirry "Aseta kieli" -painikkeeseen.

- Valitse haluamasi kieli.

- Napsauta "Vahvista".

- Napsauta Lisää-painiketta.

Pidemmille videoille näiden automaattisten tekstitysten lisääminen voi olla erittäin hyödyllistä.
Ladatut YouTube-tekstitykset
Voit ladata SubRip-tiedoston (.srt) käytettäväksi YouTube-videosi tekstityksenä. Jos haluat lisätä kuvatekstejä tiedostosta, lue alla:
- Kirjaudu sisään YouTube Studio -tilillesi.
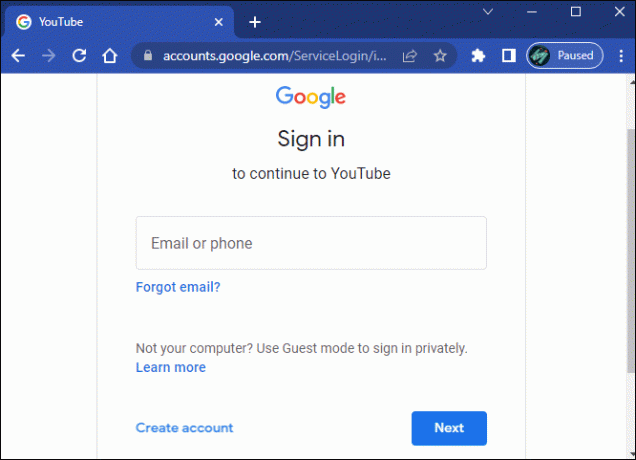
- Valitse vasemmasta sivupalkista "Tekstitys".
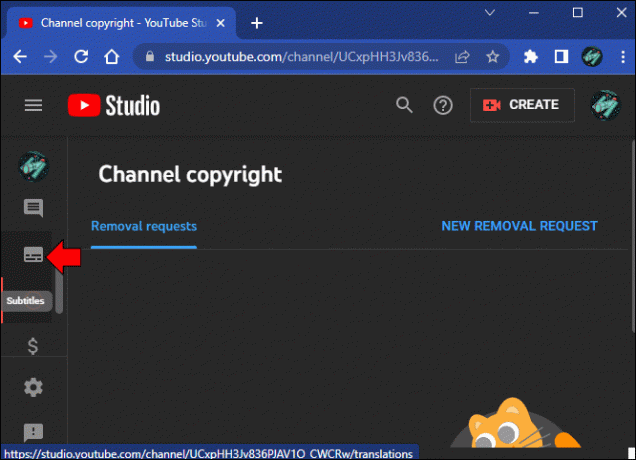
- Valitse video, jota haluat muokata.

- Napsauta "Lisää kieli" ja valitse sitten haluamasi kieli.
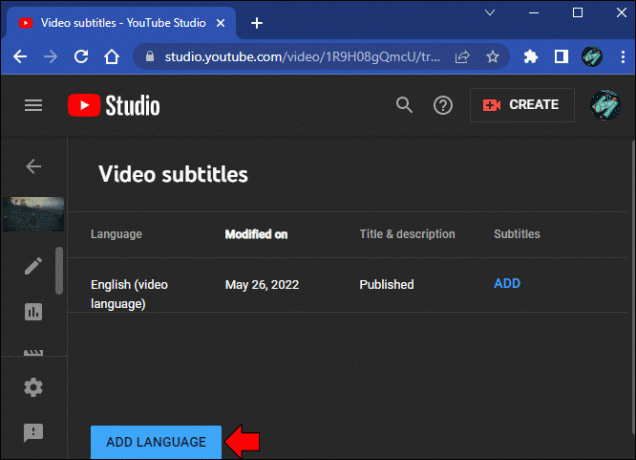
- Siirry kohtaan "Tekstitys" ja napsauta "Lisää".

- Paina "Lataa tiedosto".

- Valitse "Ajoituksen kanssa" tai "Ilman ajoitusta" ja paina "Jatka".

- Valitse tiedostosi.
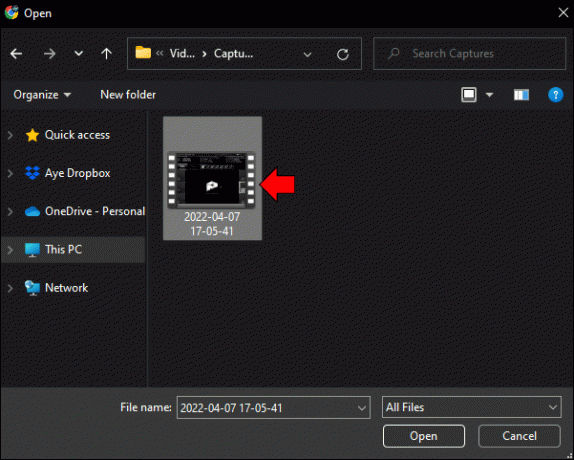
- Käytä "Tallenna luonnos" tai paina "Julkaise".

Tämä lataa SubRip-tiedoston muotoillut tekstitykset YouTube-videoosi.
Synkronoi automaattisesti YouTuben tekstitykset
Kolmas YouTube-tekstitysprosessi on automaattinen synkronointi. Kirjoita tähän litteraatti, joka synkronoidaan sitten videoon. Suorita YouTube-tekstitysten automaattinen synkronointi loppuun seuraavasti:
- Kirjaudu sisään YouTube Studio -tilillesi.
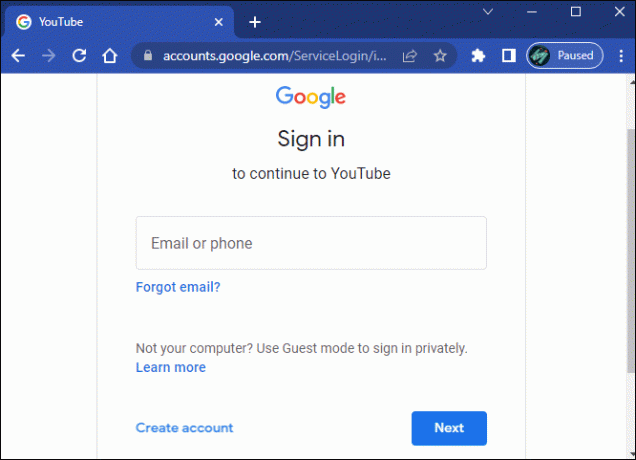
- Siirry vasemmalla olevaan "Tekstitykset" -kohtaan.
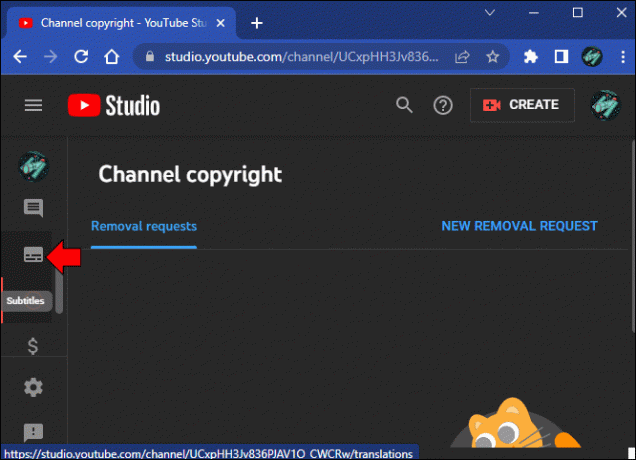
- Valitse video, johon haluat tekstittää.

- Napsauta "Lisää", joka sijaitsee tekstityksen alla.

- Valitse "Auto-Sync" -vaihtoehto.

- Kirjoita transkriptio vasemmalla olevaan tekstiruutuun.

- Valitse "Muokkaa ajoituksia".

- Napsauta "Tallenna ja sulje".
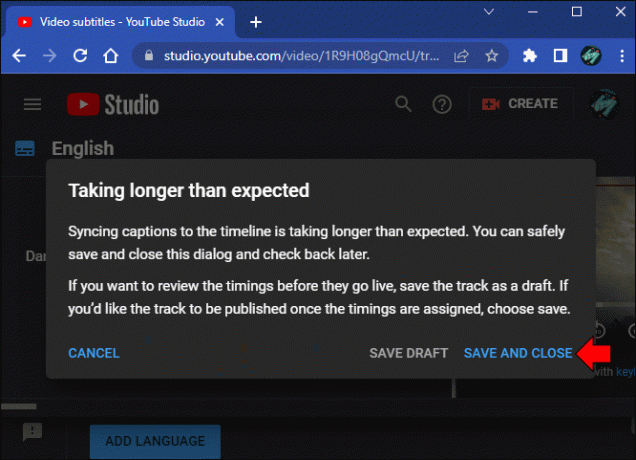
Kun tekstitys on ladattu videoon, tekstitykset alkavat toimia.
Manuaaliset YouTube-tekstitykset
Viimeinen YouTube-tekstitystyyppi on kirjoittaa ne manuaalisesti videoon. Jos haluat lisätä manuaaliset tekstitykset YouTube-videoosi, lue alla:
- Kirjaudu sisään YouTube Studio -tilillesi.
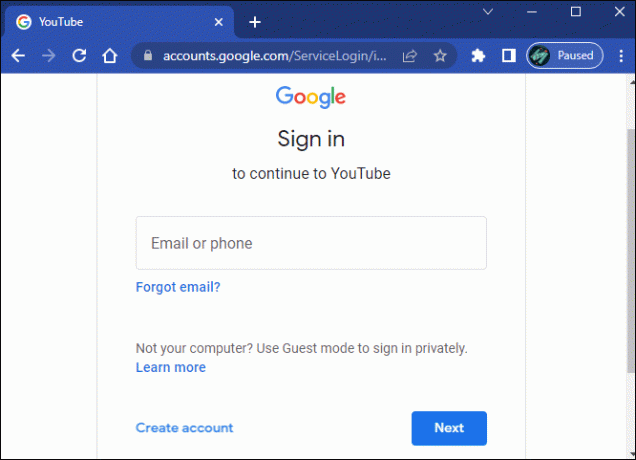
- Siirry vasemman sivupalkin "Tekstitykset" -kohtaan.
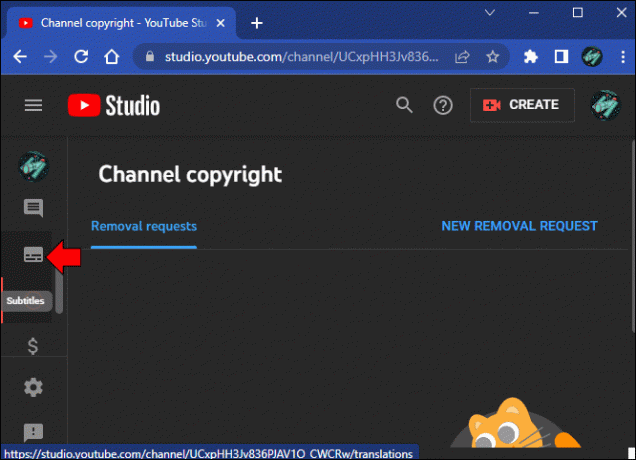
- Valitse video, johon haluat tekstittää.

- Napsauta "Lisää".

- Valitse vaihtoehto "Kirjoita manuaalisesti".

- Toista video ja kirjoita tekstitykset.

- Säädä aikaleimat tarpeen mukaan.

- Napsauta "Julkaise".
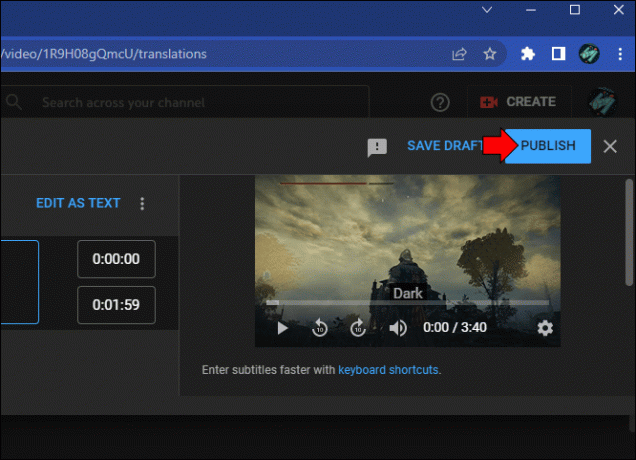
Tämä on YouTuben hitain tekstitysprosessi, mutta se antaa suurimman hallinnan. Jos äänen automaattinen tekstitys on vaikeaa, manuaaliset YouTube-tekstitykset voivat olla paras vaihtoehto. Kaikki neljä tekstitysprosessia voivat kuitenkin olla hyödyllisiä erilaisissa videoissa.
Tekstityksen lisääminen videoihin Canvassa
Sosiaalisen median editorina Canva on loistava vaihtoehto räätälöityjen tekstitysten lisäämiseen videoon ja sen lataamiseen toiselle alustalle. Jos haluat lisätä tekstityksiä videoosi Canvassa, katso seuraavat vaiheet.
- Navigoida johonkin Canva.
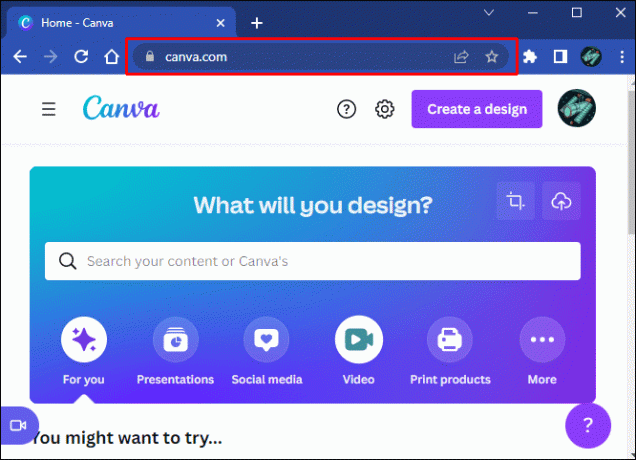
- Napsauta etusivulla keskellä olevaa videokamerapainiketta.
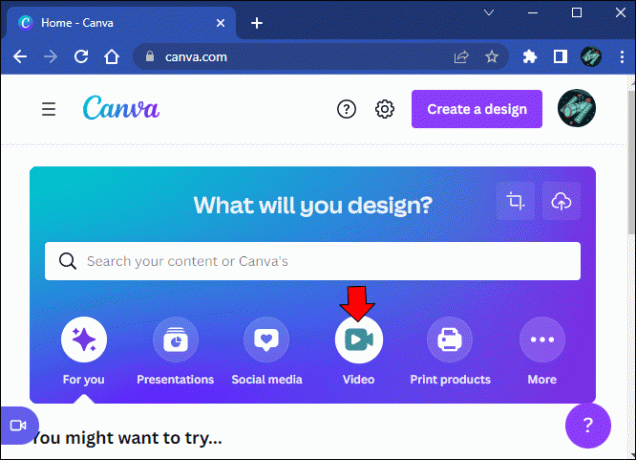
- Valitse videomalli, jota haluat käyttää.
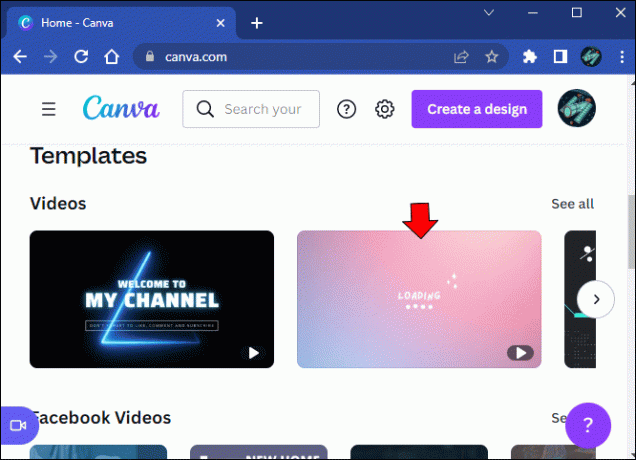
- Sinut siirretään Canvan projektitilaan. Etsi vasemmalta Lataukset-painike ja napsauta sitä.
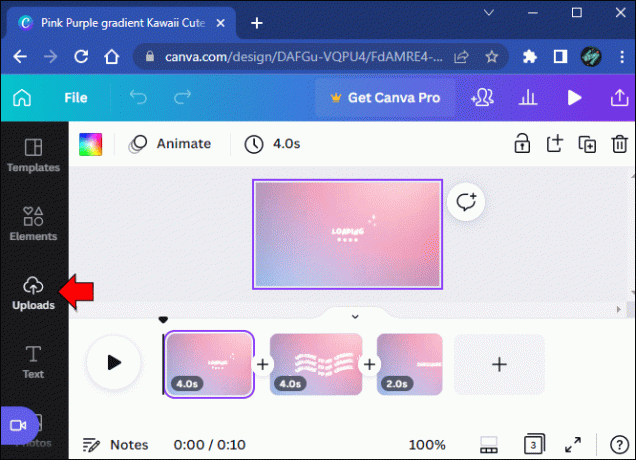
- Paina violettia "Lataa media" -painiketta ja videon pitäisi latautua nopeasti.

- Paina sivun vasemmassa reunassa "Teksti"-painiketta.
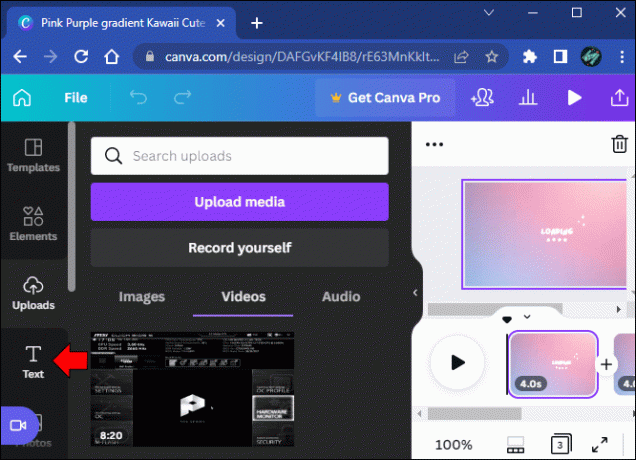
- Napsauta tekstiä, jonka haluat lisätä videoosi.

- Halutun tekstin olisi pitänyt näkyä videossa. Muokkaa tekstiä kaksoisnapsauttamalla sitä.
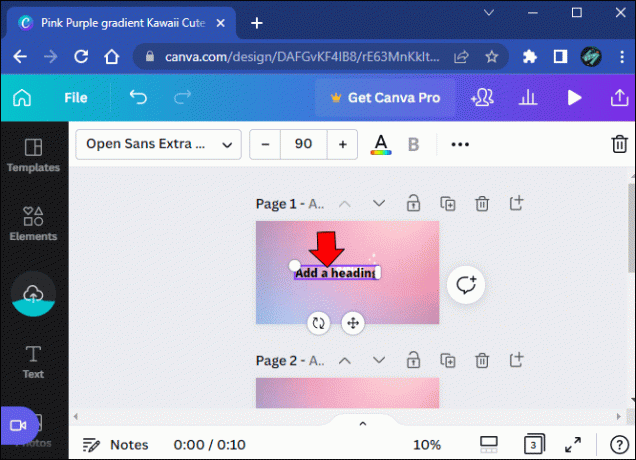
- Voit muuttaa väriasetusta etsimällä "Tekstin väri" -symbolin.

- Videon yläpuolella on tekstivaihtoehtoja fontille, koosta ja muille tehosteille.
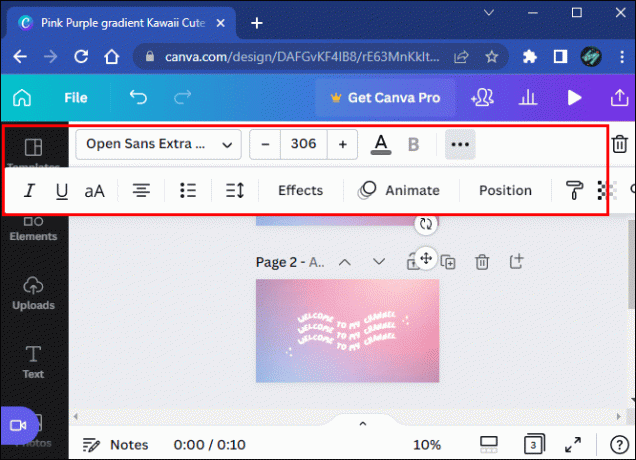
Canva tarjoaa useita mukautusvaihtoehtoja tekstin värille, koosta, fontille ja jopa erikoistehosteille. Palvelulla on ilmainen paketti rajoitetuilla asetuksilla ja tilausmalli kaikkien ominaisuuksien avaamiseksi.
Tekstityksen lisääminen iMovien videoihin
Monet YouTube-videot muokataan ensin iMoviessa sen käyttäjäystävällisen järjestelmän vuoksi. Tekstitysten lisääminen iMoviessa toissijaisen lähetysalustan sijaan on paras tapa mukauttaa ja muokata tekstityksiä. Voit lisätä tekstityksiä nopeasti iMovie-projektiisi seuraavasti:
- Avaa iMovie ja valitse vaihtoehto "Uusi projekti".

- Tuo videosi.

- Napsauta ja vedä video filminauha-alueelle.
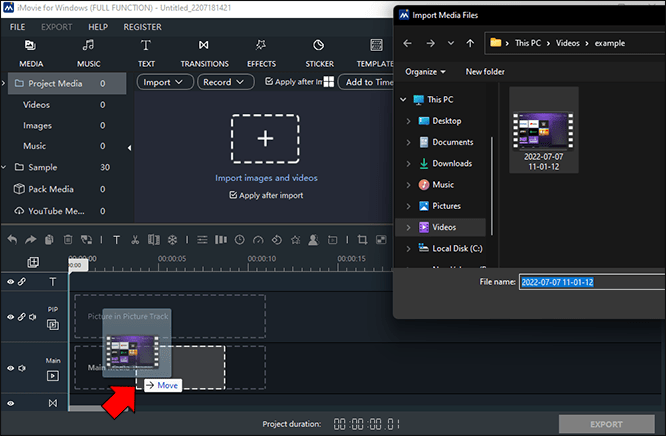
- Etsi "T" ja valitse tyyli.

- Kirjoita tarvitsemasi teksti.
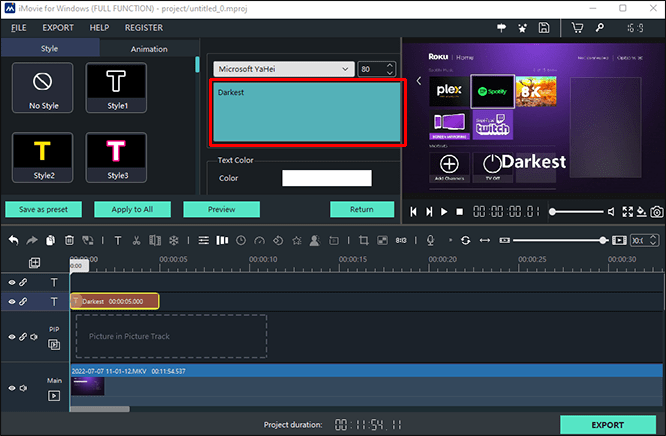
- Säädä ajan kesto 5 sekunnin jaksoon tai haluamallesi ajanjaksolle.

- Napsauta tekstiruutua hiiren kakkospainikkeella ja valitse "Kopioi".

- Liitä tekstikenttä viiden sekunnin välein filminauhaa pitkin, kunnes olet saavuttanut haluamasi pituuden.

- Jatka, kunnes videosi on tekstitetty kokonaan.
Tämän vaihtoehdon avulla voit myös tekstittää vain osia videosta, jos valitsit niin.
Tekstitysten lisääminen videoihin Premiere Prossa
Premiere Pro on samanlainen kuin iMovie siinä, miten se käsittelee tekstityksiä. Ohjelmisto on myös loistava vaihtoehto täysin mukautettujen tekstitysten lisäämiseen, jotka vastaavat videon visuaalista suunnittelua. Tekstitysten lisääminen Premiere Pro -videoon:
- Avaa Premiere Pro -projektisi.
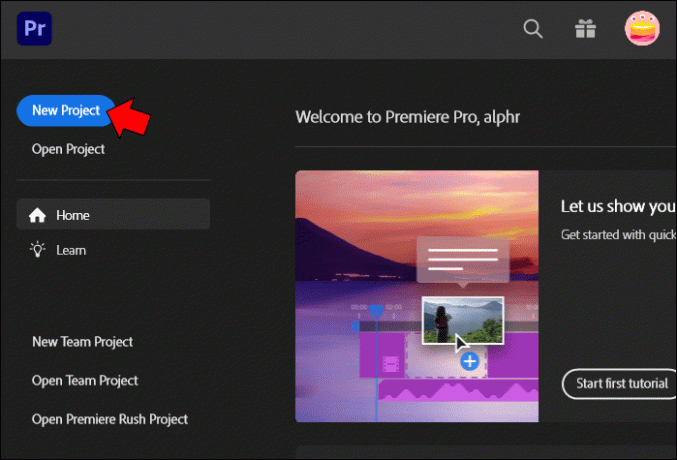
- Siirry päävalikkoon ja valitse "Ikkuna".
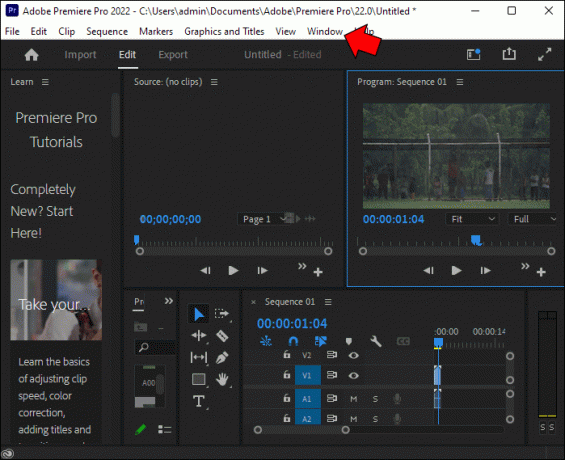
- Valitse "Työtilat" -painike.

- Etsi "Tekstitykset" -painike ja paina sitä.

- Tekstitystyötila tulee näkyviin näytölle. Etsi "Teksti"-paneeli ja muokkaa tekstiäsi tästä.

- Etsi seuraavaksi "Essential Graphics" -paneeli varmistaaksesi, että kuvatekstien ulkoasu on haluamasi.

Tekstitystesi graafiset vaihtoehdot näkyvät melko näkyvästi ja vaihtoehdot ovat melko vahvoja, jotta löydät tarvitsemasi värimaailman.
Kuvatekstien lisääminen videoihin Facebookissa
Facebook on yksi maailman suurimmista sosiaalisen median alustoista, ja se on tehnyt videoiden julkaisemisesta melko olennaisen osan yhteisöään. Käytettävyyden ja käyttäjäystävällisyyden parantamiseksi Facebook tarjoaa kolme erillistä vaihtoehtoa kuvatekstien lisäämiseen videoihin. Kaikki kolme prosessia ovat yleensä yksinkertaisia ja riippuvat täysin siitä, kuinka paljon tekstityksiä on muokattava.
Alla on kolme tapaa, joilla kuvatekstit voidaan lisätä Facebook-videoihin.
Automaattiset tekstitykset Facebookissa
Kuten muutkin automaattiset tekstitykset, Facebook tarjoaa videoilleen nopean, päälle kytkettävän tekstityksen. Tämä on täydellinen ratkaisu tekstityksen lisäämiseen lyhyempiin tai yksinkertaisempiin videoihin. Automaattisten Facebook-tekstien lisääminen:
- Valitse video, jonka kanssa haluat työskennellä.
- Klikkaa oikeassa yläkulmassa olevaa pistevalikkoa.
- Napsauta "Muokkaa videota".
- Napsauta valikosta kohtaa "Tekstitykset".
- Etsi "Lisää automaattisesti luodut kuvatekstit" -ruutu ja kytke päälle-painike.
- Jos haluat tarkistaa kaikki tekstitykset ennen kuin ne julkaistaan, valitse "Älä lisää tekstityksiä ennen kuin tarkistan" -valintaruutu.
- Napsauta alareunassa "Tarkista".
Toisin kuin muut alustat, Facebook tarjoaa mahdollisuuden tarkastella luotuja tekstityksiä ennen lähettämistä. Ihannetapauksessa tämä estää sinua huomaamasta, että tekstitykset olisi pitänyt täydentää manuaalisesti sen jälkeen, kun video on jo lähetetty.
Kirjoita manuaaliset kuvatekstit Facebookissa
Vaikka ne vaativat enemmän käyttäjän panosta, manuaaliset kuvatekstit mahdollistavat suuremman muokkaustehon ja tarkkuuden. Saatat huomata valitsevasi tämän vaihtoehdon, jos automaattiset tekstitykset eivät olleet aivan sitä, mitä halusit niiden olevan. Esimerkiksi virheprosentti on saattanut olla liian korkea sinun makuun tai automaattisella tekstityksellä oli vaikeuksia erikoissanojen tai aksenttimerkkien kanssa. Manuaalisen tekstityksen lisääminen Facebook-videoosi:
- Etsi videot, joihin haluat tekstittää, ja napsauta niitä.
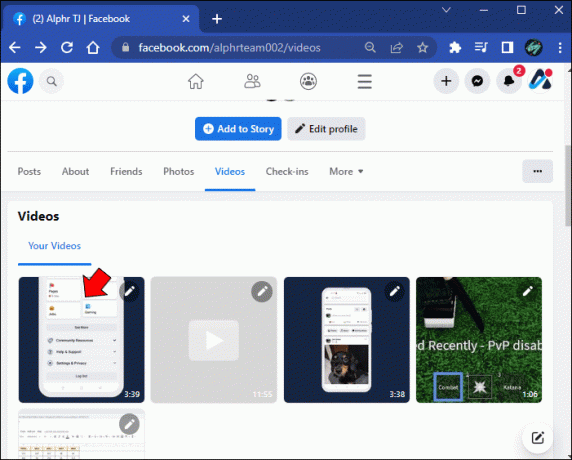
- Napsauta oikeassa yläkulmassa olevaa pistevalikkoa.

- Paina "Muokkaa videota".
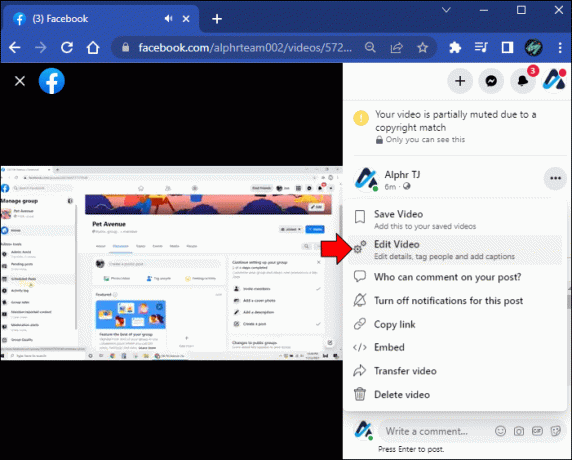
- Etsi "Muokkaa" -vaihtoehto.
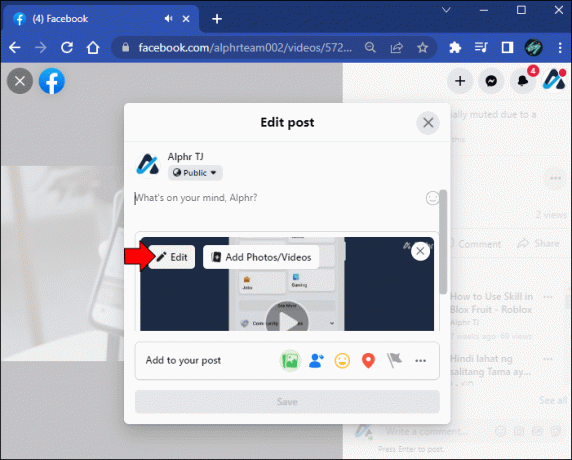
- Etsi uudesta valikosta "Tekstitys"-tekstiruutu.

- Voit nyt kirjoittaa tai liittää kuvatekstisi tekstiruutuun.
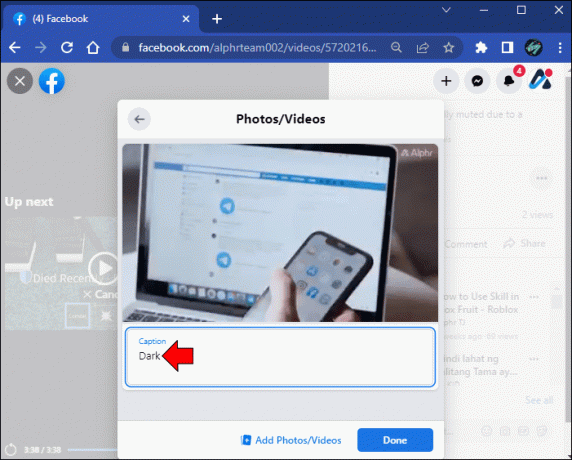
- Napsauta "Valmis".

Näiden manuaalisten tekstitysten pitäisi tarjota sinulle, mitä tarvitset videossasi. Jos huomaat, että et edelleenkään saa videollesi sopivinta tekstitystä, Facebook tarjoaa kolmannen, kehittyneemmän tekstitysvaihtoehdon.
Lataa manuaaliset kuvatekstit Facebookissa
Voit ladata SubRip (.srt) -tekstitystiedoston Facebookiin, jotta videossasi on erittäin tarkat tekstitykset. Jos videossasi käytetään erityistä kieltä tai kehittynyttä terminologiaa, kannattaa harkita .srt-tiedoston luomista videonmuokkausohjelmistoon ja sen lataamista Facebookiin. SubRip-tekstitystiedoston lataaminen:
- Etsi video, jota haluat muokata, ja napsauta sitä.

- Etsi oikealla oleva pistevalikko.

- Valitse "Muokkaa videota".

- Etsi "Muokkaa" -vaihtoehto.
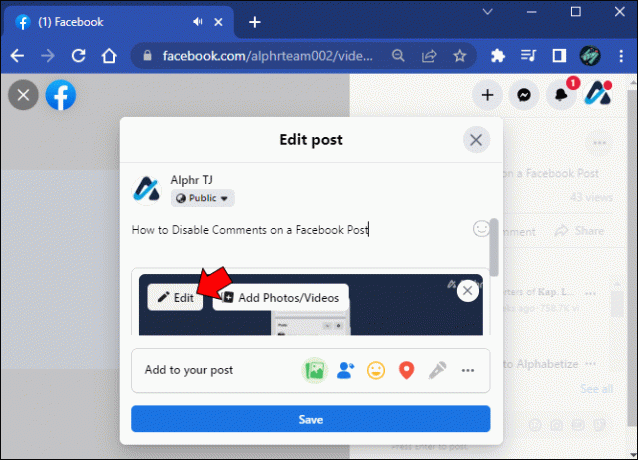
- Näyttöön tulee valikko ja voit valita "Lisää kuvatekstejä".

- Vieritä alas "Lataa"-painikkeeseen ja paina sitä.

- Tiedostoselain avautuu tietokoneellesi. Etsi .srt-tiedosto, jota haluat käyttää tässä videossa, ja valitse se.

- Napsauta "Tallenna".
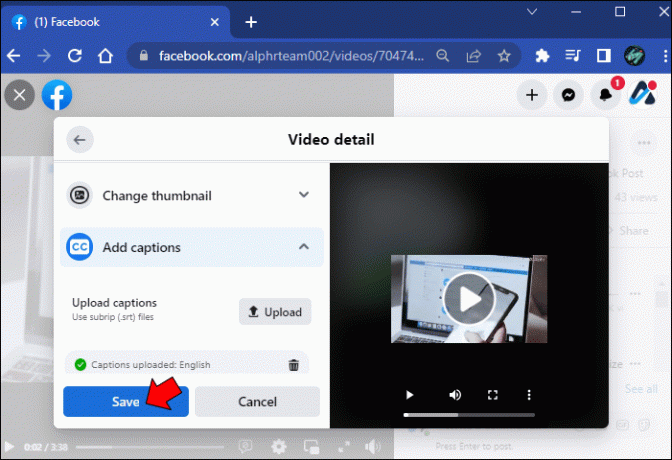
- Tallenna lataus.
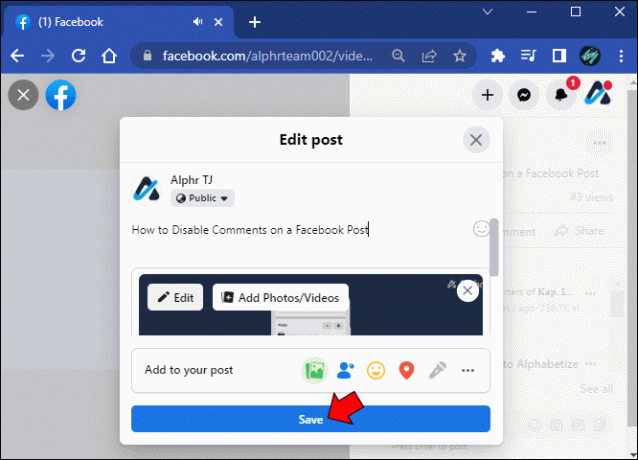
Käytätpä automaattista tekstitystä, kirjoitat omasi tai lataat .srt-tekstitystiedoston, Facebook tarjoaa kattavan valikoiman vaihtoehtoja varmistaaksesi, että tekstitykset ovat tarkkoja ja käyttökelpoisia.
Tekstitys onnistui
Videota luotaessa on tärkeää muistaa, että tekstitykset auttavat katsojaa vastaanottamaan videon viestin. Lisäämällä tekstityksiä videoihisi kannustat katsojia, jotka käyttävät tekstitystä mistä tahansa syystä, katsomaan videosi.
Videoeditorit ja sosiaalisen median alustat lisäävät tekstitysvaihtoehtojaan ja yrittävät tehdä siitä käyttökelpoisen prosessin käyttäjilleen. Tämä vastaa helppokäyttöisten ja tarkkojen tekstitysten kasvavaan kysyntään.
Oletko koskaan käyttänyt jotakin näistä muokkausohjelmista tai alustoista tekstityksen lisäämiseen videoihisi? Kerro meille kokemuksesi alla olevissa kommenteissa!




