CapCut antaa sinulle muun muassa mahdollisuuden tehdä valokuvistasi ja videoistasi epäselviä. CapCutin sumennustehosteen avulla voit piilottaa osia videosta tai tuoda huomion yhteen elementtiin. Lisäksi voit säätää tätä videonmuokkaustyökalua sumentamaan vain osia videosta, mikä on kätevää, kun haluat videoillasi olevan "vau"-efekti.
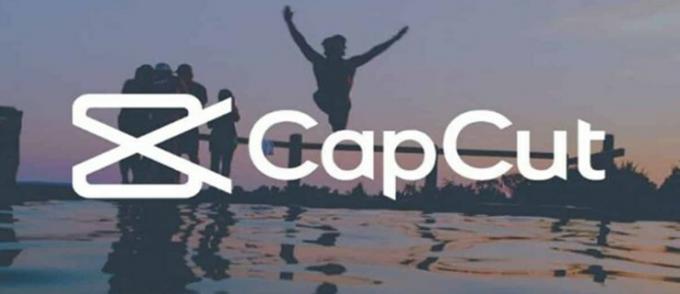
Tämä opas näyttää, kuinka voit lisätä sumennustehosteen videoihisi CapCutissa. Näytämme myös, kuinka voit sumentaa vain tietyt osat videosta.
Sumennustehosteen lisääminen CapCutiin
Voit käyttää monia videonmuokkaussovelluksia tehdäksesi videoistasi epäselviä. Mitä tulee luoviin työkaluihin, erilaisiin suodattimiin ja ainutlaatuisiin tehosteisiin, CapCut on kuitenkin vertaansa vailla. Se on ilmainen valokuvien ja videoiden muokkaussovellus, joka on saatavilla iOS- ja Android-laitteille. Näin voit lisätä sumennustehosteen videoosi CapCutin avulla.
- Avaa CapCut puhelimessasi.

- Siirry etusivun "+ Uusi projekti" -ruutuun.

- Valitse video, jonka haluat ladata galleriastasi.
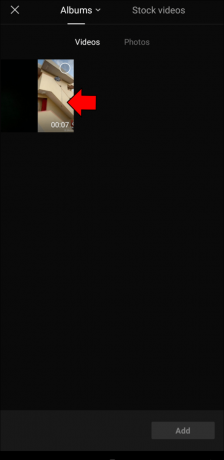
- Siirry alavalikon "Effects" -vaihtoehtoon.

- Napauta "Videotehosteet".

- Siirry "Perus"-luokkaan.

- Etsi "Blur"-tehoste.

- Säädä sumennustehosteen voimakkuutta.

- Valitse valintamerkki näytön oikeasta reunasta.

Siinä kaikki. Kuten näet, videosi epäselvä tekeminen CapCutissa on helppoa. Koko videon sumeaksi tekemisellä ei kuitenkaan ole järkeä. Sumennustehoste on hyödyllinen, kun haluat tehdä vain tietyistä videon osista epäselviä, jotta voit paljastaa jotain lopussa, olipa kyse sitten tuotteesta, paikasta tai henkilöstä.
Voit tehdä tämän noudattamalla alla olevia ohjeita.
- Käynnistä CapCut mobiililaitteellasi.

- Napauta ”+ Uusi projekti” ja lataa video galleriastasi.

- Päätä, mikä osa videosta on epäselvä. Jos haluat lisätä sumennustehosteen alkuun, liu'uta pystyviivaa merkitäksesi, milloin sumennustehoste loppuu.
- Valitse alavalikosta "Muokkaa".

- Siirry alla olevaan "Jaa" -vaihtoehtoon.

- Palaa videon alkuun ja napauta "Tehosteet".

- Valitse "Videotehosteet".

- Etsi "Blur"-tehoste "Perus"-luokasta.

- Merkitse sumennustehosteen kesto vetämällä liukusäädintä.

- Siirry kohtaan "Säädä" tehdäksesi siirtymisestä sujuvampaa.

Tarkista aina, kuinka muokkaukset onnistuivat napauttamalla videon alla olevaa toistokuvaketta.
Kun olet lopettanut videon muokkauksen, on aika viedä se puhelimeesi. Voit tehdä tämän siirtymällä latauskuvakkeeseen näytön oikeassa yläkulmassa. Tästä eteenpäin voit jakaa videon TikTokissa, WhatsAppissa, Facebookissa ja Instagramissa. Voit myös vain tallentaa sen laitteellesi siirtymällä "Muu" -vaihtoehtoon.
On myös toinen tapa, jolla voit käyttää sumennustehostetta CapCutissa, ja se on sumentaa videossa oleva kohde. Tämä on kätevää, kun haluat piilottaa jotain tai suojata jonkun yksityisyyttä. Näin se tehdään.
- Lataa video CapCutiin ja siirry "Peittokuva"-vaihtoehtoon alavalikosta.

- Valitse "Lisää peittokuva" ja lisää täsmälleen sama video.

- Varmista, että peittokuva on samankokoinen kuin ensimmäinen video.

- Siirry kohtaan "Tehosteet" ja siirry kohtaan "Videotehosteet". Valitse "Perus".

- Etsi "Blur"-tehoste vaihtoehtoluettelosta. Säädä sumennustehosteen voimakkuutta ja sen kestoa.

- Valitse "Objekti" ja sitten "Peittokuva".

- Palaa takaisin ja valitse "Peittokuva" uudelleen.

- Napauta peittokuvaa ja siirry kohtaan "Maski".

- Valitse muoto ja säädä sen koko.

Nyt sumennustehoste lisätään vain yhteen videosi osaan. Huomaa, että epäselvä muoto pysyy samana koko videon ajan. Toisin sanoen, jos videon kohde liikkuu kyseisestä kohdasta, se ei ole enää epäselvä.
Jotta kohde pysyy epäselvänä videon aikana, sinun on merkittävä jokainen uusi kehys avainkehystyökalulla toistopainikkeen vieressä. Kun olet merkinnyt jokaisen uuden osion avainkehyksellä, palaa "Maski"-työkaluun ja toista samat vaiheet ylhäältä. Tämä prosessi saattaa tuntua monimutkaiselta ja aikaa vievältä, mutta se kannattaa, kun olet lopettanut videon muokkauksen.
Kun kaikki sumennus on valmis, lisää videoon muut tarvittavat säädöt ja suodattimet. Kun olet valmis, tallenna muutokset ja vie video puhelimeesi.
Luo luovuutta CapCutilla
CapCut antaa sinun hämärtää koko videosi, tietyt osat ja jopa siinä näkyvät kohteet. Kun olet perehtynyt CapCutin työkaluihin, huomaat, että sumennustehosteen tai minkä tahansa muun suodattimen lisääminen on helppoa. Pystyt tekemään luovaa videosisältöä, joka erottuu joukosta.
Oletko koskaan lisännyt sumennustehostetta videoosi CapCutilla? Mitä videon osia sumensit? Kerro meille alla olevassa kommenttiosassa.




