Laitteen linkit
-
Android
-
iPhone
-
Mac
-
Windows
- Puuttuuko laite?
Kindlen yleisin e-kirjamuoto on Kindle Fire -muoto. Voit kuitenkin myös avata Mobi-tiedostoja Kindlessäsi, sinun on vain lähetettävä ne ensin laitteellesi. Tässä artikkelissa näytämme, kuinka voit lisätä Mobi-tiedostoja eri Kindle-laitteisiin. Käymme läpi myös Mobi-tiedostojen lisäämisprosessin Kindle-mobiilisovellukseen. Monilla e-kirjoilla on EPUB-muoto, jota ei voi avata Kindlessä. Siksi monet käyttäjät muuntavat ne Mobi-muotoihin avatakseen ja lukeakseen e-kirjoja EPUB-muodoissa.
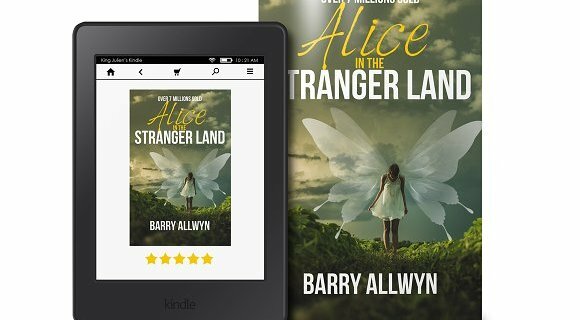
Koska et voi ladata Mobi-tiedostoa suoraan Amazon-kirjastosta, ainoa tapa lisätä Mobi-tiedostoja Kindle Fire -laitteeseen on siirtää ne toisesta laitteesta. Mobi-tiedoston voi lähettää Kindle Fire -tablettiin kolmella päätavalla – sähköpostitse, USB-kaapelilla tai Amazonin kautta. Lähetä Kindleen sovellus.
Kuinka lisätä Mobi-tiedostoja Kindle Fire -tablettiin Send-to-Kindlen kanssa
Amazon loi sovelluksen, joka on suunniteltu erityisesti tiedostojen siirtämiseen Kindleen, nimeltään "Send-to-Kindle" -sovellus. Tämän sovelluksen avulla voit lähettää tiedostoja selaimesta, Windowsista, Macista, sähköpostista ja Android-laitteesta. Koska tiedät jo, kuinka Mobi-tiedosto lähetetään Kindleen sähköpostitse, näytämme sinulle, kuinka se tehdään selainlaajennuksella.
Voit käyttää sitä artikkeleiden, blogitekstien tai minkä tahansa muun tekstin lähettämiseen Kindleen. Sinulla on vain oltava Google Chrome 22 tai uudempi versio. Sinun tulee tehdä tämä:
- Siirry Google Chrome -verkkokauppaan.

- Etsiä "Lähetä Kindleen Google Chromesta.”
- Napsauta "Lisää Chromeen" -painiketta.

- Valitse ponnahdusikkunasta "Lisää laajennus".

- Etsi Mobi-tiedosto, jonka haluat siirtää Kindleen.
- Napsauta "Lähetä Kindleen" -kuvaketta selaimen oikeassa yläkulmassa.

Tämä lisää heti Mobi-tiedoston Kindleen. Et voi käyttää tätä selainlaajennusta vain Kindlessäsi, vaan myös iPhone-/Android Kindle -sovelluksessasi.
Kuinka lisätä Mobi-tiedostoja Kindle Fire -tablettiin sähköpostitse
Jos et ole varma, mikä Kindle-sähköpostiosoitteesi on, löydät sen seuraavasti:
- Avata Amazon selaimessasi.
- Kirjaudu tilillesi.

- Valitse "Tilit ja luettelot" -välilehti näytön oikeasta yläkulmasta.

- Vieritä alas sivun alareunassa olevaan "Digitaalinen sisältö ja laitteet" -kohtaan.

- Napsauta "Hallinnoi sisältöä ja laitteita".

- Siirry "Asetukset"-välilehteen seuraavalla sivulla.

- Siirry kohtaan "Henkilökohtaisten asiakirjojen asetukset".

- "Send-to-Kindle E-mail Settings" -kohdassa näet Kindle-sähköpostiosoitteesi.
Huomautus: Nyt kun tiedät Kindle-sähköpostiosoitteesi, seuraava vaihe on sallia Kindlen hyväksyä tiedostoja sähköpostiosoitteestasi. - Vieritä samalla sivulla kohtaan Hyväksyttyjen henkilökohtaisten asiakirjojen sähköpostilista.

- Valitse "Lisää uusi hyväksytty sähköpostiosoite" -vaihtoehto.

- Kirjoita sähköpostiosoitteesi.

- Napsauta "Lisää osoite" -painiketta.

Viimeinen vaihe on lähettää Mobi-tiedosto Kindle Fire -laitteeseen. Ennen kuin teet mitään, varmista, että Mobi-tiedosto on jo ladattu tietokoneellesi. Näin se tehdään:
- Avaa sähköpostisi.
- Kirjoita uusi sähköposti.

- Kirjoita Kindlen sähköpostiosoite vastaanottajaksi.

- Liitä Mobi-tiedosto sähköpostiisi.

- Lähetä sähköposti.

Amazon Kindle -tuki lähettää sinulle vahvistussähköpostin, joka sinun on vahvistettava, jotta voit siirtää Mobi-tiedoston Kindleen. Kun lähetät Mobi-tiedoston sähköpostin liitteenä, aihetta tai tekstiä ei tarvitse lisätä.
Saattaa kestää muutaman minuutin, ennen kuin Mobi-tiedosto siirretään Kindle Fire -laitteeseen. Kun käynnistät Kindlen, Mobi-tiedosto on joko Kirjat- tai Asiakirjat-kansiossa.
Kuinka lisätä Mobi-tiedostoja Kindle Paperwhiteen
Voit myös avata Mobi-tiedostoja Kindle Paperwhite -laitteessa. Mobi-tiedostojen siirtämiseen tietokoneesta tai kannettavasta tietokoneesta Kindle Paperwhiteen voit käyttää USB-kaapelia. Sinun tulee tehdä tämä:
- Yhdistä tietokoneesi ja Kindle Paperwhite USB-kaapelilla.
- Avaa Kindle-kansio. Jos käytät Windows 10:tä, kansio on kohdassa "Tämä PC" ja Mac-käyttäjät: siirry Finderiin.
- Siirry "Sisäinen tallennus" -kansioon.
- Napsauta "Dokumentit" -kansiota.
- Etsi Mobi-tiedosto tietokoneeltasi ja napsauta sitä.
- Vedä se "Dokumentit"-kansioon. Voit myös käyttää kopioi-liitä-menetelmää (Windowsissa "Ctrl + C" ja "Ctrl + V" ja Macissa "Command + C" ja "Command + V").
- Irrota USB-kaapeli molemmista laitteista.
Kun käynnistät Kindle Paperwhiten ja avaat sen lukituksen, löydät Mobi-tiedoston "Dokumentit"-kansiosta.
Kuinka lisätä Mobi-tiedostoja Kindle-sovellukseen Androidissa
Nopein tapa lisätä Mobi-tiedosto Android-laitteen Kindle-sovellukseen on USB-kaapeli. Varmista, että Mobi-tiedosto on jo ladattu tietokoneellesi. Tässä on mitä sinun on tehtävä seuraavaksi:
- Käynnistä Kindle-sovellus
- Yhdistä tietokoneesi ja Android-laitteesi USB-kaapelilla.
- Avaa Android-laitteen kansio ja siirry kohtaan "Sisäinen tallennustila".
- Etsi "Kindle" -kansio.
- Etsi Mobi-tiedosto tietokoneeltasi ja kopioi se.
- Liitä se "Kindle"-kansioon.
- Irrota kaksi laitetta.
- Käynnistä Kindle-sovellus puhelimessasi.
- Napauta kolmea vaakaviivaa näytön vasemmassa yläkulmassa.
- Siirry "Laitteessa" -välilehteen. Mobi-tiedostosi pitäisi olla siellä.
Toinen tapa tehdä tämä on ladata Mobi-tiedosto suoraan Android-laitteellesi. Kun olet ladannut Mobi-tiedoston, se tallennetaan laitteesi "File Manager" -kansioon. Kopioi vain Mobi-tiedosto ja liitä se "File Managerin" Kindle-kansioon.
Kuinka lisätä Mobi-tiedostoja Kindle-sovellukseen iPhonessa
Voit myös ladata Kindle-sovelluksen iPhonellesi. Kerran sinä lataa sovellus App Storesta, rekisteröidy siihen käyttämällä Amazon Kindle -tiliäsi. Vaikka voit siirtää Mobi-tiedoston iPhoneen USB-kaapelilla, voit tehdä sen myös sähköpostitse. Voit lisätä Mobi-tiedostoja iPhonen Kindle-sovellukseen seuraavasti:
- Lataa Mobi-tiedosto tietokoneellesi.
- Avaa sähköpostisi ja liitä Mobi-tiedosto.
- Lähetä sähköposti itsellesi.
- Avaa sähköposti iPhonessa.
- Lataa liite.
- Napauta Mobi-tiedostoa.
- Kun ponnahdusvalikko tulee näkyviin, valitse "Kopioi Kindleen".
- Avaa Kindle-sovellus. Mobi-tiedoston pitäisi olla siellä.
Jos päätät sen sijaan käyttää USB-menetelmää Mobi-tiedoston siirtämiseen, sinun on tehtävä seuraava:
- Yhdistä tietokoneesi iPhoneen USB-kaapelilla.
- Avaa iTunes.
- Valitse iPhonesi vasemmasta sivupalkista.
- Siirry ylävalikon kohtaan "Sovellukset".
- Etsi "Tiedostojen jakaminen" -osiosta Kindle-laitteesi.
- Valitse "Lisää".
- Etsi Mobi-tiedosto, jonka haluat siirtää, ja napsauta "Valitse".
- Synkronoi iPhonesi.
Kun irrotat kaksi laitetta, odota muutama minuutti ennen kuin käynnistät Kindle-sovelluksen. Sitten löydät Mobi-tiedostosi odottamassa sinua.
Kuinka lisätä Mobi-tiedostoja Kindleen Windows- tai Mac-tietokoneessa?
Send-to-Kindle-sovellusta voidaan käyttää myös Mobi-tiedostojen lähettämiseen Windowsista tai Macista. Voit lisätä Mobi-tiedostoja Windowsista Kindleen seuraavasti:
- Lataa "Lähetä Kindleen”-sovellus Windowsissasi.
- Suorita asennus loppuun noudattamalla sovelluksen sisäisiä ohjeita.
- Lataa Mobi-tiedosto Windowsiin.
- Napsauta Mobi-tiedostoa hiiren kakkospainikkeella ja valitse avattavasta valikosta "Lähetä Kindleen".
Siinä kaikki. Tämä menetelmä toimii Windows 7-, Windows 8- ja Windows 10 -käyttöjärjestelmissä.
Voit tehdä saman Macissasi seuraavasti:
- Lataa "Lähetä Kindleen”-sovellusta Macissasi.
- Asenna sovellus laitteellesi.
- Lataa Mobi-tiedosto, jonka haluat lisätä Kindleen.
- Napsauta Mobi-tiedostoa ja vedä se Dockin "Send-to-Kindle" -kuvakkeeseen.
Toinen tapa tehdä se on napsauttaa Mobi-tiedostoa hiiren kakkospainikkeella ja valita "Lähetä Kindleen" -vaihtoehto avattavasta valikosta.
Tee Kindlestäsi mobiiliystävällinen laite
Mobi-tiedostojen siirtämiseen Kindle Fire -laitteeseen on monia tapoja. Käytätpä sitten sähköpostia, USB-kaapelia tai Amazonin Send-to-Kindle -sovellusta, luet e-kirjasi hetkessä.
Oletko lisännyt Mobi-tiedoston Kindleen aiemmin? Mitä menetelmää käytit Mobi-tiedoston siirtämiseen? Kerro meille alla olevassa kommenttiosiossa.




