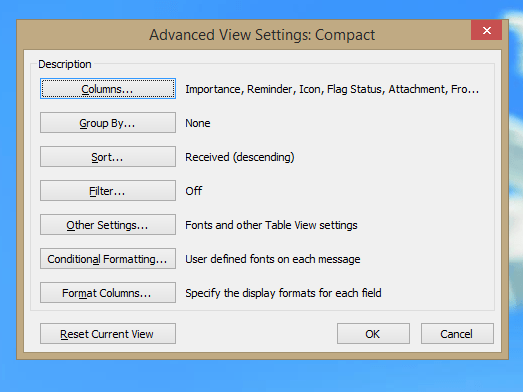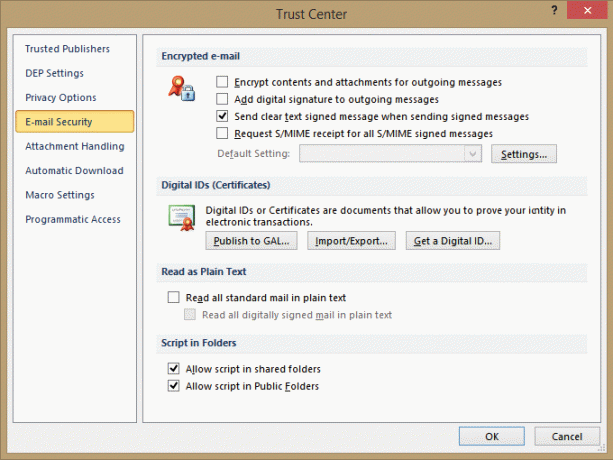Kuva 1 / 6
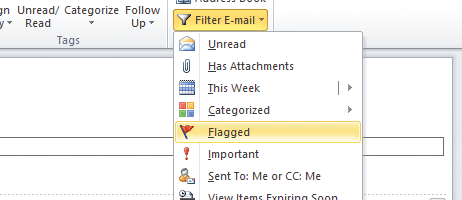

Katso aiheeseen liittyvä
Miljoonat ihmiset käyttävät Microsoft Outlookia sähköpostin ja kalenterin hallintaan sekä töissä että kotona. Se on osoitus sen hyödyllisyydestä, mutta totuus on, että harvat ihmiset todella tietävät, kuinka hyödyntää sen ominaisuuksia.
Muutaman yksinkertaisen tempun oppiminen voi säästää aikaa, auttaa sinua työskentelemään tehokkaammin ja jopa synkronoida kotisi ja työelämäsi. Nämä vinkit on suunnattu Outlook 2013:lle, 2016:lle, 2019:lle ja Microsoft 365:lle, mutta monet pätevät myös Outlookin vanhempiin versioihin.
Vinkki 1: Poista toistuva kirjoittaminen pikaosien avulla
Jos sinun on säännöllisesti kirjoitettava vakiotekstilohko, voit tallentaa sen muodossa a "Pikaosa" jotta se on helppo lisätä sähköpostiisi.
- Korosta teksti säveltäjäikkunassa.

- Klikkaa "Lisää" -välilehteä avataksesi nauhavalikon.
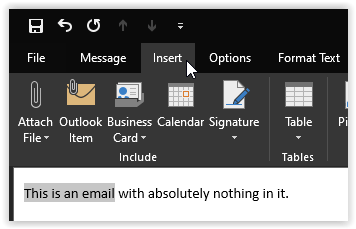
- Valitse "Pikaosat" ja valitse “Tallenna valinta Quick Parts -galleriaan."

- Klikkaus "OK" ponnahdusikkunassa tallentaaksesi uuden Quick Part -lauseen.
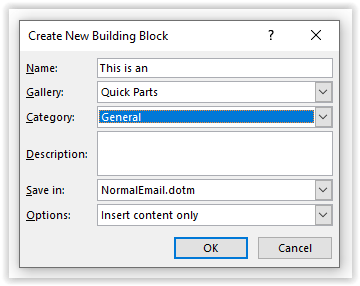
Jatkossa, kun alat kirjoittaa samaa tekstilohkoa, näet sen ponnahdusikkunaan ehdotuksena. Osuma "palata" lisätäksesi tekstin kokonaan. Voit myös valita lauseesi hiirellä käyttämällä "Pikaosat" pudota alas. Napsauta sitä hiiren kakkospainikkeella nähdäksesi sijoitteluvaihtoehdot tai muokkaa ja hallitse Quick Parts -osia ja muita "rakennuspalikoita".
Vinkki 2: Kirjoita viesti, joka toimitetaan myöhemmin
Jos sinulla on uutisia tai viestejä, joita et halua jakaa heti, Outlook antaa sinun lykätä toimitusta tiettyyn aikaan.
- Kirjoita sähköpostisi ja lisää vastaanottajasi. Valmista kaikki lähetettäväksi tavalliseen tapaan.

- Napsauta "Asetukset"-välilehteä. Sen alle ilmestyy pikavalikko.

- Klikkaa "Toimituksen viivästyminen" tai valitse pieni nuolikuvake "Lähettää" Outlook-versiosi ja käyttöjärjestelmäsi mukaan.
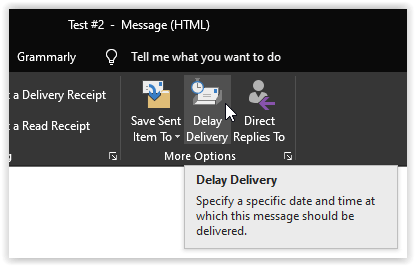

- Valitse ponnahdusikkunasta päivämäärä ja kellonaika, jolloin haluat vastaanottajan vastaanottavan sähköpostin, ja napsauta sitten "Kiinni" tai "Lähettää" riippuen Outlook-versiosta ja käyttöjärjestelmästä.
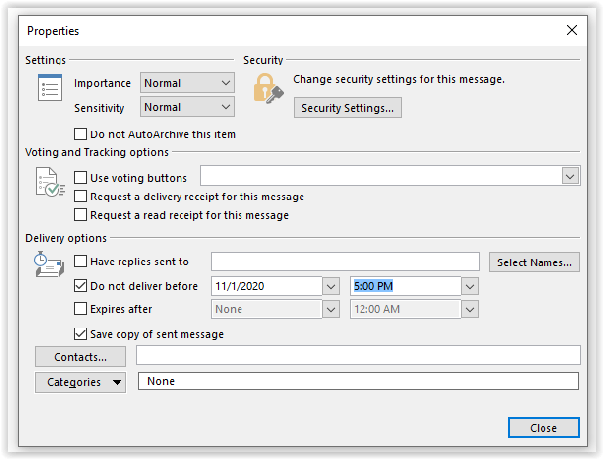
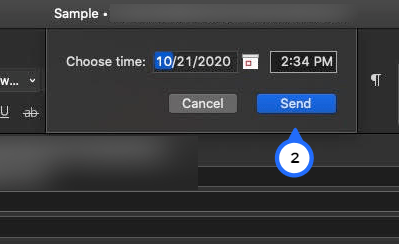
- Klikkaus "Lähettää" kun valmis.
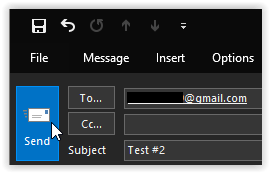
- Jos käytät Exchange-palvelinta, voit nyt sulkea Outlookin. Jos käytät POP- tai IMAP-yhteyttä, sinun on jätettävä sovellus auki, kunnes määritetty lähetysaika on kulunut.

Voit myös päivittää päivämäärän ja kellonajan tai poistaa viestin kokonaan ennen sen lähettämistä. Vieraile "Luonnokset" kansio ja napsauta "Peruuta lähetys." Sitten voit luoda viestin uudelleen ja lähettää sen uuteen päivämäärään tai kellonaikaan.
Vinkki 3: Luo kansio yleisiä hakuja varten
Voit aina etsiä nykyisestä kansiosta kirjoittamalla sanoja tai lauseita hakukenttään, joka löytyy viestiluettelon yläpuolelta. Usein haettujen termien osalta voit kuitenkin yksinkertaistaa työtä a "Hae" kansio.
Siirry kohtaan "Kansio" -välilehti ja napsauta hiiren kakkospainikkeella "Hakukansio" sellaisen luomiseen. Valitse useista malleista (sähköpostit tietyiltä ihmisiltä, tärkeäksi merkityt sähköpostit jne.) tai määritä omat kriteerisi käyttämällä "Luo mukautettu hakukansio" vaihtoehto.
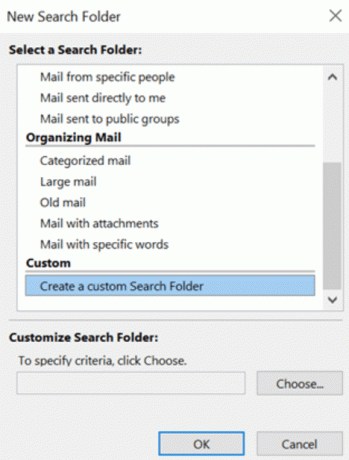
Uusi hakukansiosi näkyy kansiot-ruudussa Outlook-ikkunan vasemmassa reunassa. Napsauta sitä nähdäksesi viestit, jotka täyttävät valitsemasi ehdot. Napsauta hiiren kakkospainikkeella ja valitse "Nimeä kansio uudelleen" antaa sille sopiva nimi.
Vinkki 4: Automatisoi toistuvat tehtävät nopeilla vaiheilla
Jos huomaat suorittavasi säännöllisesti tiettyä tehtävää, kuten edelleenlähettelet saapuvan sähköpostin kollegalle tai kutsut ryhmän vastaanottajia kokoukseen, Nopeat askeleet voi säästää aikaa. Löydät joukon ennalta määritettyjä Nopeat askeleet keskellä Koti -välilehti, mutta ominaisuuden todellinen voima tulee omasi määrittelemisessä.
Napsauta avattavan valikon nuolta ja valitse “Uusi nopea askel” luodaksesi mukautetun toimintosarjan, joka voi luokitella, siirtää, merkitä ja poistaa viestejä yhdellä hiiren napautuksella.
Napsauttamalla ulosvedettävää nuolta, joka löytyy ruudun oikeasta alakulmasta “Nopeat vaiheet” nauharyhmä, avaa valintaikkunan, josta voit kopioida ja muokata pikakuvakkeita, jotta voit luoda erilaisia muunnelmia teemasta.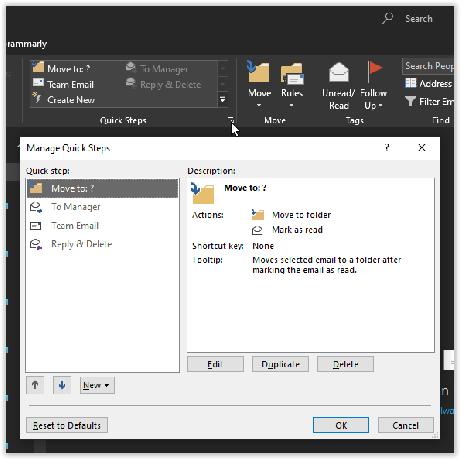
Vinkki 5: Lajittele sähköpostisi sääntöjen ja ehdollisen muotoilun avulla
The "Säännöt" pudotusvalikosta 'Liikkua' osio 'Koti' -välilehti tarjoaa vaihtoehtoja luoda ja hallita sääntöjä viestien automaattista käsittelyä varten niiden saapuessa. Jos valitset viestin ennen napsauttamista, se tarjoaa samankaltaisiin viesteihin vaikuttavan säännön luomisen. Valitse "Luo sääntö" ja sinulle annetaan mahdollisuus asettaa kaikenlaisia tarkistettavia ehtoja, mukaan lukien lähettäjä, vastaanottaja, koko, päivämäärä jne. Voit myös valita, mitä sähköposteille, jotka vastaavat asetettuja ehtoja, tapahtuu.
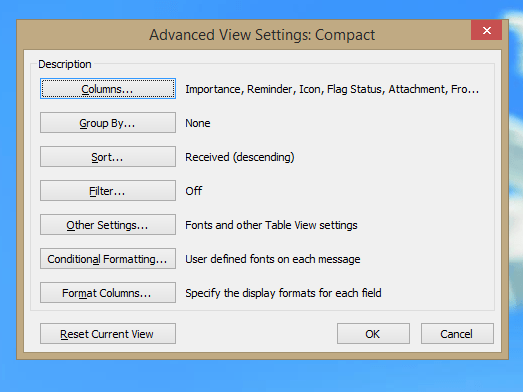
Samanlainen ominaisuus on Ehdollinen muotoilu, jonka löydät napsauttamalla "Näytä asetukset" jota seurasi "Näytä" -välilehti. Tämä ei siirrä tai käsittele viestejä, mutta se näyttää tiettyjä ehtoja vastaavat sähköpostit tietyllä kirjasimella ja värillä, joten voit havaita ne välittömästi postilaatikossasi.
Vinkki 6: Tyhjennä tarpeettomat viestit automaattisesti
Jos haluat säästää tilaa tai siistiä raskasta sähköpostipolkua, Siivota työkalu Outlook 2013:ssa ja uudemmissa versioissa voi auttaa. Se analysoi koko sähköpostikeskustelun ja poistaa kaikki viestit, jotka on lainattu niissä koko myöhemmän viestin sisällä – näin voit silti nähdä, mitä on sanottu tarkistamalla seuraavat viestejä.
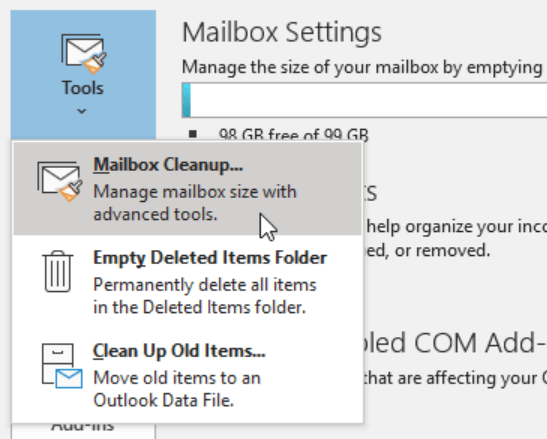
Käyttää Siivota, napsauta sen avattavaa valikkoa "Koti" -välilehteä ja valitse, haluatko siivota yksittäisen keskustelun vai kokonaisen kansion. Voit hallita asetuksiasi tarkemmin napsauttamalla "Asetukset" -painiketta ponnahdusikkunassa valitaksesi, millaiset viestit poistetaan ja mitkä jätetään yksin.
Vinkki 7: Siirrä sähköpostisi ja kalenterisi käyttöoikeus
Jos jokin tietty tilanne tai tapahtuma edellyttää, että annat Outllok-tilin käyttöoikeuden toiselle henkilölle, voit tilapäisesti antaa jonkun muun hallita postilaatikkoasi ja tapaamisiasi. Voit määrittää tämän avaamalla "Tiedosto" -välilehteä ja napsauta sitten "Tilin asetukset" pudotusvalikosta ja valitse "Delegoida käyttöoikeus." Klikkaus "Lisätä" ja anna sen henkilön (tai henkilöiden) nimi, joille haluat myöntää käyttöoikeuden.
Näet joukon avattavia valikoita käyttöoikeuksia varten. Oletusasetusten avulla edustajasi voi käyttää ja päivittää kalenteriasi ja tehtäväluetteloasi, kun taas sähköpostit ja yhteystiedot pysyvät yksityisinä. Voit muokata käyttöoikeuksia tarpeidesi mukaan.
Huomautus: Edustajan on käytettävä samaa Outlookin versiota kuin sinä, ja kohteiden, joita haluat hänen käyttävän, on oltava tallennettuna Exchange-palvelimelle. Edustajalla ei ole pääsyä kiintolevylläsi olevaan postilaatikkoosi.
Vinkki 8: Hallitse lukukuittauksia
Onneksi Outlook on tarpeeksi hyvin käyttäytyvä kysyäkseen luvan ennen lukukuittauksen lähettämistä. voit mukauttaa sen toimintaa edelleen napsauttamalla "Tiedosto" välilehti, avaus "Vaihtoehdot," valitsemalla "Posti" näkymää ja vieritä alas kohtaan 'Seuranta' osio. Jos haluat määrittää lähetettyjen kuittipyyntöjen tiheyden, valitse "aina" tai "ei koskaan," tai määritä omat kuittipyyntöasetukset.
Yksi hyödyllinen vaihtoehto on mahdollisuus pyytää toimituskuittia, joka vahvistaa, että sähköpostisi on saapunut vastaanottajan sähköpostipalvelimelle vaatimatta ilmoitusta, kun se todella avataan.
Vinkki 9: Aikavyöhykkeet
Jos matkustat työasioissa, tiedät turhautuneen, kun kokoukset ja tapaamiset näkyvät Outlookissa väärään paikalliseen aikaan. Onneksi voit hallita aikavyöhykkeitä asetuksistasi. Alla "Tiedosto" etsiä "Vaihtoehdot" ja valitse "Kalenteri" avataksesi sinun "Aikavyöhyke" asetukset. Kun olet vaihtanut paikallista aikavyöhykettäsi, sähköpostin aikaleimat ja kalenterimerkinnät näytetään sopivalla poikkeuksella.
Voit myös määrittää toisen aikavyöhykkeen näytettäväksi, jotta voit esimerkiksi seurata kellonaikaa kotona tai katsoa mitä ulkomailla olevien kollegojesi on aika varmistaa, että saat heidät kiinni virka-aikoina etkä ota heihin yhteyttä epäsuotuisaan aikaan. päivä. Klikkaus "Vaihda aikavyöhykkeitä" vaihtaaksesi helposti paikasta toiseen.
Vinkki 10: Käytä muistilapputoimintoa
Outlook sisältää sisäänrakennetun muistilappuominaisuuden, joka auttaa sinua muistuttamaan tai huomioimaan tärkeitä tietoja. Lehdistö "Ctrl + Vaihto + N" mistä tahansa Outlook-käyttöliittymästä luodaksesi uuden muistiinpanon, joka voidaan vetää ja sijoittaa mihin tahansa näytölle. Oletusarvoisesti muistiinpanot näkyvät vaaleankeltaisina, mutta voit määrittää ne luokkiin, jolloin ne muuttuvat niihin liittyvään väriin.

Voit hallita muistiinpanojasi napsauttamalla "Huomautus" -kuvaketta alareunassa "Näytä" paneeli. Sieltä voit kopioida, järjestää ja tulostaa muistiinpanoja. Voit myös etsiä ikkunan oikeassa yläkulmassa olevan kentän kautta muistiinpanoja, jotka sisältävät tiettyä tekstiä.
Vinkki 11: Salattu sähköposti

Jos haluat todistaa, että viestisi ovat todella sinulta, Outlook voi allekirjoittaa sähköpostisi kryptografisesti. Voit jopa mennä askeleen pidemmälle ja salata tekstin ja liitteet niin, että vain vastaanottajat, joiden kanssa olet jakanut avaimen, voivat lukea ne. Voit määrittää tämän avaamalla "Luottamuskeskuksen asetukset" napsauttamalla "Tiedosto | Vaihtoehdot | Luottamuskeskus” ja valitsemalla "Sähköpostin suojaus."
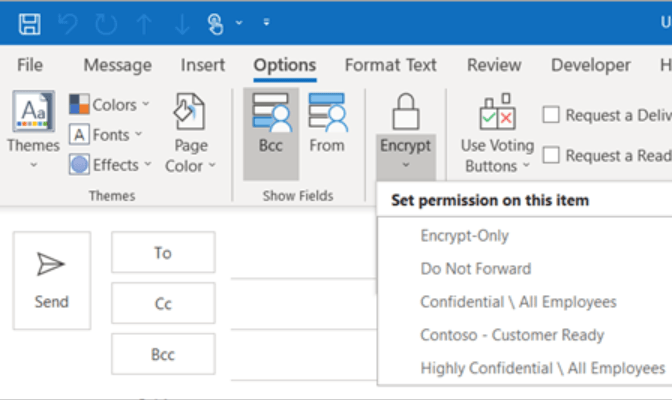
Sähköpostien salaus ja digitaalisen allekirjoituksen lisääminen on yhtä helppoa kuin asianmukaisten ruutujen merkitseminen, mutta sinun on luotava ja tuotava digitaalinen tunnus jos sinulla ei vielä ole sellaista. Klikkaus "Hanki digitaalinen tunnus…" nähdäksesi linkit useisiin palveluntarjoajiin, mukaan lukien Comodoon, joka tarjoaa ilmaisia sähköpostivarmenteita.