Laitteen linkit
-
Android
-
iPhone
-
Mac
-
Windows
- Puuttuuko laite?
Sähköpostin tallentaminen PDF-tiedostona on turvallisempaa kuin sen säilyttäminen online-postilaatikossa, josta se voi olla vaikea löytää tai se voidaan poistaa vahingossa. Tällä menetelmällä voit myös katsella sitä offline-tilassa, jos et voi muodostaa yhteyttä Internetiin.

Outlook-sähköpostin tallentaminen PDF-tiedostona voidaan suorittaa vain muutamalla helposti noudatettavalla vaiheella. Tässä artikkelissa kerrotaan, kuinka se tehdään useilla eri laitteilla.
Outlook-sähköpostin tallentaminen PDF-tiedostona Windows-tietokoneeseen
Outlook-sähköpostin tallentaminen PDF-tiedostona Windows-tietokoneeseen on turvallinen tapa tallentaa sähköposti. Se on paljon helpompi paikantaa koko postilaatikon läpi hakemisen sijaan, ja se on myös katseltavissa offline-tilassa. Voit tehdä sen noudattamalla alla olevia suoria ohjeita:
- Avaa Outlook ja etsi sähköposti, jonka haluat tallentaa PDF-tiedostona.
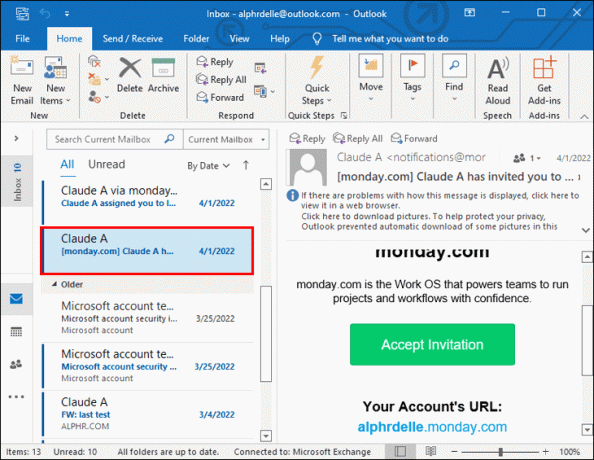
- Napsauta valikosta "Tiedosto" ja sitten "Tulosta".

- Valitse seuraavaksi avattavasta valikosta "Microsoft Print to PDF".
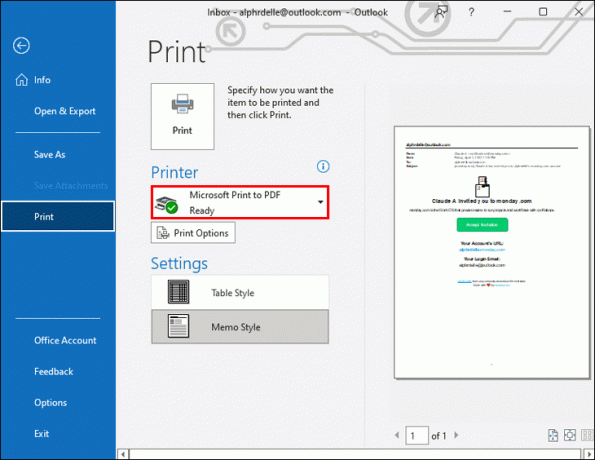
- Napsauta "Tulosta".
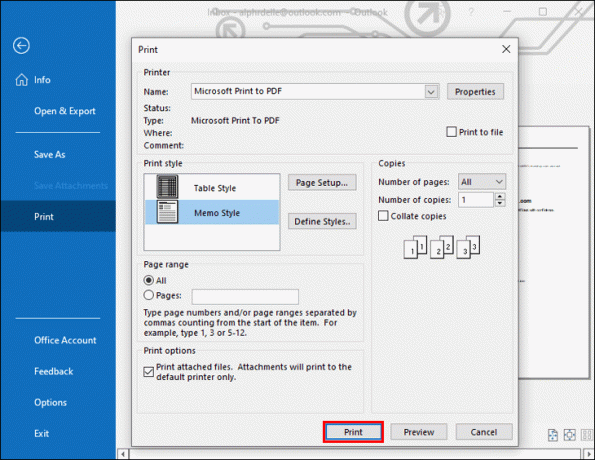
- Nimeä tiedostosi Tallenna tuloste nimellä -ponnahdusikkunassa ja valitse kansio, johon haluat tallentaa PDF-tiedoston.
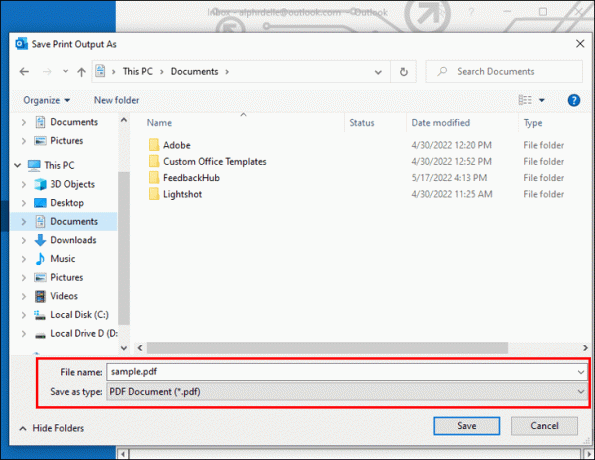
- Napsauta "Tallenna".
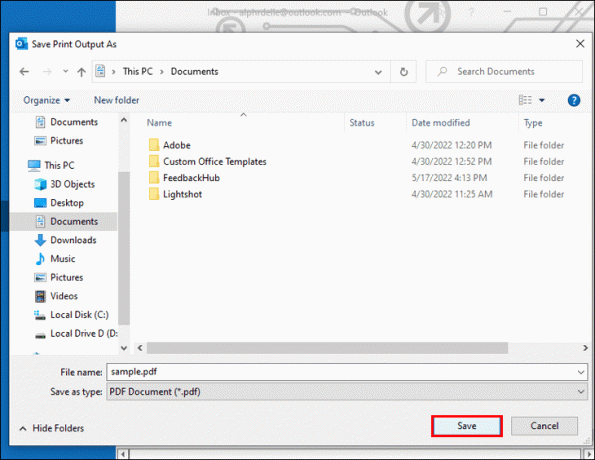
Sähköpostisi on nyt tallennettu tietokoneellesi PDF-tiedostona, turvallisesti ja offline-tilassa katseltaviksi.
Outlook-sähköpostin tallentaminen PDF-tiedostona Macissa
Voit tallentaa Outlook-sähköpostin PDF-tiedostona Macissa muutamalla helpolla vaiheella. Sähköpostisi on nähtävissä offline-tilassa, ja se on myös turvassa Macissasi.
- Avaa Outlook ja etsi sähköposti, jonka haluat tallentaa PDF-tiedostona.

- Napsauta valikkorivillä "Tiedosto".
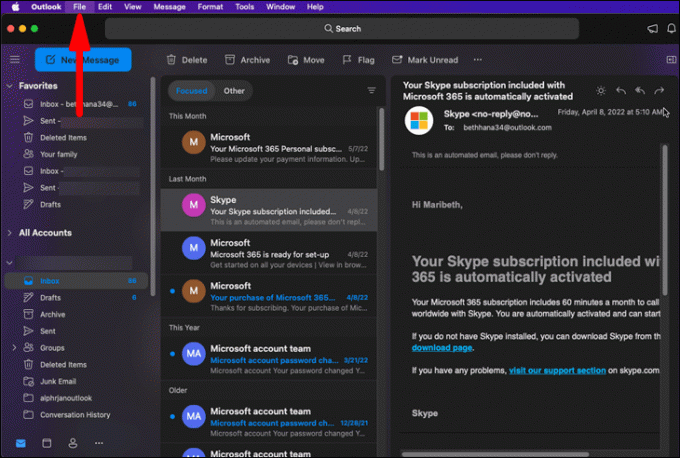
- Valitse ponnahdusvalikosta "Tulosta".

- Valitse avattavan valikon Kohde-kohdasta "Tallenna PDF-muodossa".

- Valitse, minne haluat tallentaa PDF-tiedoston ja napsauta "Tallenna".

Voit nyt tarkastella sähköpostisi PDF-tiedostona suoraan Macistasi.
Outlook-sähköpostin tallentaminen PDF-tiedostona iPadiin
Tärkeän Outlook-sähköpostin tallentaminen iPadiin PDF-tiedostona on turvallinen tapa varmistaa, että se on helposti löydettävissä ja käytettävissä offline-tilassa. Tämä voidaan suorittaa muutamalla helposti seurattavalla vaiheella.
- Avaa Outlook iPadillasi napauttamalla sen kuvaketta aloitusnäytössä.

- Etsi sähköposti, jonka haluat tallentaa PDF-tiedostona, ja napauta sitä.
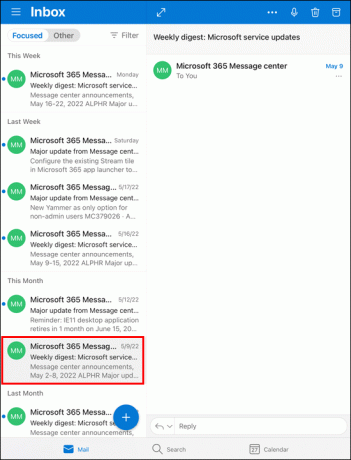
- Napauta näytön alareunassa vasemmalle osoittavaa nuolikuvaketta.

- Napauta ponnahdusikkunassa "Tulosta". Tämä avaa "Printer Options" -näytön.

- Seuraavaksi sinun on lähennettävä pikkukuvaa. Aseta kaksi sormea yhteen sähköpostin pikkukuvan päälle ja levitä sormiasi hitaasti. Viestisi näkyy nyt PDF-sivuina.

- Napauta näytön oikeassa yläkulmassa olevan laatikon kuvaketta ylöspäin osoittavalla nuolella. Valikko ilmestyy nyt näytön alaosaan.
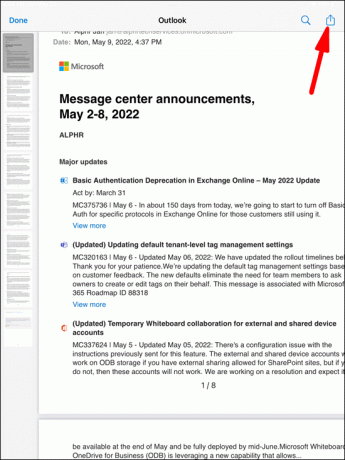
- Napauta "Tallenna tiedostoihin". Tämä avaa tiedostoselaimen.
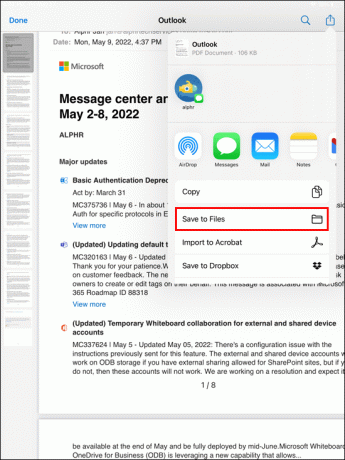
- Napauta "Dokumentit ja valokuvat" ja valitse minne haluat tallentaa PDF-tiedoston.

- Napauta näytön oikeassa yläkulmassa "Lisää".
Sähköpostisi on nyt turvassa ja tallennettu iPodiin.
Outlook-sähköpostin tallentaminen PDF-tiedostona iPhonessa
Voit tallentaa tärkeät Outlook-sähköpostisi PDF-muodossa iPhonellasi muutamalla yksinkertaisella tavalla. Näin voit katsella sitä helposti offline-tilassa, ja se on myös turvallista. Voit tehdä sen noudattamalla alla olevia ohjeita:
- Avaa Outlook iPhonessasi napauttamalla sen kuvaketta aloitusnäytössä.
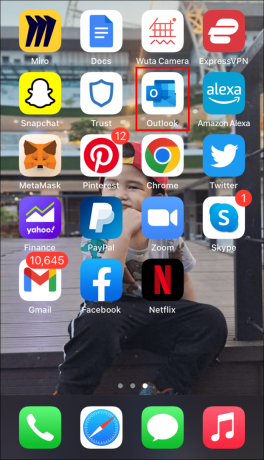
- Etsi sähköposti, jonka haluat tallentaa PDF-tiedostona, ja napauta sitä.

- Napauta pystysuoraa kolmea pistettä oikeassa yläkulmassa.

- Napauta "Tulosta" ponnahdusikkunassa. "Tulostusasetukset"-näyttö avautuu.

- Lähennä viestin pikkukuvaa asettamalla kaksi sormea yhteen näytölle ja irrottamalla ne hitaasti. Viestisi näkyy nyt PDF-sivuina.
- Valitse laatikon kuvake ylöspäin osoittavalla nuolella. Valikko ilmestyy nyt näytön alaosaan.
- Napauta "Tallenna tiedostoihin". Tämä avaa tiedostoselaimen.

- Napauta nyt "Dokumentit ja valokuvat" ja valitse minne haluat tallentaa PDF-tiedoston.

- Napauta "Tallenna" näytön oikeassa yläkulmassa.
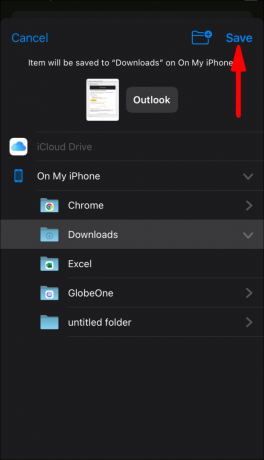
Voit nyt tarkastella sähköpostisi PDF-tiedostona. Se on turvallinen ja saatavilla offline-katseluun.
Outlook-sähköpostin tallentaminen PDF-tiedostona Android-laitteella
Valitettavasti ei ole suoraa tapaa tallentaa Outlook-sähköpostia PDF-tiedostona Android-laitteessa ilman lisäohjelmistoja. Tämän saavuttamiseksi on saatavilla monia erilaisia laajennuksia. Vaihtoehtoisesti voit avata Outlookin pöytätietokoneella tai kannettavalla tietokoneella ja tallentaa sähköpostin PDF-muodossa tässä artikkelissa kuvatulla tavalla joko PC: lle tai Macille. Kun olet tallentanut tiedoston PDF-muodossa näillä menetelmillä, voit ladata PDF-tiedoston helposti Android-laitteeseen lähettämällä tiedoston sähköpostiisi henkilökohtaiseen sähköpostiisi, avaamalla se Android-laitteellasi ja tallentamalla se sitten omaan laite.
Tallenna Outlook-sähköpostit PDF-muodossa ilman otsikkoa
Saattaa olla aikoja, jolloin haluat tallentaa Outlook-sähköpostin PDF-tiedostona, mutta et halua otsikon näkyvän turvallisuus- tai yksityisyyssyistä. On olemassa tapa, jolla tämä voidaan suorittaa lataamatta mitään laajennusohjelmistoa. Voit tallentaa sähköpostin PDF-tiedostona ilman otsikoita seuraavasti:
- Avaa sähköposti, jonka haluat tallentaa ilman otsikkoa.
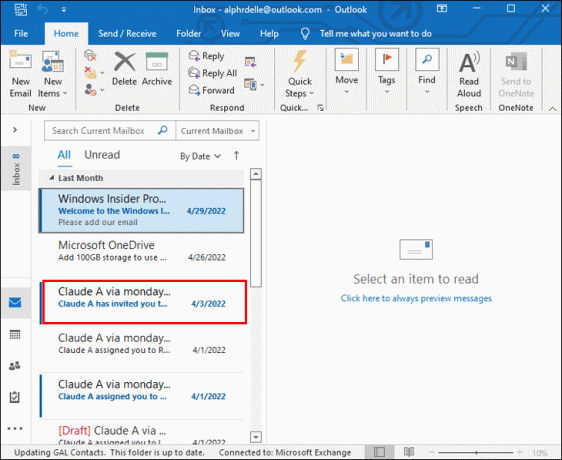
- Napsauta "Vastaa" -painiketta näytön yläreunassa ikään kuin vastaisit lähettäjälle.

- Poista kaikki otsikkotiedot näytön yläreunasta.
- Valitse "Tulosta" ja sitten "Tallenna tiedostoihin".

- Valitse, minne haluat tallentaa PDF-tiedoston ja valitse "Tallenna".
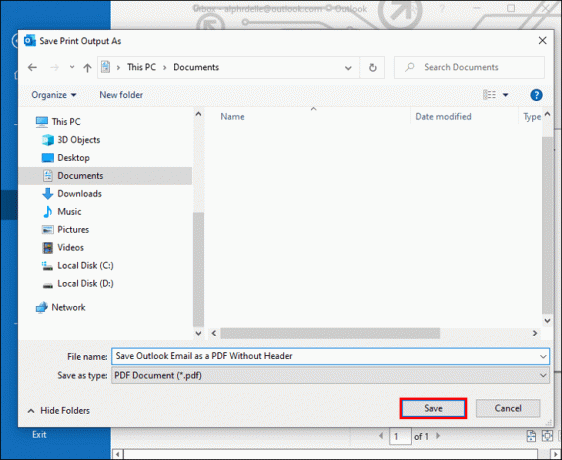
Olet nyt tallentanut sähköpostin PDF-tiedostona ilman otsikkotietoja.
Tallenna Outlook-sähköposti PDF-tiedostona kuvien kanssa
On mahdollista tallentaa Outlook-sähköposti PDF-tiedostona kuvilla. On olemassa joitain edistyneitä tapoja saavuttaa tämä muuntimien tai laajennusohjelmistojen avulla, mutta näytämme sinulle helpoimman ja suorimman menetelmän.
- Avaa sähköposti, jonka haluat tallentaa kuvien sisältävänä PDF-tiedostona.
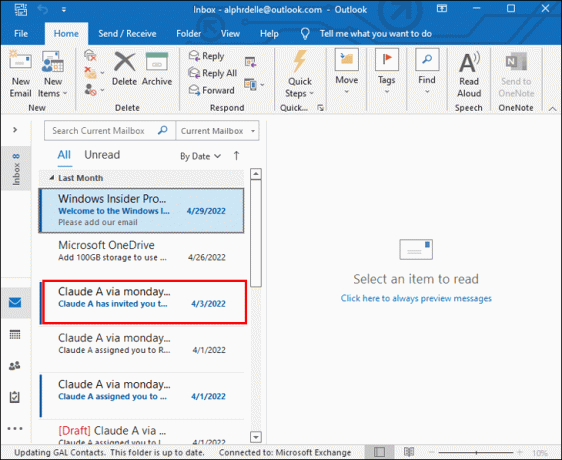
- Napsauta "Tiedosto" ja valitse "Tallenna nimellä".

- Valitse avattavasta Tallenna nimellä -valikosta Tallenna HTML-muodossa ja valitse tallennuspaikka laitteellesi.
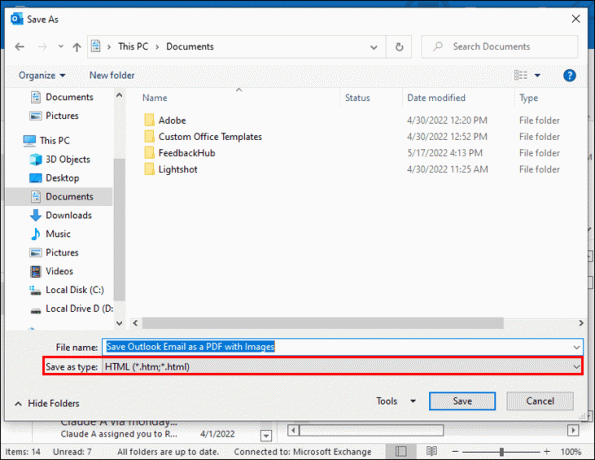
- Avaa seuraavaksi tallennettu HTML-tiedosto Microsoft Wordilla.
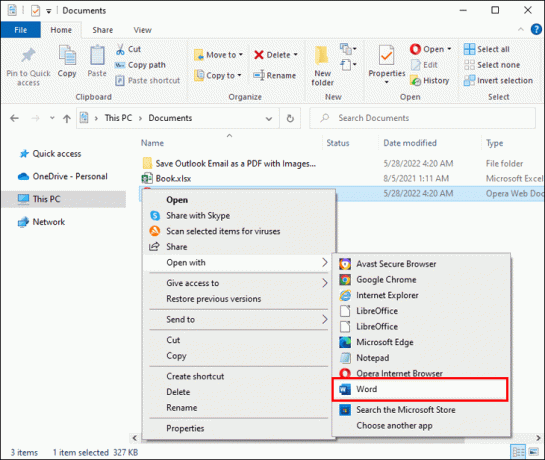
- Kun tiedosto on nyt avattu Microsoft Wordissa, valitse "Tiedosto" ja sitten "Tallenna nimellä".

- Täällä sinun on valittava "PDF" ja valittava uudelleen tallennuspaikka laitteellesi.
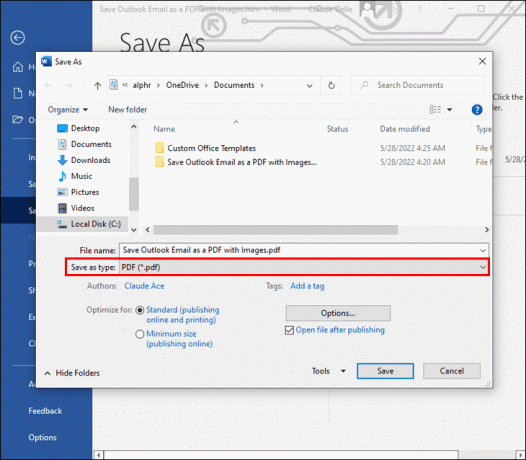
- Valitse "Tallenna".
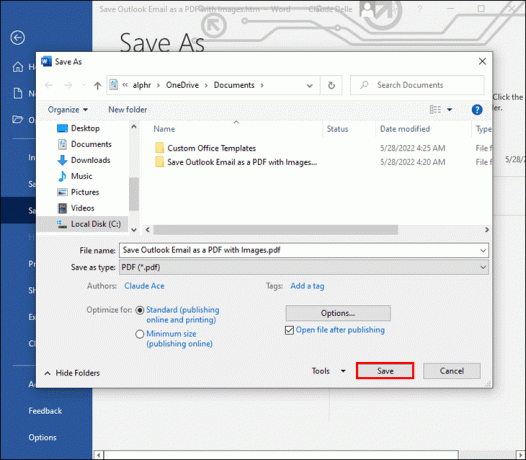
Sähköpostisi on nyt tallennettu PDF-tiedostona kuvineen.
Tallenna Outlook-sähköposti PDF-muodossa automaattisesti
Outlookissa ei tällä hetkellä ole ominaisuutta, joka tallentaa sähköpostit automaattisesti PDF-muodossa. Tätä varten sinun on ladattava apuohjelma, joka automatisoi tämän prosessin. Valittavana on monia, joista jokaisella on erilaiset toiminnot ja menetelmät.
Tämäntyyppinen apuohjelma voidaan määrittää tallentamaan saapuvat sähköpostit automaattisesti PDF-muodossa tiettyyn tiedostopaikkaan. Lisätietoja siitä, miten se tehdään, on valitsemasi ohjelmiston ohjeissa.
Tärkeä sähköpostisi on nyt turvassa ja suojattu laitteellasi
Olet nyt oppinut tallentamaan Outlook-sähköpostin PDF-tiedostona useisiin eri laitteisiin. Kukin menetelmä saavuttaa saman tavoitteen: sähköpostin tallentaminen laitteellesi ja sen katselu offline-tilassa.
Oletko joutunut tallentamaan Outlook-sähköpostin PDF-tiedostona? Käytitkö samoja menetelmiä, jotka on kuvattu tässä artikkelissa? Kerro meille alla olevassa kommenttiosassa.




