- Pitäisikö minun päivittää Windows 10:een?
- 5 parasta Windows 10 -ominaisuutta
- Kuinka ladata Windows 10
- Kuinka polttaa Windows 10 ISO levylle
- Windows 10 -vinkit ja temput, jotka sinun on tiedettävä
- Windows Updaten korjaaminen, jos se juuttuu Windows 10:een
- Käynnistä-valikon korjaaminen Windows 10:ssä
- Kuinka korjata kaikki muut Windows 10 -ongelmasi
- Cortanan poistaminen käytöstä Windows 10:ssä
- Kuinka eheyttää Windows 10:ssä
- Kuinka saada apua Windows 10:ssä
- Kuinka käynnistää Windows 10 vikasietotilassa
- Kuinka varmuuskopioida Windows 10
- Kuinka estää Windows 10:n lataaminen
Päivitys huhtikuulle Windows 10 päivitys tuli ongelmiensa kanssa – niin paljon Microsoft veti alun perin 10. lokakuuta julkaistun version kauheiden bugien takia. Se oli todella sääli, koska Windows 10 on luultavasti Microsoftparas käyttöjärjestelmä tähän mennessä. Lokakuun päivitys on sittemmin julkaistu, ja se toi mukanaan joukon korjauksia moniin ongelmiin. Mutta tietysti, kuten kaikissa käyttöjärjestelmissä, asiat menevät edelleen valitettavasti jossain vaiheessa pieleen.

Olipa sinulla lokakuun päivitys tai sotkuinen huhtikuun versio, saatat helposti joutua virheiden ja ongelmien uhriksi. Ne vaikuttavat käyttäjiin, jotka ovat päivittäneet aiemmista Windows-versioista tai ostaneet laitteita, joissa on käyttöjärjestelmä järjestelmä on esiasennettu yhtälailla, ja ne voivat vaihdella pienistä häiriöistä massiivisiin virheisiin, jotka pilaavat sinun kokea.
Onneksi suurin osa todella ärsyttävistä ongelmista on korjattu lokakuun päivityksen myötä. Mutta se ei tarkoita, etteivätkö nämä muut vaikuttaisi sinuun.
Tässä on 10 yleisintä Windows 10:n ongelmaa ja kuinka voit korjata ne ikuisesti. Saat tietokoneen, jossa on kaikki Windows 10:n uudet ominaisuudet ja vähemmän sen turhautumista.
10 Windows 10 -ongelmaa ja niiden korjaaminen:
1. Kuinka lopetan Windows 10:n automaattiset päivitykset?
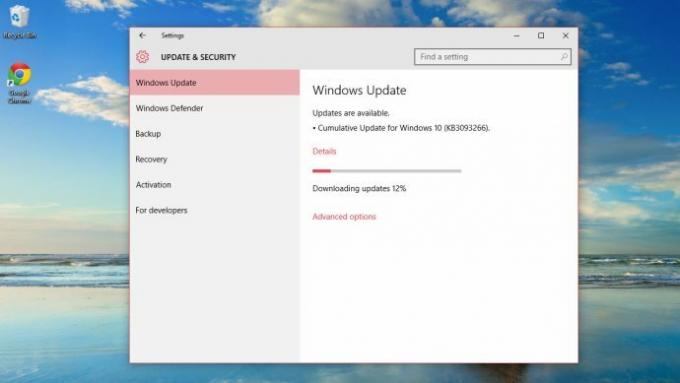
Katso aiheeseen liittyvä
Automaattiset päivitykset ovat olleet piikki Windows-käyttäjien kyljessä vuosia. Pyytämättömät, odottamattomat uudelleenkäynnistykset tärkeiden päivitysten asentamiseksi voivat yllättää käyttäjät ja johtaa ajanhukkaan. Asiat ovat yhtä ongelmallisia Windows 10:ssä, ei vähiten siksi, että ensimmäinen päivityskierros oli täynnä virheitä: käyttäjät valittivat päivitysten osittain asentumisesta ja pysähtymisestä. Päivitykset palautettiin sitten, käyttäjien järjestelmät käynnistettiin uudelleen ja koko prosessi alkoi uudelleen.
Jotkut käyttäjät väittävät menestyvänsä yksinkertaisen sinnikkyyden jälkeen, kun taas toiset vannovat asentamalla päivitykset manuaalisesti yksitellen. Voit tehdä tämän siirtymällä osoitteeseen catalog.update.microsoft.com (tämä toimii vain Internet Explorerissa, ei Edgessä) ja kirjoittamalla hakukenttään "Windows 10", niin näet luettelon yhteensopivista päivityksistä.
Saatat saada anteeksi, jos otat tietokoneesi terveyden omiin käsiisi. Valitse aloitusnäytöstä Asetukset ja sitten "Päivitys ja suojaus". Valitse Lisäasetukset ja sitten "Ilmoita uudelleenkäynnistyksen ajoittamiseksi". Tämä ei estä päivitysten lataamista, mutta ainakin estää Windowsia toimimasta omasta aloitteestaan, kun ponnahdat alakertaan juomaan teetä. Lisäksi todelliset ohjausfriikkit voivat halutessaan lykätä päivityksiä. Tämä ei estä tietoturvapäivitysten lataamista ja asentamista, mutta jarruttaa kaikkea muuta.
2. Tarvitsenko virustorjuntaohjelmiston Windows 10:ssä?

Kuten Windows 8:ssa, Windows 10:ssä on virustorjuntaohjelmisto Windows Defenderin muodossa. Se on kiinteästi sidottu isäntäkäyttöjärjestelmään, ja sitä päivitetään säännöllisesti ja se tarkkailee tietokonettasi reaaliajassa ja antaa sinulle mahdollisuuden suorittaa manuaalisia tarkistuksia, jos epäilet, että jokin on vialla. Valmisohjelmistojen mukaan se on käyttökelpoinen, helppo navigoida ja estää kohtuullisen osan uhista. Riippumaton testaus paljasti kuitenkin, että se salli 32 % uhista verkon kautta, mikä sai meidät luottamaan käyttäjiin luottamasta siihen.
Onneksi kolmannen osapuolen virustorjuntaohjelmistojen markkinat ovat edelleen suuret, eikä vähiten suosimamme vapaa valinta, Avast ilmainen virustorjunta. Se suoriutui hyvin testeissämme, ja pelaajat arvostavat sen hiljaista tilaa, joka estää ponnahdusikkunoita. Se on myös anteeksiantavallinen uusien sovellusten asentamisessa – et huomaa sen heräävän eloon joka kerta, kun lisäät uusia ohjelmistoja tietokoneellesi. Niille, jotka eivät kestä ilmaisen version mainoksia, Avast Internet Security maksaa sinulle takaisin 40 puntaa vuodessa (vaikkakin Amazonilla on halvemmalla), ja se on ilman mainoksia. Se lisää myös hyödyllisiä ominaisuuksia, kuten palomuurin ja kaappauksen eston, jotka on suunniteltu suojaamaan sinua tietojenkalastelusivustoilta.
Microsoft pyrkii asentamaan Windows 10:n miljardiin tietokoneeseen maailmanlaajuisesti vuoteen 2017 mennessä, mikä on houkutteleva tavoite, jonka maailman johtavat asennettu käyttöjärjestelmä ei pienene – sinua kehotetaan ryhtymään varotoimiin Microsoftin omaan, virheelliseen virustorjuntaan ohjelmisto.
3. Kuinka lopetan Windows 10:n päivitysten asentamisen sammutuksen yhteydessä?
Usein, kun sammutat tietokoneen, näet keltaisen huutomerkin kuvakkeen "Sammuta"-painikkeessa. Tämä tarkoittaa periaatteessa, että Microsoft on ladannut Windows-päivitykset taustalla ja ottaa ne käyttöön tietokoneellesi heti, kun napsautat Sammuta-painiketta. Riippuen Windows-versiosta ja ladattujen tiedostojen koosta, tietokoneesi päivittämiseen ja sammuttamiseen tarvittava aika voi vaihdella muutamasta sekunnista useisiin minuutteihin.
On yksinkertainen tapa ohittaa näiden päivitysten asentaminen ja sammuttaa tietokoneesi välittömästi. Tämä menetelmä voi olla hengenpelastaja, jos kannettavan tietokoneen akku on vähissä tai jos sinulla on kiire sammuttaa. Päivitykset siirtyvät sitten seuraavaan kertaan, kun käynnistät tietokoneen.
Tallenna ensin kaikki tiedostot, joita työskentelet, ja sulje kaikki tietokoneesi ohjelmat. Paina nyt Windows-näppäintä + R avataksesi Suorita-valintaikkunan, kirjoita siihen cmd ja avaa komentokehote painamalla Enter. Kirjoita siihen seuraava: shutdown –s –f –t 00 (katso alla oleva kuvakaappaus). Tässä "s" tarkoittaa sammutusta, "f" on komento pakottaa sulkemaan kaikki avoimet ohjelmat (mukaan lukien tausta) ja "00" viittaa aikaviiveeseen, jonka jälkeen komento tulee suorittaa (välittömästi). Paina Enter ja tietokoneesi sammuu.
4. Kuinka lopetan Windows 10:n käyttämästä 4G-tietojani?
Yksi Windows 10:n suurimmista ongelmista on ollut näkymätön Internetin käyttö. Jo ennen sen julkaisua käyttäjät huomasivat, että Windows 7/8 -tietokoneet latasivat automaattisesti Windows 10:tä taustalla, käyttäjien, joilla on mitattu yhteys, harmiksi. Tämä jatkuu Windows 10:n asennuksen jälkeen: taustapäivitykset painavat usein useita satoja megatavuja. Se on hankalaa anteeksiantaville kodin laajakaistayhteyksille, mutta mahdollinen katastrofi mobiili-internet-tileillä. Jos haluat estää Windows 10:n imemisen taustalla, siirry kohtaan Asetukset ja sitten Verkko ja Internet. Valitse Wi-Fi ja sitten Lisäasetukset. Ota "Aseta mitatuksi yhteydeksi" päälle, niin Windows lakkaa vastaanottamasta ei-välttämättömiä päivityksiä sekä poistamasta joitakin sovelluspäivityksiä ja aloitusnäyttöruutuja.
Hämmentävää kyllä, tämä ei toimi tietokoneissa, jotka muodostavat yhteyden Internetiin Ethernet-portin kautta, mikä kannattaa muistaa, jos Internet-reitittimeen on kytketty useita tietokoneita. Yksi reilun kokoinen päivitys ja saatat ylittää tietorajasi.
5. Kuinka estän Microsoftin saamasta kaikkia henkilökohtaisia tietojani?

Hankala, sillä Windows 10 käsittelee enemmän henkilökohtaisia tietoja kuin koskaan. Sen kykyä synkronoida selainhistoriasi eri laitteiden välillä arvostavat kaikki, joilla on pöytätietokone, a kannettava tietokone ja Surface-laite, kun taas Cortanan älyttömän tarkka puheentunnistus on hyödyllinen, futuristinen kosketus. Sillä välin OneDrive, Microsoftin Dropbox-Palveluiden pilvitallennus- ja asiakirjapalvelu yhdistää laajan verkkotallennustilan koko käyttöjärjestelmässä.
Huono uutinen on, että kaikki tämä sisältää tietojen lähettämisen Microsoftille. Selainten synkronointi eri laitteiden välillä sisältää selaushistorian, kirjanmerkkien, suosikkien, tallennettujen verkkosivustojen salasanojen sekä langattomien verkkojesi nimien ja salasanojen lähettämisen Microsoftille. Cortana kerää tietoja kalenteristasi ja sähköpostistasi sekä Bing-hakuhistoriastasi.
On syvempiä ongelmia, jos olet lukenut Microsoftin käyttösopimuksen. Se on luja oikeudestaan "saada, paljastaa ja säilyttää henkilötietoja" "[asiakkaidemme] suojelemiseksi", ja kotkasilmäinen on huomannut, että Windows 10:n mainonta moottori perustuu "todennäköisiin kiinnostuksen kohteisiisi tai muihin tietoihin, jotka saamme sinusta ajan mittaan demografisten tietojen, hakukyselyjen, kiinnostuksen kohteiden ja suosikkien, käyttötietojen ja sijainnin avulla tiedot”.
Jos tämä on hermostunut, siirry kohtaan Asetukset ja sitten Tietosuoja. Voit vapaasti poistaa valinnan niin monesta ruudusta kuin haluat. Cortana voidaan viedä laitumelle napsauttamalla tehtäväpalkin hakukenttää ja valitsemalla sitten Asetukset-kuvake (ratas).
Liu'uta Cortana pois päältä. Lopuksi synkronointiasetukset löytyvät Asetukset-paneelin Tilit-osiosta, ja ne voidaan sammuttaa kokonaan tai yksittäin.
6. Miksi Cortana ei toimi?
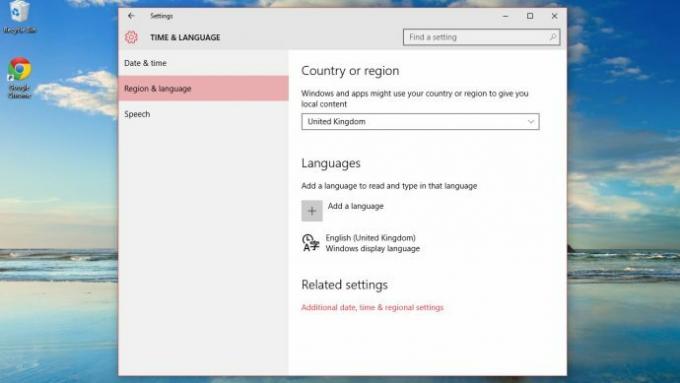
Cortana, Microsoftin paljon kehuttu Siri-kilpailija, ei ehkä toimi laatikosta oudon lokalisointivirheen vuoksi. Napsauta tehtäväpalkin hakukenttää ja napsauta asetusratasta.
Jos näet viestin, jonka mukaan Cortana ei ole saatavilla kielelläsi tai alueellasi, vaikka tiedät sen olevan saatavilla (Iso-Britannia on ehdottomasti pätevä), sinun on tehtävä näin.
Siirry ensin kohtaan Asetukset ja sitten "Aika ja kieli". Valitse vasemmasta reunasta "Alue ja kieli" ja napsauta kohtaa "English (Iso-Britannia)" ja valitse Asetukset. Napsauta Puhe-kohdassa Lataa ja tee sama Language Pack -kohdassa, jos se on saatavilla. Odota, että molemmat latautuvat, ja käynnistä sitten uudelleen. Kun tietokoneesi on käynnistynyt, napsauta hakupalkkia ja sitten Asetukset-ratasta, ja sinun pitäisi pystyä aktivoimaan Cortana.
Jos et voi, palaa kohtaan Alue ja kieli, vaihda maasi tai alueesi Yhdysvaltoihin ja napsauta Kielet-kohdassa Lisää kieli. Etsi englanninkielinen (Yhdysvallat) kielipaketti ja asenna se. Valitse Puhe-kohdassa englanti (Yhdysvallat) ja käynnistä sitten kone uudelleen. Aktivoi Cortana ja muuta sitten kaikki asetuksesi takaisin Iso-Britannian englanniksi. Käynnistä viimeinen kerta uudelleen ja asioiden pitäisi – peukut pystyssä – toimia.
7. Kuinka kirjaudun sisään automaattisesti Windows 10:ssä?
Kun Windows ja Microsoftin henkilökohtaiset tilit – tulitko omallesi Hotmailin, Liven, Outlook.comin tai Xboxin kautta – tekevät yhä enemmän, tietoturvasta tulee entistä tärkeämpää. Jos annoit sille Microsoft-tilisi tiedot asentaessasi Windows 10:n, tietokoneellesi mahtuu jo paljon tietoa. Tästä syystä, kun tulet kirjautumaan sisään, sinulta kysytään salasanaasi joka kerta.
Käytännössä tämä voi olla hieman ärsyttävää. Ei ole muuta kuin käynnistää tietokoneesi ja keittää vedenkeittimen, mutta sinun on silti kirjauduttava sisään ja odotettava, että tietokone lataa käynnistyssovelluksesi. Keskitasoinen turvaratkaisu on siirtyä Asetukset-valikon Tilit-kohtaan, valita Kirjautumisasetukset ja lisätä sitten PIN-koodi. Näiden tulee olla vähintään neljä merkkiä pitkiä. Alhaisin suojausvaihtoehto on käynnistää Windows 10 -tietokoneesi ilman salasanaa. Microsoft on hautannut mahdollisuuden tehdä tämä, mutta se on olemassa.
Napsauta hakupalkkia ja kirjoita CMD ladataksesi kehotteen. Kirjoita "control userpasswords2" ja poista valinta "Käyttäjien on annettava käyttäjänimi ja salasana voidakseen käyttää tätä tietokonetta" avautuvassa valintaikkunassa. Napsauta OK, jolloin näkyviin tulee uusi ikkuna, johon syötät nykyisen salasanasi kahdesti. Napsauta OK, niin tietokoneesi käynnistyy ja kirjautuu sisään automaattisesti tulevaisuudessa. Jätämme paremman harkintasi päätettäväksi, onko tämä viisas siirto vai ei.
8. Mistä tiedän, mikä on aktiivinen ikkuna?

Kaikki Windows 10:n esteettiset muutokset eivät ole osoittautuneet suosituiksi, ja jokainen ikkuna - aktiivinen vai ei – siinä on pelkkä valkoinen otsikkorivi mustalla tekstillä, mikä voi vaikeuttaa sen erottamista elää. Tämä aiheuttaa ongelmia niille, joilla on useita näyttöjä tai korkean DPI-näyttöjä, joihin mahtuu useita ikkunoita kerralla. Muutos on tehnyt ainakin yhden Alphr-tiimin jäsenen mukautuvan muokattavilla liukuväreillä varustettujen otsikkopalkkien päiviin.
Paras ratkaisu on napsauttaa työpöytää hiiren kakkospainikkeella ja valita Mukauta | Värit, poista valinta automaattisesta liukusäätimestä ja valitse uusi korostusväri. Ero on hyvin hienovarainen, mutta valitsemasi korostusväri ympäröi "live"-ikkunaa yhden pikselin leveällä reunuksella.
Muussa tapauksessa yhden Windowsin korkeakontrastisten teemojen valitseminen antaa sinulle neljä vaihtoehtoa, jotka värittävät otsikkorivin Windowsin esteettisen houkuttelevuuden kustannuksella.
9. Mitä tämä johtuu siitä, että WiFi-salasanani jaetaan Windows 10:ssä?

Jos olet selaillut Windows 10 -otsikoita, olet ehkä ymmärtänyt, kuinka Windows 10 jakaa automaattisesti Wi-Fi-salasanasi kaikille yhteystietojesi kanssa. Kyseinen ominaisuus on nimeltään Wi-Fi Sense, ja se on tuttu kaikille Windows Phone -laitteen käyttäjille. Aina kun muodostat yhteyden langattomaan verkkoon, käyttämäsi salasana salataan ja tallennetaan Microsoft-palvelimelle. Sen jälkeen se jaetaan joko Outlook.com-yhteystietojesi, Skype-yhteystietojesi, Facebook-ystävien tai kaikkien kolmen ryhmän kanssa samanaikaisesti. Ajatuksena on, että jos ystäväsi yhteystietoluettelostasi ponnahtaa paikalle, hänen Windows-laitteensa muodostaa automaattisesti yhteyden langattomaan verkkoosi ilman, että sinun tarvitsee sanella raskasta salasanaa.
Verkon ylläpitäjät hyperventiloivat tässä vaiheessa, ja hyvästä syystä. Ensinnäkin Alphr-toimiston keskimääräinen yhteystietoluettelo on täynnä paitsi luotettavia ystäviä ja työtovereita, myös PR-kontakteja, yritystä yhteistyökumppanit, putkimiehet, paikalliset ravintolat ja niin edelleen, ja Microsoft myöntää, että et voi valita, mitkä yhteyshenkilöt pääsevät ja eivät pääse käyttämään langatonta verkkoja. Microsoft vastustaa sitä, että jaetut Wi-Fi-salasanat, sen lisäksi, että ne ovat salattuja, antavat vieraille pääsyn Internetiin vain sen sijaan, että jaetut kansiot ja verkkolaitteet, mutta varovaiset hyökkäävät silti kauhuissaan, samoin kuin ne, jotka käyttävät Internet-yhteyttä kaistanleveydellä korkki.
Voit poistaa Wi-Fi Sensen käytöstä poistamalla valinnan kohdasta "Jaa verkko yhteystietojeni kanssa", kun muodostat ensimmäisen yhteyden langattomaan verkkoon, mutta ellet nojaa jokaisen kotonasi Windows 10:tä käyttävän vierailijan olkapäälle varmistaaksesi, että he tekevät samoin. Pysyvä kieltäytyminen on ainoa vaihtoehto. Tämä saavutetaan kauhistuttamalla Wi-Fi-verkkosi SSID: n vaihtamista siten, että sen lopussa on "_optout", mikä saavuttaa kaksoisvaikutuksen estää Wi-Fi-salasanasi jakamisen ja pakottaa sinut määrittämään kaikki kodin laitteet uudelleen niin, että ne muodostavat automaattisesti yhteyden juuri kastettuun verkkoon.
10. Mihin kaikki Windows 10 -levytilani on kadonnut?

Jos olet päivittänyt Windows 10:een aiemmasta Windows-versiosta, taustalla on tapahtunut kätevä asia. Jos päätät, että Windows 10 ei ole sinua varten – tai huomaat, että kriittistä laitteistoa ei enää tueta – Voit palauttaa tietokoneesi aiempaan tilaan Windows.old-nimisen kansion ansiosta, joka sisältää vanhan Windowsin asennus. Huono uutinen on, että tämä kansio voi olla valtava – yli 15 Gt on yleinen – mikä voi vaikuttaa muihin asioihin, joita haluat tehdä tietokoneellasi.
Huono uutinen on myös se, että Windows pitää Windows.olda järjestelmäkansiona ja estää siksi sinua vetämästä sitä roskakoriin. Tyhjennä se kirjoittamalla hakupalkkiin "puhdista" ja valitsemalla ylin vaihtoehto. Napsauta "Puhdista järjestelmätiedostot" ja odotuksen jälkeen, kun Windows etsii järjestelmäasemasta, saatat nähdä "Edelliset Windows-asennus(t) -vaihtoehdon. Valitse se, paina OK, ja avaruus on uusi ystäväsi.




