La conveniente opción de grabación de Google Meet le permite almacenar todas las conferencias y volver a mirarlas o compartirlas si es necesario.

Sin embargo, la opción no está disponible para todos. Es una función exclusiva de G Suite Enterprise que permite tanto la transmisión en vivo como la grabación de sus videos. ¿Vale la pena? Solo tú puedes decidir.
Si tienes la oportunidad de grabar tus videos, quizás te preguntes: a donde van estas grabaciones? ¿Se quedan en la Nube o van directamente a tu ordenador? ¿Quién puede acceder a ellos?
Este artículo responderá a eso.
La ubicación de la grabación
Una vez que decida detener la grabación, recibirá inmediatamente una notificación de que la grabación irá a su Google Drive.
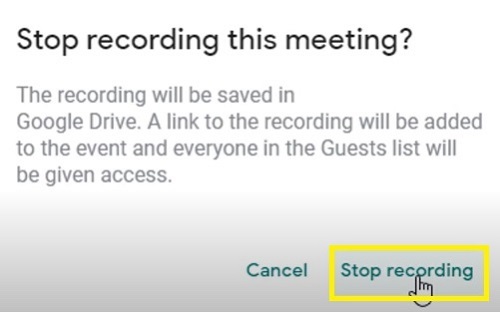
Para acceder a esa grabación, tendrás que seguir estos pasos:
- Inicie sesión en su cuenta de Google Drive.
- Haga clic en el botón "Mi unidad" en la barra lateral a la izquierda.
- Seleccione la carpeta "Meet Recordings".
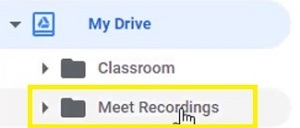
- Su video grabado debería aparecer dentro de la carpeta.
Tenga en cuenta que su video puede demorar un tiempo en aparecer, ya que Google necesita procesarlo primero. Si su video es largo o su velocidad de descarga no es tan buena, es posible que el video tarde algún tiempo en aparecer.
Por lo tanto, si el video no aparece de inmediato, regrese un poco más tarde. No se preocupe, si vio la confirmación antes de detener la grabación, debería aparecer eventualmente.
Google Drive facilita compartir la grabación en cualquier otra herramienta de administración. Por ejemplo, puede subirlo a su plataforma de gestión de proyectos o Google Classroom en cuestión de minutos.
Además, puede descargar la grabación desde Google Drive directamente al almacenamiento de su computadora. Simplemente haga clic en el botón "más" (tres puntos verticales) junto al archivo y seleccione "Descargar". La grabación aparecerá en la carpeta de descarga designada de su computadora.
Otras ubicaciones del archivo
La grabación de Meet puede aparecer en dos lugares adicionales además del Google Drive del organizador.
En primer lugar, el organizador de la reunión y el usuario que inició la grabación recibirán un enlace de correo electrónico del archivo. Al hacer clic en ese enlace, accederá a una nueva página que reproducirá su video.
A su vez, puede reenviar ese correo electrónico a cualquier otro destinatario. Quien lo reciba podrá abrir la grabación de la misma forma.
Además, es posible que haya creado el evento utilizando Google Calendar. Si es así, el enlace a la grabación aparecerá en la información del evento del Calendario.
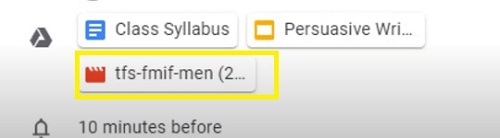
Todos los usuarios que asistieron (o fueron invitados) al evento también verán la misma grabación.
¿Otros no pueden descargar la grabación?
Normalmente, puede compartir su grabación con cualquier persona y ellos deberían poder descargarla. Sin embargo, en ocasiones esta opción desaparece.
Si eso sucede, debe desactivar una opción en particular. Sigue estos pasos:
- Ve a tu Google Drive.
- Encuentra tu archivo de grabación.
- Seleccione "Compartir".
- Vaya a "Avanzado" en la parte inferior derecha.
- Busque el cuadro junto a la opción "Deshabilitar opciones para descargar, imprimir y copiar para comentaristas y espectadores".
- Desmarque
- Vaya a "Guardar cambios".
- Seleccione "Listo".
El otro usuario debería poder descargar la grabación ahora.
Puntos importantes sobre las grabaciones de reuniones
Cuando decida grabar sus reuniones, hay algunas cosas que debe tener en cuenta.
En primer lugar, sus grabaciones solo incluirán al orador activo y todo lo que se presente (diapositivas, contenido, etc.). Otras alertas, ventanas de usuario y notificaciones no serán parte del video. Así, los espectadores y demás participantes no tienen que preocuparse por aparecer en la propia grabación.
Además, solo las personas dentro de la organización pueden controlar y guardar la grabación. Todos los demás, incluidos los usuarios de aplicaciones móviles y las personas que marcan con un teléfono, no pueden administrar la grabación. Sin embargo, recibirán una alerta cuando comience la grabación.
Y finalmente, si algún participante habilita una opción de subtítulos en vivo durante la presentación, estos subtítulos no aparecerán más adelante en la grabación.
Grabar, Revisar, Compartir
Como ves, encontrar tus grabaciones de Google Meet debería ser pan comido. Siempre que sea miembro de la organización, debe tener fácil acceso al archivo.
Luego puede volver a verlo e incluso compartirlo con cualquier persona fuera de la organización. Por lo tanto, debe grabar siempre que pueda. Especialmente porque es bastante fácil eliminar la grabación de su unidad cuando ya no se necesita.
¿Qué te parece esta característica de Google Meet? ¿Vale la pena pagar el precio de G-Suite Enterprise? Háganos saber en la sección de comentarios.




