- Cómo usar Chromecast: todo lo que necesitas saber
- Las 20 mejores aplicaciones de Chromecast de 2016
- Cómo mejorar el rendimiento de Chromecast
- Cómo usar Chromecast para reflejar tu pantalla
- Cómo usar Chromecast para jugar juegos
- Cómo usar Chromecast para transmitir audio
- Cómo apagar tu Chromecast
- Cómo transmitir VLC Player a Chromecast
- Cómo usar Chromecast sin Wi-Fi
- Cómo restablecer tu Chromecast
- Consejos y trucos de Chromecast
Enlaces de dispositivos
-
Androide
-
Mac
-
ventanas
- ¿Falta el dispositivo?
El reproductor multimedia VLC es, y probablemente siempre será, la mejor forma gratuita de ver archivos multimedia y DVD en su computadora o teléfono Android. Sin embargo, si lo usa como su reproductor predeterminado, ya sabrá que actualmente no es compatible con Chromecast en PC o Android.

No se preocupe, porque puede usar el reproductor multimedia VLC para ver contenido multimedia y enviarlo a su televisor a través de Chromecast; solo requiere un poco de manipulación primero.
Cómo transmitir VLC Player a Chromecast desde una PC con Windows/Mac
Para transmitir contenido desde el reproductor VLC en su PC a su dispositivo Chromecast, primero deberá verificar la versión del software que está ejecutando. Si no ha descargado el reproductor multimedia VLC en su Mac o PC, continúe y hágalo visitando el sitio web oficial de VLC.

Para aquellos que ya tienen el VLC Player, abran la aplicación y diríjanse al menú de ayuda. Una vez allí, haga clic en Acerca de y asegúrese de que está ejecutando la versión 3 o posterior. Este paso es donde se agregó la transmisión de Chromecast.
Para comenzar a transmitir, siga estos pasos:
- Seleccionar Reproducción en la esquina superior izquierda.
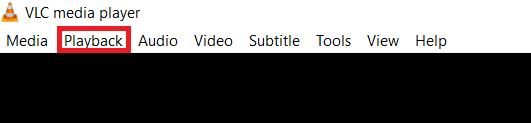
- A continuación, toque renderizador, luego seleccione Chromecast de la lista de dispositivos.

- Una vez conectado, elija el Medios de comunicación menú en la esquina superior izquierda, seleccione Abrir documento… o Abrir varios archivos...y luego navegue y seleccione el contenido que desea.

Si no ve Chromecast en su lista de dispositivos disponibles, verifique que su computadora y su Chromecast estén en la misma red Wi-Fi.
Cómo transmitir VLC Player a Chromecast desde un dispositivo Android
Si bien el reproductor multimedia VLC para Android eventualmente vendrá con soporte para Chromecast, actualmente no está disponible. Tiene una de dos opciones: a) encontrar un reproductor de video Android alternativo que transmita a Chromecast (o que hay muchos), o b) hazlo de la manera más larga y agotadora de la batería porque realmente tienes que usar VLC Jugador.
Si la última opción es su preferencia, aquí le mostramos cómo hacerlo.
- Instala el Página principal de Google app (aplicación de Chromecast) en su dispositivo Android y vincúlelo con su Chromecast.

- Abre el Reproductor de multimedia VLC e inicie el archivo que desea transmitir.

- Abre el Chromecast aplicación, luego toque el Menú botón y seleccione Transmitir pantalla/audio.

- Siga las instrucciones en pantalla para transmitir la pantalla de su dispositivo a su Chromecast.

- Regrese a VLC Player y configure el video en modo de pantalla completa, y listo, ¡listo!

Transmitir el reproductor multimedia VLC a un Android es así de fácil.
Solución de problemas de transmisión de VLC a Chromecast
Si tiene problemas como solo recibir audio, pruebe estos métodos para solucionarlo.
- Abra VLC si aún no lo está y vaya a Herramientas > Preferencias.
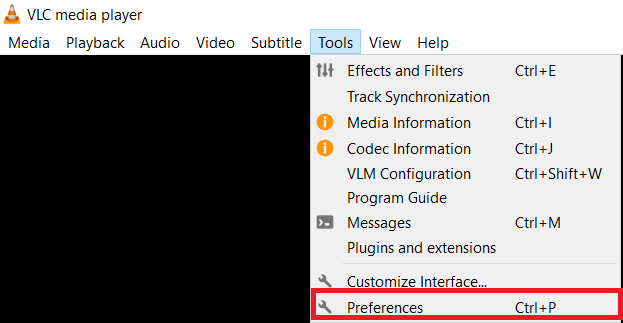
- Ahora, seleccione la pestaña Video en la parte superior de la nueva ventana.
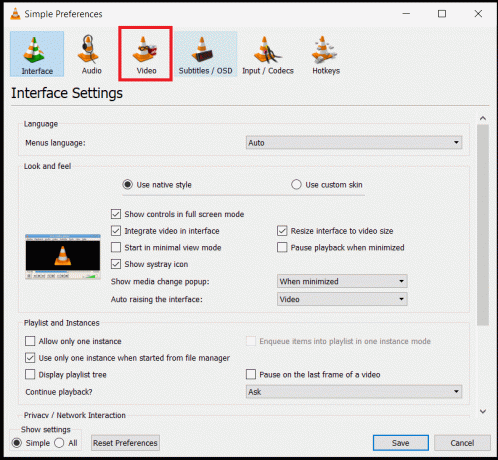
- Haga clic en el menú desplegable Salida y seleccione Salida de video OpenGL. Si está utilizando Windows, querrá seleccionar la salida de video OpenGL para Windows.

- Ahora, haz clic en la pestaña Entrada/Códecs.
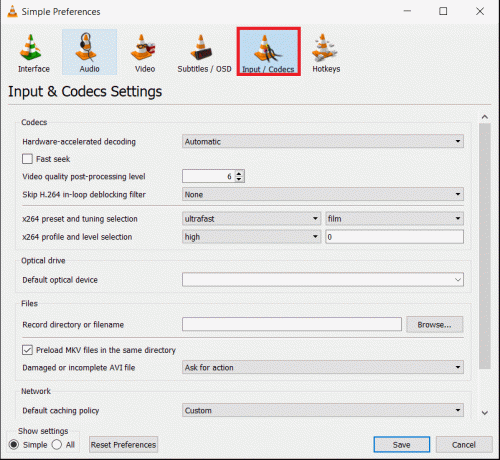
- Luego, haga clic en el menú desplegable Descodificación acelerada por hardware, seleccione Desactivar y haga clic en Ahorrar.

- Luego, cierre sesión y vuelva a iniciar sesión, abra VLC nuevamente y comience a transmitir.
Si los pasos anteriores no solucionaron el problema, es posible que deba asegurarse de que Transferencia de audio está apagado, en el Pestaña de audioo compruebe la configuración de su cortafuegos. 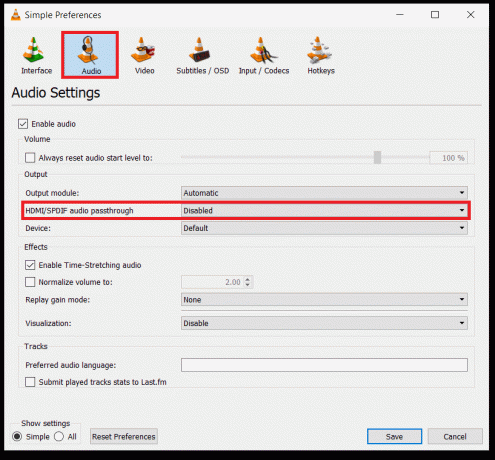
Restablecimiento de las preferencias de VLC
Si los pasos anteriores no funcionaron para usted, es posible que desee restablecer las preferencias del reproductor multimedia VLC para intentar solucionar el problema. Recuerde tomar nota de su configuración antes de restablecer sus preferencias a los valores predeterminados.
- Dentro del reproductor multimedia VLC, haga clic en Herramientas > Preferencias.

- Ahora, haga clic en Reiniciar preferencias.

- Confirme la decisión haciendo clic DE ACUERDO en la ventana emergente.
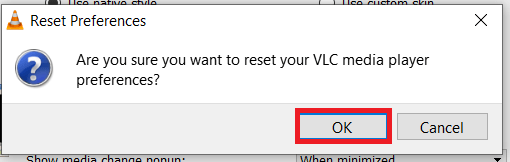
Transmisión a un Chromecast
Aunque es posible que experimente un problema ocasional mientras lo usa, la transmisión a un Chromecast es bastante simple cuando todo funciona sin problemas. Recuerde verificar el Wi-Fi en ambos dispositivos y asegúrese de que estén en la misma red; de lo contrario, es como tratar de comunicarse con alguien en una llamada telefónica diferente.
¿Te funcionaron estas soluciones? ¿Transmites el reproductor multimedia VLC a tu Chromecast de manera diferente? Siéntase libre de compartir sus pensamientos con la comunidad en los comentarios a continuación.
Preguntas frecuentes
¿Cómo arreglas un Chromecast que sigue almacenando en búfer?
Se sabe que este problema ocurre con Chromecast de vez en cuando. Afortunadamente, hemos creado un guía para arreglar tu Chromecast cuando está en búfer.
¿Cómo solucionas los problemas de sonido de Chromecast?
Consulta nuestro artículo sobre solucionando problemas de sonido de Chromecast.




