Enlaces de dispositivos
-
Androide
-
iPhone
-
Mac
-
ventanas
- ¿Falta el dispositivo?
YouTube permite a sus usuarios volver rápidamente a los videos que han visto gracias a la opción de historial de reproducción. Desafortunadamente, muchos usuarios han experimentado problemas con esta opción y se ven obligados a encontrar sus videos vistos manualmente, lo que a menudo puede llevar mucho tiempo. Sin embargo, hay algunas formas de arreglar la opción de historial de reproducción en YouTube.
Si está interesado en saber qué hacer cuando el historial de reproducción de YouTube no se actualiza, ha venido al lugar correcto. Este artículo le mostrará diferentes métodos para asegurarse de que su historial de reproducciones funcione en numerosas plataformas.
El historial de reproducción de YouTube no se actualiza en la PC
Muchas personas disfrutan usar YouTube en sus computadoras. Si usted es uno de ellos y notó que su historial de reproducción de YouTube no se actualiza, hay algunas acciones que puede tomar.
Compruebe si la opción Historial de visualización está habilitada
Lo primero que debe hacer después de darse cuenta de que su historial de reproducción de YouTube no se actualiza es verificar si la opción está habilitada. No es raro que la opción se deshabilite por sí sola debido a una actualización o un problema técnico. Por lo tanto, este debería ser su punto de partida. Aquí se explica cómo verificar si la opción de historial de visualización está activada:
- Abre tu navegador y ve a YouTube.
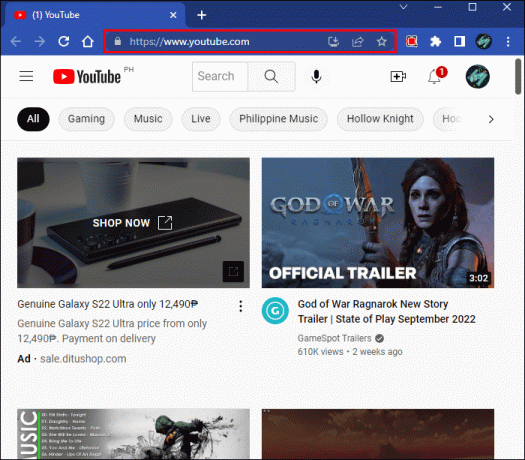
- Presiona las tres líneas en la esquina superior izquierda al lado del logo de YouTube.
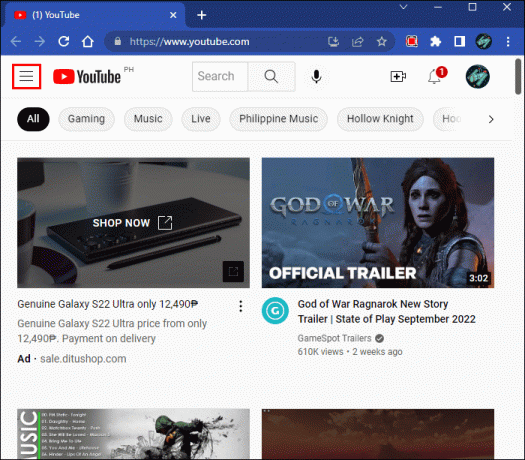
- Seleccione "Historial".
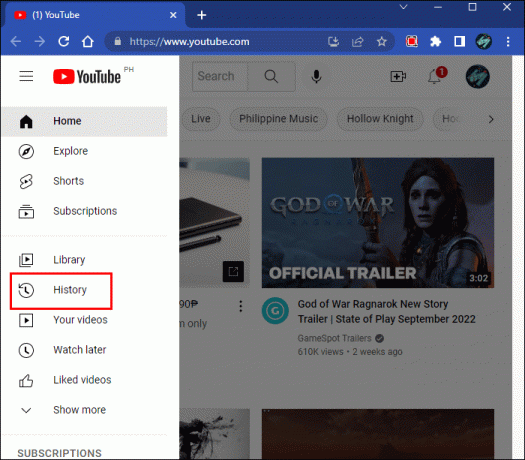
- Si ve la opción "Pausar el historial de reproducción" en el menú de la derecha, significa que ya está habilitada. Si ves "Activar historial de reproducciones", la opción no estaba habilitada.

Buscar actualizaciones
Si no ha actualizado su sistema operativo o navegador por un tiempo, es posible que esté experimentando numerosos problemas. Uno podría estar relacionado con YouTube y la imposibilidad de disfrutar de la opción de historial de reproducción.
Primero, verifique si su sistema operativo está actualizado:
- Inicie el menú Inicio.
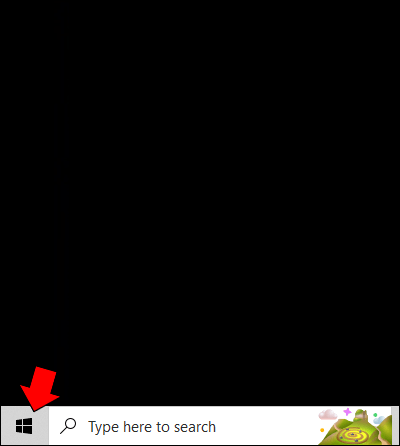
- Presiona el ícono de ajustes para acceder a la configuración.
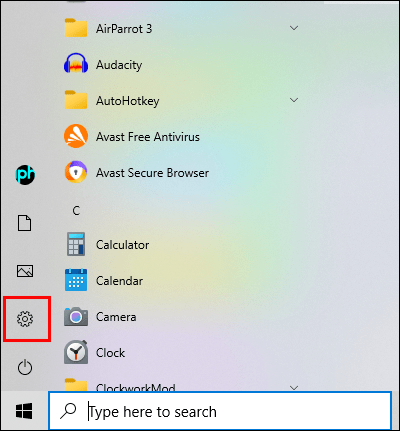
- Seleccione "Actualización y seguridad".
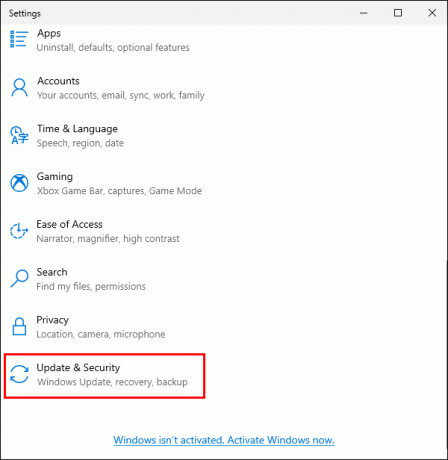
- Elija "Actualización de Windows" y presione "Buscar actualizaciones". Si hay actualizaciones disponibles, presione "Instalar actualizaciones". Si ve el mensaje "Está actualizado", ya está ejecutando la última versión.

Ahora, compruebe si puede actualizar su navegador. Los usuarios de Chrome pueden seguir estos pasos:
- Abra Chrome y presione los tres puntos en la esquina superior derecha.

- Elija "Ayuda" y presione "Acerca de Google Chrome".

- Chrome ahora buscará actualizaciones. Si ve alguno disponible, presione "Actualizar".

Los usuarios de Mozilla Firefox deben hacer esto para buscar actualizaciones del navegador:
- Inicie Mozilla Firefox.
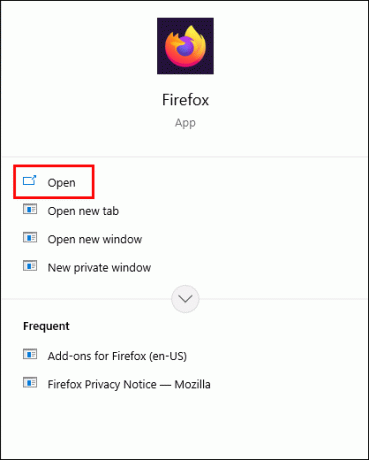
- Seleccione las tres líneas en la esquina superior derecha.
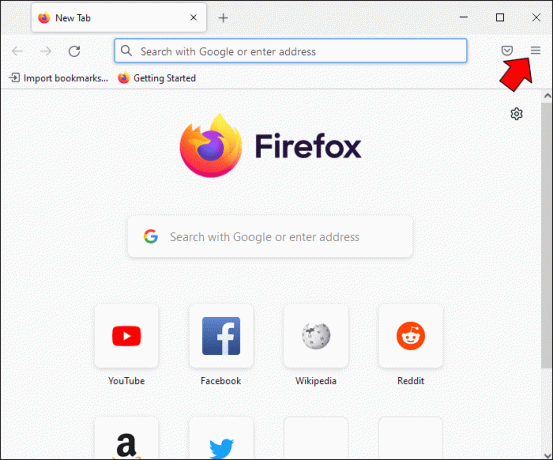
- Presiona "Ayuda" y ve a "Acerca de Firefox". Si hay actualizaciones disponibles, el proceso de descarga debería comenzar automáticamente.
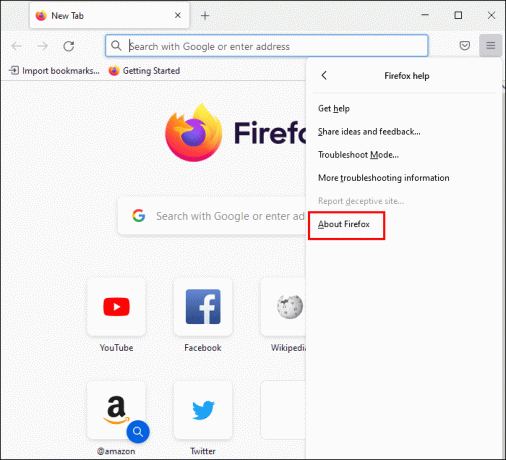
Si está utilizando Microsoft Edge, siga estos pasos para buscar actualizaciones:
- Abra Microsoft Edge y haga clic en los tres puntos en la esquina superior derecha.
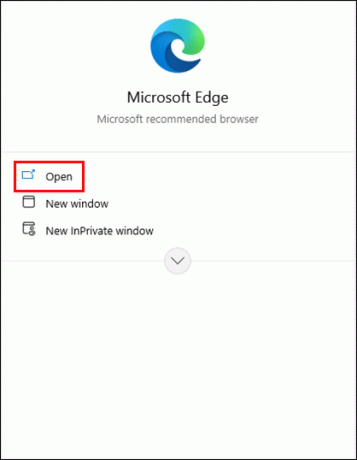
- Presiona "Ayuda y comentarios".

- Elija "Acerca de Microsoft Edge". El navegador descargará las actualizaciones disponibles automáticamente.
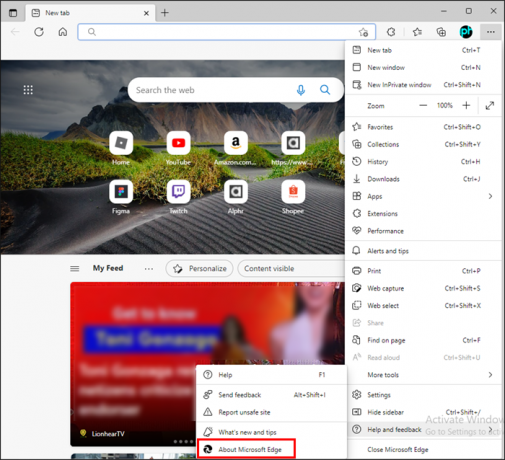
Borrar caché del navegador
Borrar la memoria caché del navegador puede ayudarlo a disfrutar de la opción de historial de reproducción en YouTube. Esto también protege su información personal y aumenta el rendimiento de su computadora. Tenga en cuenta que cuando borre la memoria caché, se eliminará su información de inicio de sesión.
Siga los pasos a continuación para borrar el caché de Chrome:
- Inicie Chrome y presione los tres puntos en la esquina superior derecha.

- Vaya a "Más herramientas".
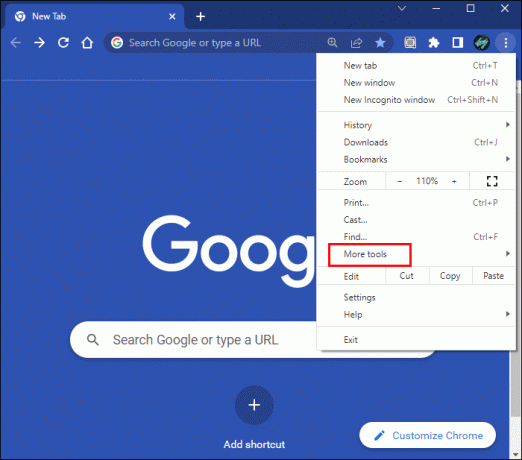
- Presiona “Borrar datos de navegación” y elige un rango de tiempo.
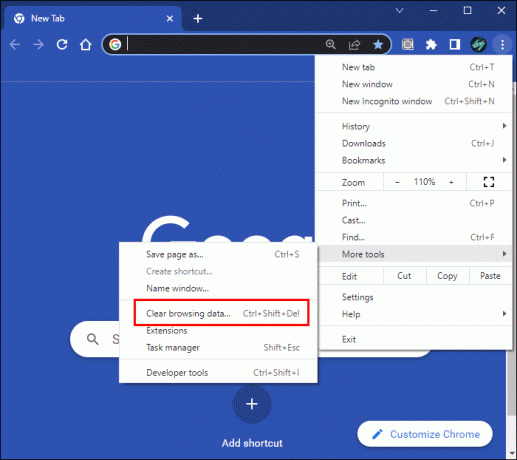
- Marque la casilla de verificación junto a "Imágenes y archivos en caché" y seleccione "Borrar datos".

Si está utilizando Mozilla Firefox, aquí le mostramos cómo borrar el caché del navegador:
- Abra Mozilla Firefox y presione las tres líneas en la esquina superior derecha.
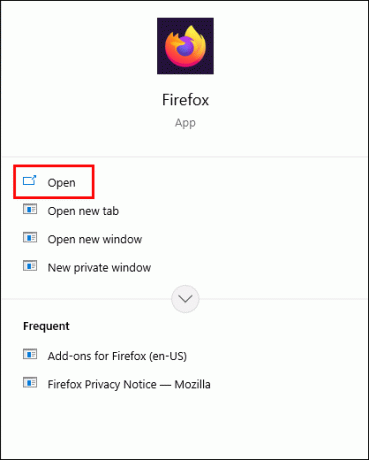
- Elija "Configuración".
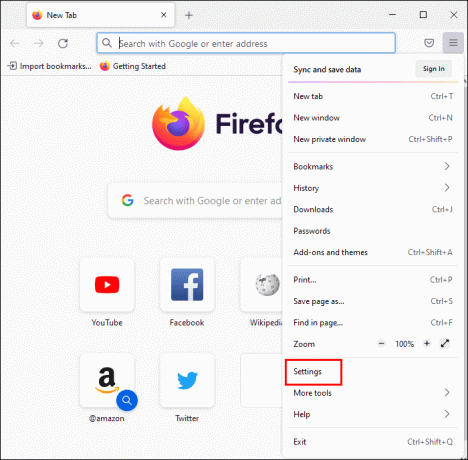
- Seleccione "Privacidad y seguridad".
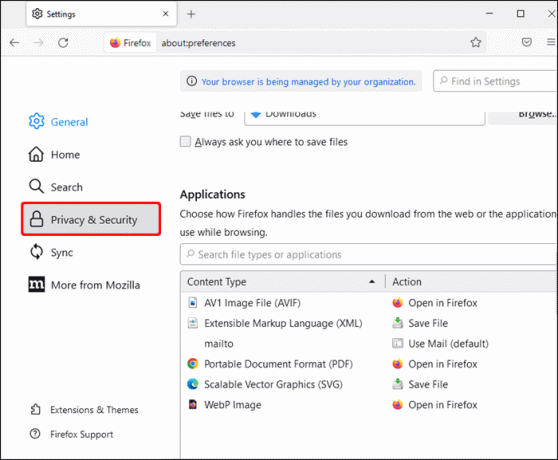
- Busque "Cookies y datos del sitio" y haga clic en "Borrar datos".
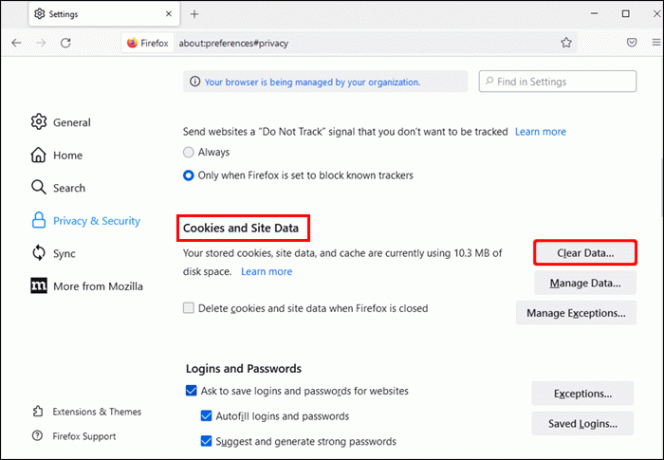
- Elija si desea borrar solo el contenido web almacenado en caché o las cookies y los datos del sitio también.

- Presiona "Borrar".
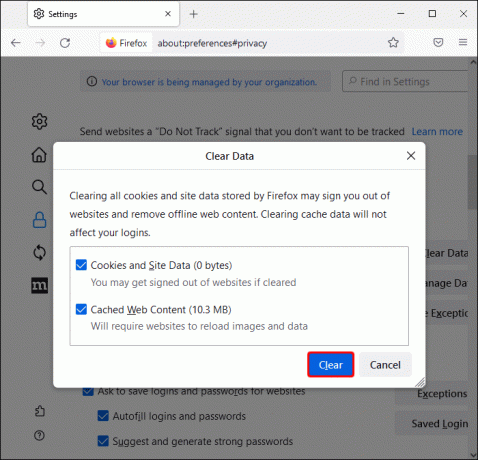
Así es como los usuarios de Microsoft Edge pueden borrar la memoria caché de su navegador:
- Inicie Microsoft Edge y seleccione los tres puntos en la esquina superior derecha.
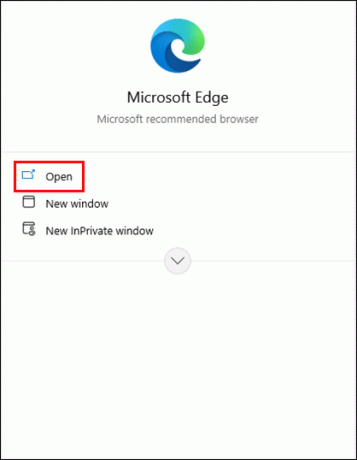
- Accede a "Configuración" y elige "Privacidad, búsqueda y servicios".
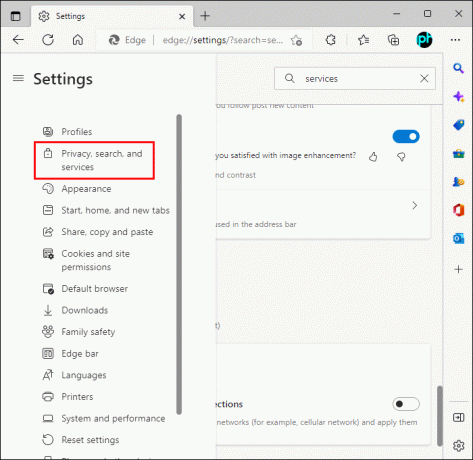
- Desplácese hacia abajo hasta "Borrar datos de navegación" y elija lo que desea borrar.
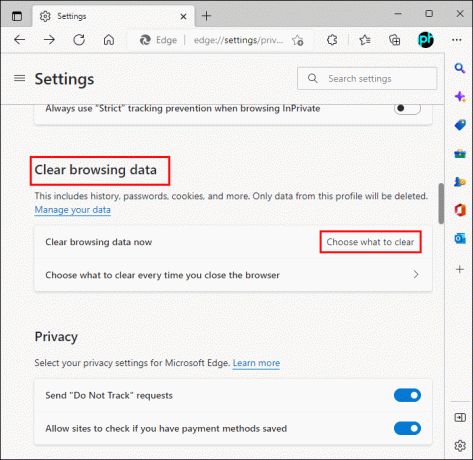
- Seleccione "Borrar ahora".
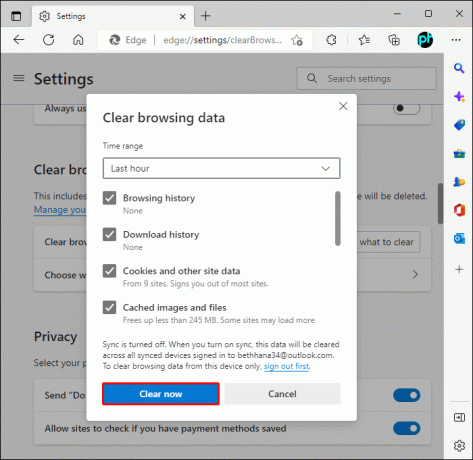
Póngase en contacto con el servicio de asistencia de YouTube
Si probó todo y la opción del historial de reproducción de YouTube aún no funciona correctamente, comuníquese con el soporte de YouTube. Es posible que puedan guiarlo a través de diferentes soluciones y ayudarlo a disfrutar nuevamente de la opción de historial de reproducción.
El historial de reproducciones de YouTube no se actualiza en la aplicación de Android
La opción de historial de reproducciones está disponible en la aplicación YouTube para Android. Si tiene problemas con él, hay varias soluciones que puede probar.
Compruebe si la opción Historial de visualización está habilitada
Lo primero que debe hacer es verificar si la opción está habilitada. Sigue estos pasos para hacerlo:
- Abre la aplicación de YouTube.
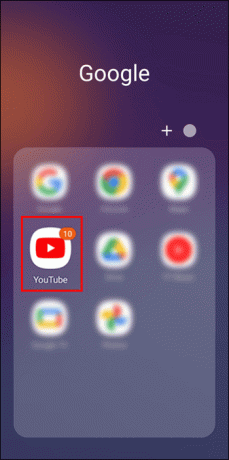
- Toque su foto de perfil o sus iniciales en la esquina superior derecha y presione "Configuración".
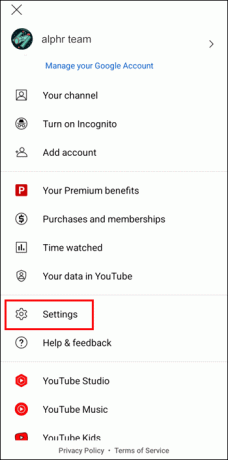
- Ve a "Historial y privacidad". Si ve que el botón de alternar junto a "Pausar historial de visualización" está activado, la opción de historial de visualización está desactivada. Cambie el botón de alternar para habilitarlo.
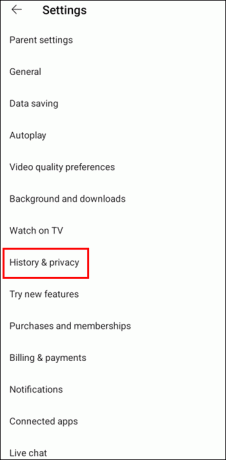
Buscar actualizaciones
Si la aplicación de YouTube no ejecuta la última versión, es posible que experimente varios problemas, incluido el hecho de no poder usar la opción de historial de reproducción. A continuación se explica cómo buscar actualizaciones:
- Ve a Play Store.
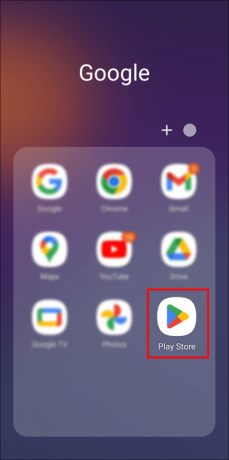
- Toca tu foto de perfil (o inicial) en la esquina superior derecha.
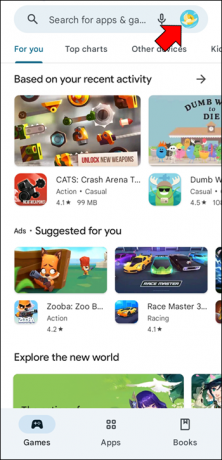
- Seleccione "Administrar aplicaciones y dispositivos".
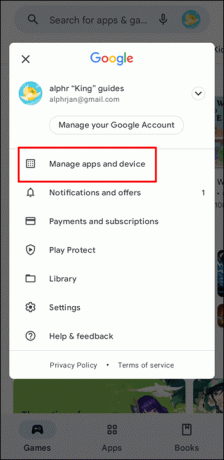
- Presiona "Actualizaciones disponibles".
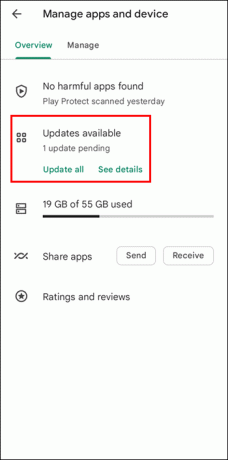
- Busque "YouTube" en la lista. Si no lo ve, significa que está ejecutando la última versión. Si lo ve, presione "Actualizar" al lado.
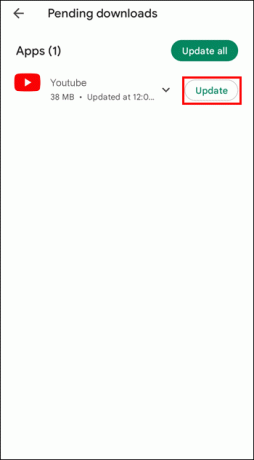
Reiniciar la aplicación
Es posible que pueda resolver el problema reiniciando la aplicación de YouTube. Simplemente salga de la aplicación de YouTube y vuelva a abrirla.
Reinstalar la aplicación
Otra acción que puede realizar para corregir la opción del historial de reproducción de YouTube es reinstalar la aplicación en su dispositivo Android. Asegúrese de recordar su información de inicio de sesión antes de desinstalar la aplicación.
Póngase en contacto con el servicio de asistencia de YouTube
Si ninguna de las soluciones mencionadas anteriormente funciona, intente comunicarse con el soporte de YouTube. Ellos podrían ayudarlo a identificar y resolver el problema.
El historial de reproducción de YouTube no se actualiza en la aplicación para iPhone
Muchos usuarios de iPhone se han quejado de que el historial de reproducciones dentro de la aplicación de YouTube a menudo funciona mal. Si ha notado que su historial de reproducciones no se actualiza, esto es lo que puede hacer:
Compruebe si la opción Historial de visualización está habilitada
Antes de intentar resolver el problema, es importante establecer si la opción de historial de visualización está habilitada inicialmente. Siga los pasos a continuación:
- Inicie la aplicación de YouTube.
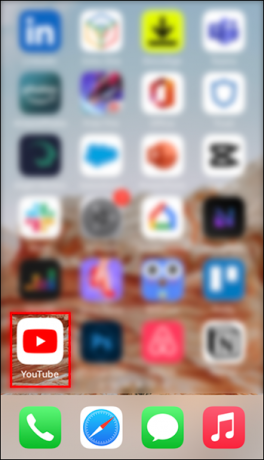
- Seleccione su foto de perfil o sus iniciales en la esquina superior derecha y vaya a "Configuración".
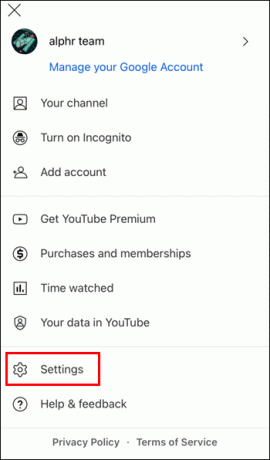
- Presiona "Historial y privacidad". Si el botón de alternar junto a "Pausar historial de visualización" está habilitado, la opción de historial de visualización está desactivada. Cambie el botón de alternancia hacia atrás para encenderlo.
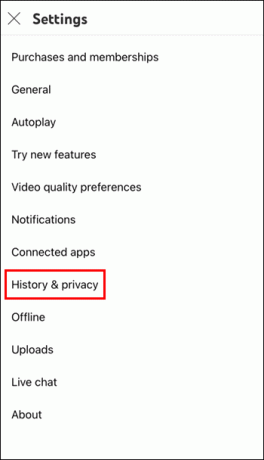
Buscar actualizaciones
Es posible que tu historial de reproducciones no se actualice porque no estás utilizando la última versión de la aplicación de YouTube. Aquí le mostramos cómo verificar dos veces si tiene instalada la última versión de la aplicación:
- Abra la tienda de aplicaciones.
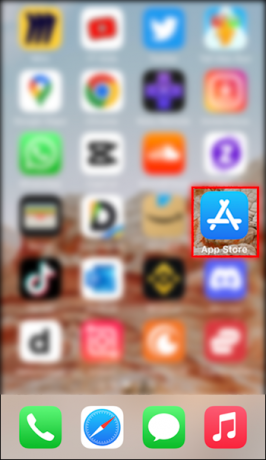
- Selecciona tu foto de perfil en la parte superior.
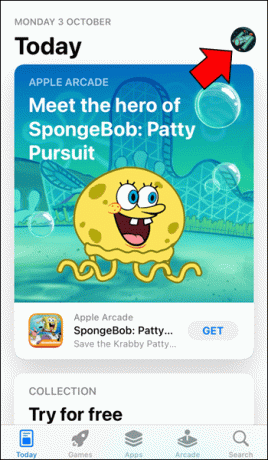
- Desplácese hacia abajo y vea las actualizaciones disponibles. Si YouTube es una de las opciones, toque "Actualizar". Si no lo ves, ya tienes la última versión.
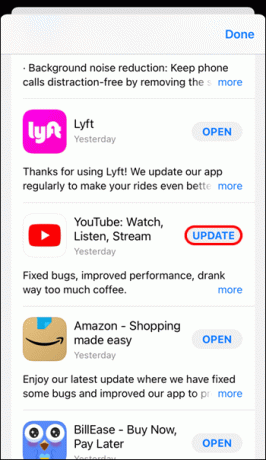
Reiniciar la aplicación
En algunos casos, una falla temporal puede causar problemas con el historial de reproducción. Puede intentar resolver estos problemas saliendo y volviendo a abrir la aplicación.
Reinstalar la aplicación
A veces, reinstalar la aplicación de YouTube es la única forma de solucionar el problema del historial de reproducciones de YouTube. Antes de desinstalar la aplicación, verifique dos veces si su nombre de usuario y contraseña están guardados en un lugar seguro.
Póngase en contacto con el servicio de asistencia de YouTube
Si no puede resolver el problema por su cuenta, lo mejor es ponerse en contacto con el soporte de YouTube. Sus empleados de servicio al cliente pueden ayudarlo a identificar y resolver el problema.
Los problemas con el historial de reproducciones de YouTube ya no son un misterio
Los problemas con la opción del historial de reproducciones de YouTube parecen ser un problema recurrente. Afortunadamente, existen numerosas acciones que los usuarios pueden tomar para resolver el problema y disfrutar de esta conveniente opción, independientemente de la plataforma que estén utilizando.
¿A menudo tienes problemas con la opción de historial de reproducciones de YouTube? ¿Alguno de los métodos que discutimos te ayudó a resolver el problema? Cuéntanos en la sección de comentarios a continuación.




