- ¿Debo actualizar a Windows 10?
- Las 5 mejores características de Windows 10
- Cómo descargar Windows 10
- Cómo grabar ISO de Windows 10 en un disco
- Los consejos y trucos de Windows 10 que necesitas saber
- Cómo arreglar Windows Update si se queda atascado en Windows 10
- Cómo arreglar el menú Inicio en Windows 10
- Cómo solucionar todos los demás problemas de Windows 10
- Cómo deshabilitar Cortana en Windows 10
- Cómo desfragmentar en Windows 10
- Cómo obtener ayuda en Windows 10
- Cómo iniciar Windows 10 en modo seguro
- Cómo hacer una copia de seguridad de Windows 10
- Cómo detener la descarga de Windows 10
Ahora el ventanas 10 El despliegue se ha calmado, ahora es el momento de empezar a modificar la configuración de Windows para que funcione exactamente como usted desea.

Ver relacionados
Al igual que con Windows 7 y Windows 8.1, Microsoft ha incluido algunas características fantásticas con Windows 10. Sin embargo, a veces lo que mejor sabes es mejor que familiarizarte con algo nuevo, así que aquí tienes 15 consejos y trucos para que tu sistema Windows 10 funcione exactamente como quieres.
1. Desactive la vista de “Acceso rápido” del Explorador de Windows
Si bien el acceso rápido es excelente para buscar un archivo o carpeta usado recientemente o con frecuencia, aquellos que solo quieren para encontrar algo rápidamente en su computadora, es posible que prefieran la vista "Esta PC" desde Windows 7 y Windows 8. Afortunadamente, puedes cambiar Explorer a esta disposición en sólo un par de sencillos pasos.
Abrir el Explorador de archivos
Haga clic en Ver y luego en Opciones en el extremo derecho. Aparecerá el menú "Opciones de carpeta"
Junto a la opción "Abrir el Explorador de archivos en", seleccione "Esta PC" en el menú desplegable
Haga clic en Aplicar y luego en Aceptar para confirmar el cambio.
2. Deshazte de Bing y comienza a buscar con Google
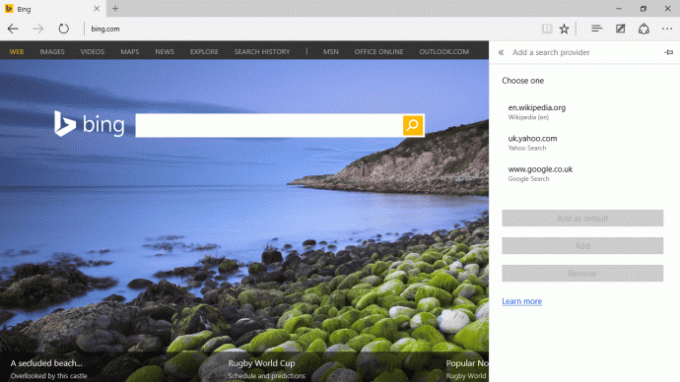
Dado que Bing es el motor de búsqueda predeterminado para Microsoft Edge y la barra de búsqueda de Windows 10, es difícil alejarse del motor de búsqueda de Microsoft. Sin embargo, a pesar de las mejoras y los mejores esfuerzos de Microsoft para imponer Bing a los usuarios de Windows, Google siempre reinará.
Si bien es imposible eliminar completamente Bing de Windows 10, puedes sacarlo de Edge y reemplazarlo torpemente en la barra de búsqueda de Windows 10.
Cómo eliminar Bing de Microsoft Edge:
Abra Edge y seleccione los puntos suspensivos a la derecha
Vaya a Configuración, luego a "Configuración avanzada"
En "Buscar en la barra de direcciones", cambie la opción predeterminada a "Agregar nuevo"
Aquí verá una lista de motores de búsqueda disponibles. Si la lista está vacía (como suele estar), navegue hasta el navegador de su elección y repita el proceso. Ahora debería verlo listado como un proveedor disponible.
Cómo eliminar Bing de la barra de búsqueda de Windows 10:
Abra Chrome y descargue "Bing2Google" de la Chrome App Store
Ahora, cuando realices una búsqueda en Windows 10, Chrome se iniciará y te llevará a una búsqueda en Google. Afortunadamente, al hacer esto tampoco se pierde ninguna función estándar de Cortana o de búsqueda de dispositivos.
3. Haz que Cortana reconozca tu voz
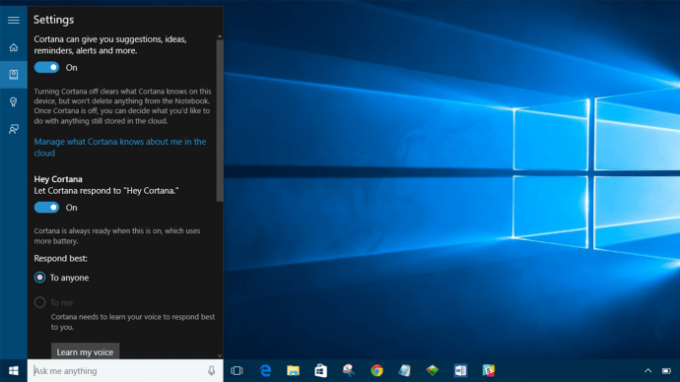
No te apetece hacer clic en Cortana¿Busca y escribe su consulta? Simplemente puedes hacerle una pregunta a Cortana. Para hacerlo, primero debes habilitarlo para que responda al sonido de tu voz diciendo "Hola Cortana". Tenga en cuenta que es posible que se le solicite que configure su micrófono para utilizar esta función si Windows no cree que sea compatible.
A continuación se explica cómo configurar Hola Cortana:
Abrir Cortana
Haga clic en Notebook (el ícono debajo del botón Inicio en el menú lateral de Cortana)
Haga clic en Configuración
Desplácese para encontrar el interruptor de palanca "Hola Cortana" y actívelo.
4. Evite que Microsoft Edge Browser abra todo de forma predeterminada
El reemplazo de Microsoft para su chirriante navegador Internet Explorer es un cambio bienvenido, pero es un afán por abrir todo, ya que la aplicación predeterminada no lo es.
Sin embargo, puedes dejar de usar Windows 10 como predeterminado – y establecer valores predeterminados para todas sus otras aplicaciones.
Abra Configuración y vaya a Sistema
Hacia la parte inferior de las opciones, encontrarás "Aplicaciones predeterminadas".
Aquí puedes reasignar los valores predeterminados para una amplia gama de servicios y aplicaciones e incluso asignarlos por el tipo de archivo que abren.
5. Toma el control de las actualizaciones de Windows 10
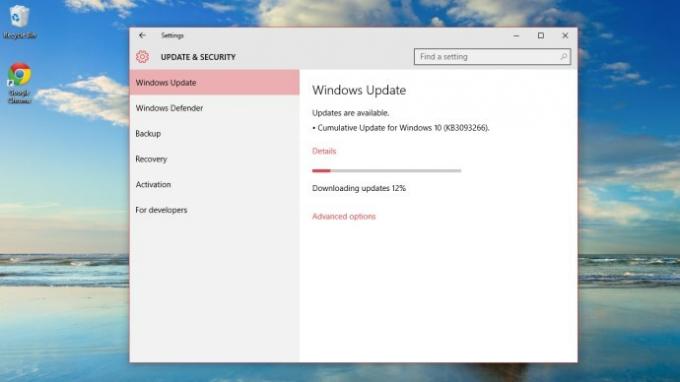
Si bien Windows 10 puede eliminar gran parte del esfuerzo cuando se trata de actualizaciones, también tiene la terrible costumbre de reiniciar tu computadora en los peores momentos. Si bien puedes retrasar algunas actualizaciones si estás ejecutando Windows 10 Pro, los usuarios domésticos no tienen más remedio que sucumbir a la actualización de Microsoft.
Afortunadamente, existe una manera de hacer que este proceso sea un poco más agradable, ahorrando ancho de banda de Internet y documentos abiertos. Seguirás recibiendo las actualizaciones de Windows 10 que Microsoft considera "esenciales", pero dejarás de ver actualizaciones de aplicaciones y actualizaciones de los mosaicos de la pantalla de Inicio.
A continuación se explica cómo configurar Windows 10 para reducir las descargas de actualizaciones a través de Wi-Fi y advertir sobre reinicios:
Abra Configuración y vaya a "Redes e Internet"
En WiFi, haga clic en "Opciones avanzadas"
En "Conexión medida", active el interruptor "Establecer como conexión medida".
Vuelva a Configuración y seleccione "Actualización y seguridad"
Elija "Opciones avanzadas" y luego use el menú desplegable para seleccionar "Notificar para programar el reinicio" en lugar de Automático. Ahora, se le notificará cuando Windows 10 esté a punto de reiniciarse para que pueda detenerlo.




