Det kan have taget Facebook lidt tid at deltage i Graphics Interchange Format (GIF) festen, men selv i dag gør virksomheden det hellere udfordrende at bruge og uploade dine foretrukne GIF'er. Facebook tilføjede en GIF-mulighed i 2017, og den er stadig tilgængelig for nogle versioner af de sociale medier websted i dag. For andre er der masser af måder at oprette og uploade brugerdefinerede GIF'er på, eller du kan falde tilbage på at bruge de mest populære lige inde på Facebook.

Disse korte billedklip går igen og igen og bruges ofte til at fremhæve det punkt, du forsøger at gøre. Efterhånden som kommunikation går tabt i tekst, hjælper en GIF dig med at videregive dit humør i skriftlig kommunikation.
Denne artikel forklarer forholdet mellem Facebook og GIF og giver dig alle de oplysninger, du behøver for at lave GIF'er til Facebook.
Sådan laver du en GIF til Facebook
Afhængigt af den version af Facebook, du kører i øjeblikket, kan du bruge en af flere GIF-skabere til at lave brugerdefinerede GIF'er.
Brug af Giphy til at lave Facebook GIF'er
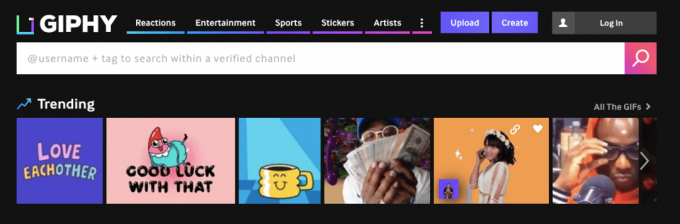
Giphy er en velkendt GIF-skaber, der lader dig konstruere unikke og interessante GIF'er, som du kan dele med alle dine venner på Facebook. Tilføjelse af en Giphy GIF til Facebook er lidt anderledes end at bruge appens klar til brug.
Fra Giphy-webstedet kan du vælge at uploade en oprettet fil og redigere den eller bruge en af de populære videoer til at få den GIF, du har brug for. Sådan gør du det.
- Gå derhen Giphy hjemmeside.
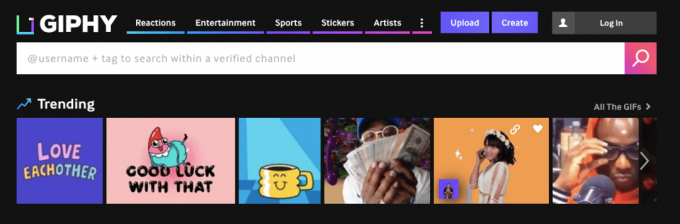
-
Opret din egen GIF hvis du har en konto eller gennemser kataloget over GIF-animationer indsendt af andre.
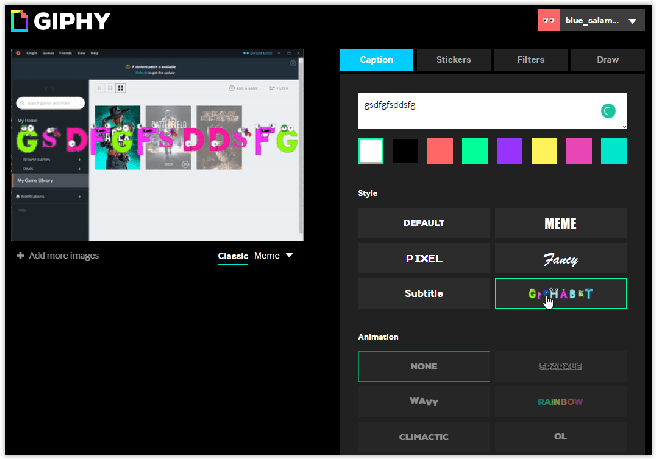
- Hvis du laver din egen GIF, skal du redigere din animation som ønsket med Giphy-værktøjerne og derefter klikke på "Fortsæt med at uploade" for at gemme det på din konto.

- På GIF-siden, der indlæser din nye GIF eller en forudvalgt, skal du klikke på "Del ikon" og vælg Facebook eller højreklik på GIF'en og vælg "Gem billede som" for at uploade det til Facebook senere.
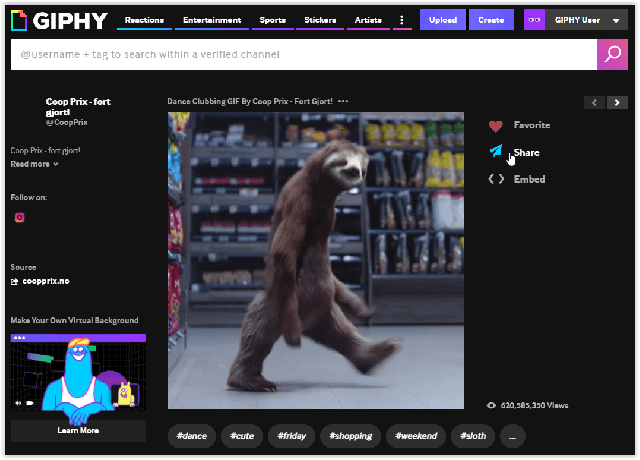
- Hvis du har gemt en oprettet eller forudvalgt GIF på din pc, skal du gå til Facebook og bruge den som ønsket (kommentarer, indlæg, Messenger, Sider osv.). Du skal bruge indstillingen "Fotos/videoer" i stedet for GIF.
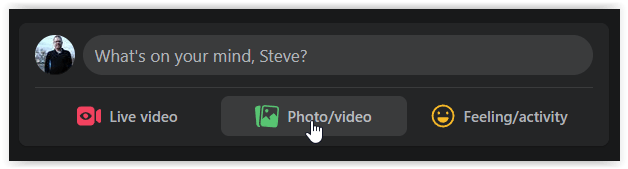
Brug Meta's/Facebook's Boomerang Option til at lave GIF'er
Heldigvis for dem, der virkelig ønsker at være kreative, tilbyder Facebook en Boomerang-funktion. Dit korte videoklip afspilles kontinuerligt, i loop igen og igen. Du kan tilføje GIF'er, klistermærker, tekst og endda emojis for fuldt ud at tilpasse din video på den måde, du vil. Lav en GIF på en tom skærm, eller føj en til et videoklip. Sådan bruger du Boomerang.
- Fra dit "Nyhedsfeed" skal du trykke på "Foto" knappen for at få adgang til kameraikonet i øverste højre hjørne. Skift kontakten fra "Foto" til "Boomerang."

- Tryk på "Klistermærkeikon" øverst, og vælg derefter "GIF" for at tilføje enhver GIF til din video. Du kan også stryge til venstre for at få adgang til flere filtre eller tilføje tekst og effekter.
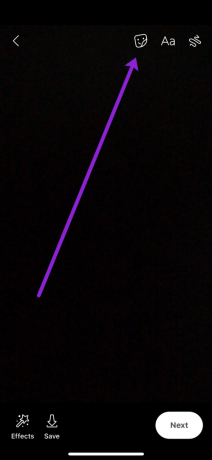
- Vælg den GIF, du gerne vil føje til din video, og brug fingeren til at trykke længe på billedet og trække det, hvor du vil have det vist i din optagelse.

- Når du har perfektioneret din Boomerang-videotryk Næste og følg anvisningerne på skærmen for at sende det.
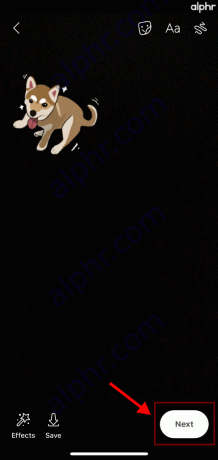
Sådan tilføjes et Facebook GIF-profilbillede
Når du har oprettet en GIF, kan du gøre den til dit profilbillede. Du kan også gøre enhver GIF online til et profilbillede. Her er hvad du skal gøre.
- For at gøre et statisk profilbillede til et bevægeligt, skal du gå til din profil og klikke "Redigere" i nederste højre hjørne af dit eksisterende profilbillede.
- Vælg "Tag en ny profilvideo" for at optage et nyt klip eller vælge "Vælg profilvideo" at vælge en fra en liste. Sidstnævnte åbner din kamerarulle, og din liste over videoer vises.
- Vælg din video, trim den, hvis det er relevant, og vælg derefter "Gemme."
Facebooks indtog i en verden af GIF'er er sandsynligvis drevet af succesen med GIF'er på Facebook-ejede WhatsApp. WhatsApp tilføjede muligheden for at sende GIF'er enten gemt på din telefon eller via den indbyggede GIF-søgemaskine til individuelle venner og grupper af mennesker.
Funktionen lader dig redigere GIF'er på din telefon med billedtekster, klistermærker og tegninger, time længden af klip og konvertere dine seks sekunders videoer til GIF'er i farten. Live-billeder (iPhone-billederne, der fanger et par sekunder af videoen, før billedet bliver snappet) kan også sendes som GIF'er.
Sådan tilføjes en GIF til et indlæg
Uanset om du lige har oprettet en GIF, eller du har en i tankerne, kan du tilføje disse skæve billeder til din Facebook-status.
- Tryk på "Hvad tænker du på" boksen, som du plejer, og rul derefter ned og tryk på "GIF-ikon."
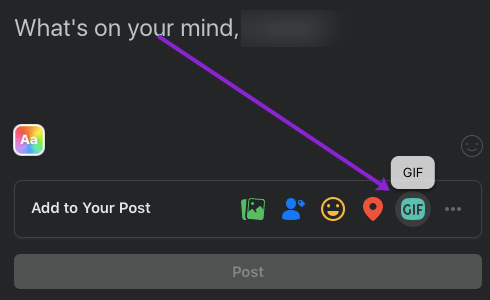
- Brug Søg funktion for at finde specifikt indhold eller rulle gennem de tilgængelige muligheder. Når du har valgt din GIF, skal du trykke på den.
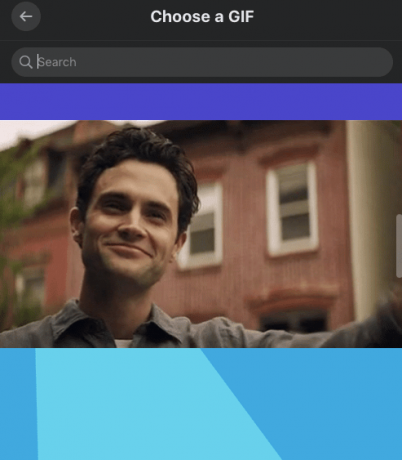
- Indtast din status, send den, så er du færdig. Hvis du har en brugerdefineret GIF, som du har oprettet, skal du tage en anden tilgang. Fortsæt til trin 4.
- Opret din GIF, kopier den, og indsæt den derefter i dit opslag. Facebooks algoritme vil automatisk registrere GIF'en og uploade den i det rigtige format.
Sådan tilføjer du en GIF til en kommentar
GIF'er gør Facebook-kommentarer sjovere. Uanset om du troller nogen i en ophedet debat, eller du sender et tillykke med fødselsdagen, gør de simpelthen det bedre at kommentere.
- Indsæt din "kommentar" som sædvanligt.
- Tryk på "GIF-ikon."
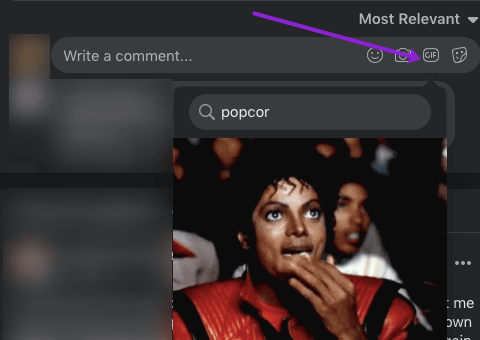
- Søg eller rul, indtil du finder den perfekte GIF, og tryk derefter på den for at vælge den.
- Tryk på "Indlægsikon."
Sådan sender du en GIF i Messenger
At sende en GIF i Messenger er meget det samme som at sende en i en kommentar, bortset fra at valg af en GIF sendes automatisk uden beskeden. Det er bedst at skrive din besked først og derefter følge trinene for at tilføje en GIF.
- Skriv din "besked" i Facebook Messenger som normalt, og send den derefter.
- Tryk på GIF ikon og søg efter den GIF, du gerne vil dele.
- Når du har fundet den perfekte GIF, skal du trykke på den, og den vil automatisk sendes igennem.

Afslutningsvis er der mange måder at oprette og sende GIF'er i Meta (tidligere Facebook). Du kan bruge indbyggede GIF'er, der er søgbare og valgbare, eller vælge at oprette dine egne ved hjælp af en tredjepartsapplikation såsom Giphy. Tilføj GIF'er til Facebook-opslag eller kommentarer, og brug dem endda i Messenger, hvis du vil.
Som du nu har set, er oprettelse og udsendelse af GIF'er på Facebook en simpel proces. Der er ingen grund til at begrænse din profil ved at sende et simpelt billede. Udtryk dig selv med kraften i GIF'er, og frigør vidunderne ved levende billeder - nej, dette refererer ikke til RUSH. Med så mange GIF'er at vælge imellem, kan du finde det svært at vælge, hvilken du vil bruge.
Ofte stillede spørgsmål
Kan jeg lave en GIF direkte på Facebook?
På et tidspunkt tilbød Facebook en indbygget GIF-maker ved hjælp af deres kamerafunktion. Desværre udfasede virksomheden denne mulighed efter de seneste opdateringer.
På forhånd kunne du trykke på kameraikonet og derefter rulle til muligheden for en GIF. Derfra vil du oprette en GIF og fortsætte med at sende den som din status. Hvis du på en eller anden måde stadig kører en ældre version af Facebook, kan du muligvis se muligheden i appen.
Jeg lavede en GIF, men hvorfor vil Facebook ikke lade mig uploade den?
Ofte vil du have problemer med at uploade GIF'er, der er oprettet på tredjepartssoftware. For eksempel er GIPHY generelt accepteret godt, men andre er ikke. Hvis du har designet den perfekte GIF, og den ikke vil uploade, er det sandsynligvis på grund af den oprettelsessoftware, du brugte.
Når det er muligt, så prøv at bruge GIPHY i stedet for andre apps, når du har til hensigt at uploade filen til Facebook. Selvfølgelig kan nogle gange en forældet app føre til problemer såvel som en fejl. Det er en god idé at vente lidt eller opdatere din app, hvis du ikke kan uploade en GIF.




