Discord er en fremragende platform, der bringer mennesker fra forskellige samfund sammen og tilbyder endeløse kommunikationsværktøjer. Ulempen er, at det meste af handlingen sker i realtid. Du kan ikke optage og gemme Discord-lyd til fremtidig brug. Det er her OBS (Open Broadcaster Software) kommer til nytte.

Vi har lavet denne guide for at hjælpe dig med at gemme lyd fra Discord-streams. Nedenfor finder du instruktioner til optagelse af Discord-lyd ved hjælp af OBS på forskellige enheder. Derudover vil vi forklare, hvordan du forbedrer lydkvaliteten, når du streamer, og besvare nogle af de mest populære spørgsmål relateret til emnet.
Hvorfor er Discord fantastisk til streams?
I modsætning til andre VoIP-tjenester, såsom Skype, kan Discord køre i din browser i stedet for på en separat app. Det gør det muligt at justere lydindstillingerne for hver person på din stream individuelt. Desuden kan du med Discord oprette en global server med forskellige kanaler og administrere tilladelsesniveauerne for alle brugere eller grupper separat.
Discord-bots hjælper med at holde et vågent øje med regelovertrædelser uden behov for nogen menneskelige administratorer eller moderatorer. Sidst, men ikke mindst, kan Discord forbindes til din YouTube- eller Twitch-konto for at dele indhold direkte og oprette kanaler, der kun er abonnenter.
Lad os dykke direkte ind - find instruktioner til optagelse af Discord-lyd til din enhed nedenfor. OBS er en udsendelsessoftware, der kun er tilgængelig til Linux-, macOS- og Windows-enheder.
Optagelse af Discord-lyd med OBS på Linux
Følg nedenstående trin for at optage Discord-lyd på en Linux-computer:
- Installere OBS på din computer og tilmeld dig.

- I OBS skal du klikke på plus ikon (+) placeret i Kilder sektionen nederst på skærmen.

- Vælg fra rullemenuen Audio Output Capture.

- Navngiv din lydkilde, og klik Okay. Sørg for at Gør kilden synlig indstillingen er aktiveret.

- Udvid rullemenuen ved siden af Enhed, vælg f.eks. din lydoutputenhed, hovedtelefoner eller højttalere, og klik Okay.

- Klik på Start optagelse knappen placeret i Kontrolelementer sektionen i nederste højre hjørne af din skærm.

- Som standard optages lyd som en tom video i .MKV-format. Klik på for at vælge et andet format Produktion, og vælg derefter et alternativ i menuen ved siden af Optagelsesformat.

- For at aktivere eller deaktivere din mikrofonoptagelse skal du klikke på højttaler ikon placeret i Audio mixer afsnit.

- Ved siden af højttalerikonet bør du se en blå skyder. Skift den for at regulere optagelydstyrken.

- Klik på for at finde dine optagelser Fil, derefter Vis optagelser.

Optagelse af Discord-lyd med OBS på en Mac
Hvis du er en Mac-ejer, skal du følge instruktionerne nedenfor for at optage Discord-lyd ved hjælp af OBS:
- Installere OBS på din computer og tilmeld dig.
- I OBS skal du klikke på plus ikon (+) placeret nederst på din skærm i Kilder afsnit.

- Vælg fra rullemenuen Audio Output Capture.

- Navngiv din lydkilde, og klik Okay, og sørg for at Gør kilden synlig mulighed er markeret.

- Udvid rullemenuen ved siden af Enhed, vælg din lydoutputenhed, og klik Okay.

- Klik på Start optagelse knappen placeret i Kontrolelementer sektionen i nederste højre hjørne af din skærm.

- Som standard optages lyd som en tom video i .MKV-format. Klik på for at vælge et andet format Produktion, og vælg derefter et alternativ i menuen ved siden af Optagelsesformat.

- For at aktivere eller deaktivere din mikrofonoptagelse skal du klikke på højttaler ikon placeret i Audio mixer afsnit.

- Ved siden af højttalerikonet bør du se en blå skyder. Skift den for at regulere optagelydstyrken.

- Klik på for at finde dine optagelser Fil, derefter Vis optagelser.

Bemærk: Apple har deaktiveret lydoptagelsesfunktioner, så for at OBS skal kunne optage din computerlyd, skal du downloade tredjepartssoftware. Sort hul er en god, gratis mulighed, der fungerer godt med OBS og ikke er for svær at konfigurere. Der er mange YouTube-videoer om, hvordan man implementerer det.
Brug af OBS til at optage Discord-lyd i Windows 10
OBS til Windows 10-enheder adskiller sig ikke fra Mac eller Linux. Følg nedenstående trin for at optage Discord-lyd ved hjælp af OBS:
- Installere OBS på din computer og tilmeld dig.
- I OBS skal du klikke på plus ikon (+) placeret nederst på din skærm, i Kilder afsnit.

- Vælg fra rullemenuen Audio Output Capture.

- Navngiv din lydkilde, og klik Okay, sørg for at Gør kilden synlig mulighed er markeret.

- Udvid rullemenuen ved siden af Enhed og vælg din lydoutputenhed, for eksempel hovedtelefoner eller højttalere. Klik Okay.

- Klik på Start optagelse knappen placeret i Kontrolelementer sektionen i nederste højre hjørne af din skærm.

- Som standard optages lyd som en tom video i .MKV-format. Klik på for at vælge et andet format Produktion, og vælg derefter et alternativ i menuen ved siden af Optagelsesformat.

- For at aktivere eller deaktivere din mikrofonoptagelse skal du klikke på højttaler ikon placeret i Audio mixer afsnit.

- Ved siden af højttalerikonet bør du se en blå skyder. Skift den for at regulere optagelydstyrken.
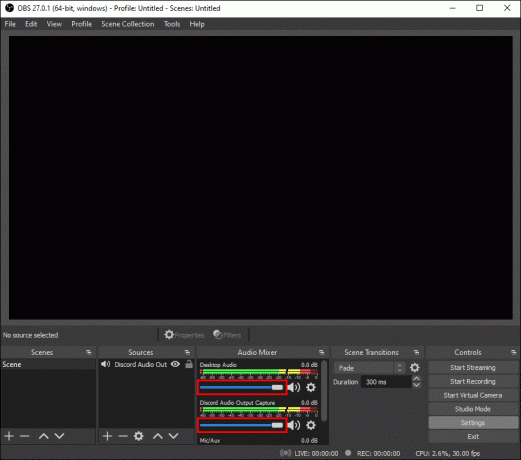
- Klik på for at finde dine optagelser Fil, derefter Vis optagelser.

iPhone
OBS er ikke tilgængelig for mobile enheder. Du kan dog optage Discord-lyd på din iPhone ved hjælp af den oprindelige Voice Memos-app eller et hvilket som helst andet stemmeoptagelsesværktøj. Sådan gør du:
- Åben Uenighed på din iPhone og start den stream, du ønsker at optage.

- Afslut Discord til hovedmenuen og åbn Stemmememoer app – et rødt og hvidt lydbølgeikon.

- Tryk på rød knap nederst på skærmen for at starte optagelsen.

- Gå tilbage til Uenighed og afspille lyden. Sørg for at bruge højttalere i stedet for hovedtelefoner.
- Sæt pause, genoptag og optag lyd igen, hvis det er nødvendigt.
- Når optagelsen er færdig, skal du åbne appen Stemmememoer og trykke på Færdig.
- Navngiv din optagelse, og tryk på Færdig en gang til.

Android
Du kan ikke bruge OBS på Android-mobilenheder. For at optage Discord-lyd skal du bruge en stemmeoptagelsesapp på din telefon. Da forskellige virksomheder fremstiller Android-enheder, er der ingen universel stemmeoptagelsesapp, og instruktionerne varierer. Det nødvendige værktøj er muligvis allerede installeret på din enhed, eller du skal muligvis downloade det fra Google Play Butik.
Hvordan forbedrer du din Discord-lyd?
Lydindgangs- og outputkvaliteten på Discord afhænger af en række faktorer. At købe god hardware er et ganske åbenlyst råd til at forbedre lydkvaliteten. Bortset fra det kan du skifte specifikke indstillinger i Discord for at få bedre resultater. Følg nedenstående trin for at undertrykke baggrundsstøj fra din mikrofon og slippe af med ekko:
- Åben Uenighed og vælg Stemme og video fra venstre sidebjælke.

- Rul ned, indtil du når Fremskreden afsnit.

- Skift kontakten ved siden af Støjdæmpning.

- Skift kontakten ved siden af Ekkoannullering.

Følg nedenstående trin for at justere din mikrofonfølsomhed:
- Åben Uenighed og vælg Stemme og video fra venstre sidebjælke.

- Aktiver Stemmeaktivitet.

- Flyt skyderen under Indgangsfølsomhed.

Ofte stillede spørgsmål
I dette afsnit vil vi besvare flere spørgsmål relateret til lyd på Discord.
Hvordan udsender jeg OBS-lyd til discord?
OBS tilbyder markant flere lydindstillinger end Discord. Derfor vælger nogle streamere at optage lyd ved hjælp af OBS og sende det til Discord. Sådan gør du:
1. Log ind på OBS og naviger til Lyd indstillinger i venstre sidebjælke.

2. Rul ned til Fremskreden afsnit.

3. Under Overvågningsenhed skal du vælge din lydoptagelsesenhed (mikrofon, headset osv.).

4. Gå tilbage og naviger til Audio mixer afsnit.

5. Vælg Avancerede lydegenskaber, og udvid derefter rullemenuen ved siden af Lydovervågning.
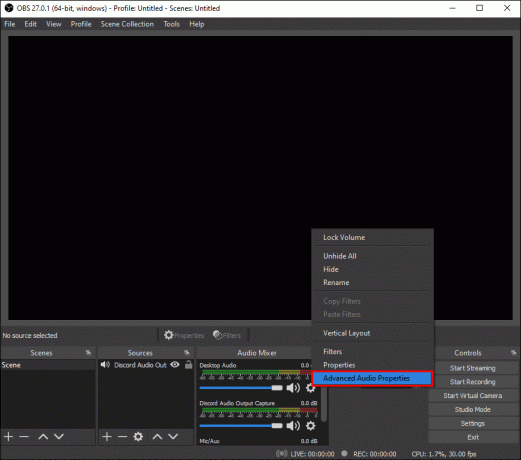
6. Vælg Kun monitor eller Monitor og output.

7. Naviger til OBS-hovedsiden, og klik på plusikonet nederst til højre på skærmen for at udvide de generelle indstillinger.
8. Vælg Audio Input Capture.

9. Tilføj Discord som destination for en af dine lydinputkanaler (Desktop Audio eller Mic/Auxiliary Audio). Klik Okay.
10. For at forbinde OBS til din Discord-stream skal du navigere til Indstillinger, derefter Strøm.

11. Indsæt Stream nøgle og klik Okay.

Hvordan optager jeg et discord-opkald?
Du kan optage Discord-opkald ved hjælp af Craig-bot. Installere det på din Discord, og følg derefter nedenstående trin:
1. Log ind på Discord på din enhed.
2. Vælg en server eller chat.
3. Tryk på Tilslutte mulighed, et ikon for to personer placeret i øverste højre hjørne af din skærm.
4. Find Craig bot i kontaktlisten, og vælg den. En menu vises.
5. Vælg fra menuen Send besked.
6. Indtaste :Craig:, vær med. Bot'en vil begynde at optage øjeblikkeligt.
7. Foretag opkaldet. Når du er færdig, skal du indtaste :Craig:, gå til chatten. Botten stopper med at optage dit opkald.
8. Du kan finde optagelserne i din personlige chat med Craig-bot.
Optag og del
Nu hvor du ved, hvordan du optager Discord-lyd, bør du til enhver tid kunne få adgang til og dele de bedste stream-fragmenter. OBS er et af de bedste udsendelsesværktøjer med avancerede lydindstillinger, der har meget få alternativer på markedet. Forhåbentlig bliver det også tilgængeligt til mobile enheder på et tidspunkt.
Kender du nogle gode OBS-alternativer til mobile enheder? Del dine oplevelser i kommentarfeltet nedenfor.



