Hvis din computer nogensinde er blevet inficeret med malware, men du ikke ved hvor fra, kan det skyldes en ikke-understøttet sikker opstart. En ikke-understøttet Secure Boot-status kan udsætte din pc for skadelig software under opstart af Windows 8, 8.1 eller 10 og forhindre dig i at opgradere til Windows 11.

Secure Boot understøttes muligvis ikke af forskellige årsager. I denne artikel finder du ud af, hvad de er, og hvordan du løser dem.
Årsager til ikke-understøttet sikker opstartstilstand
At se "Sikker opstart er ikke understøttet/ikke tilgængelig/slukket" på din skærm, mens du forsøger at opgradere din computers operativsystem, kan skyldes følgende årsager:
- Din Secure Boot og Trusted Platform Module (TPM) er deaktiveret, selvom din pc er indstillet til Unified Extensible Firmware Interface (UEFI).
- Dit grundlæggende input/output-system (BIOS) er ved en fejl indstillet til Legacy Boot-tilstand, som tidligere blev brugt af andre Windows-operativsystemversioner.
- Din bootdisks partitionstabel er forkert indstillet til Master Boot Record (MBR).
- Din computer er ikke kompatibel med UEFI og Secure Boot.
Fordi det er svært at sige, hvilket problem der er årsagen til dit aktuelle problem, skal du muligvis udføre flere kontroller. De følgende afsnit viser dig trin-for-trin, hvordan du undersøger hver mulighed og retter den, der er synderen.
Sådan kontrolleres tilstanden for sikker opstart og aktiveres i BIOS
Dit første skridt vil være at sikre, at Secure Boot virkelig er deaktiveret. Du ønsker måske at gøre dette, før du overhovedet prøver at opgradere din Windows, fordi noget malware kan foregive, at Secure Boot er aktiveret, selvom det ikke er det.
Sådan kontrollerer du, om Secure Boot er slået til:
- Tryk på vinduet og "R"-tasterne på dit tastatur for at starte dialogboksen Kør.

- Indtaste "
msinfo32”.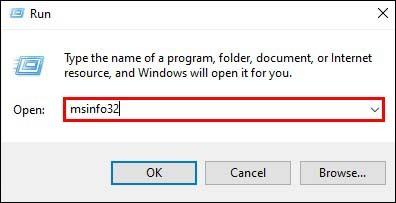
- Klik på "OK" for at åbne vinduet "System Information".
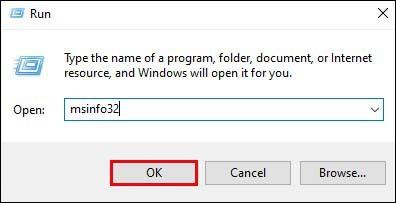
- Åbn "Systemoversigt" i venstre panel.

- Find "Secure Boot State" i det højre panel.
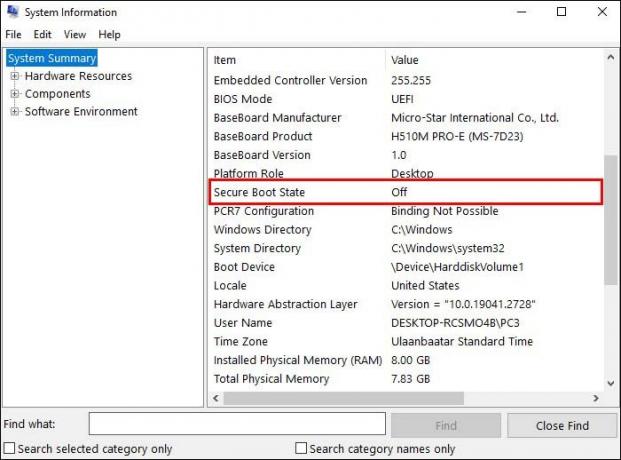
Hvis der står "Unsupported" eller "Off" ud for "Secure Boot State", skal du fortsætte med disse trin:
- Tryk på vinduet og "I"-tasterne samtidigt for at starte vinduet "Indstillinger".
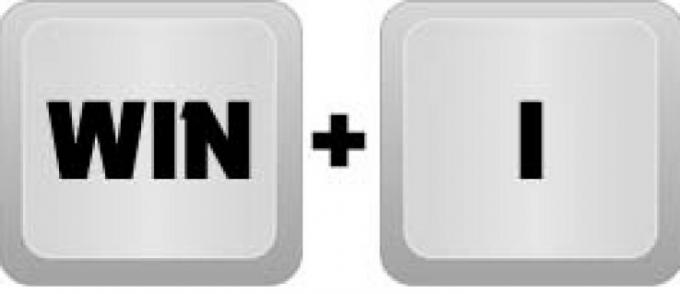
- Gå til "Opdateringer og sikkerhed".

- Naviger til "Recovery".

- I afsnittet "Avanceret opstart" skal du trykke på "Genstart nu."

Når din pc genstarter, går den ind i BIOS. Fortsæt med følgende trin:
- Klik på "Fejlfinding".
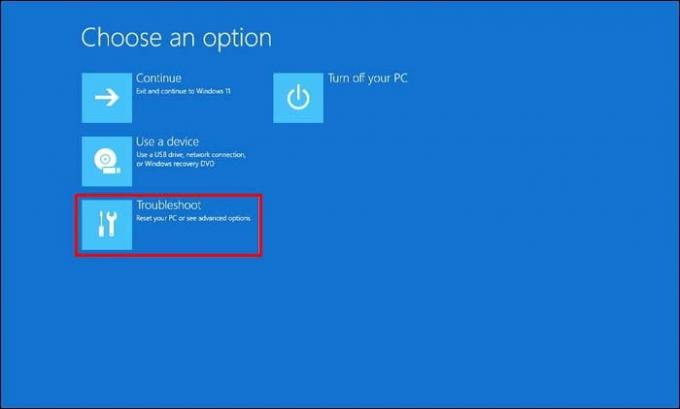
- I menuen "Avanceret opstart" skal du trykke på "Avancerede indstillinger".

- Klik på "UEFI Firmware Settings."
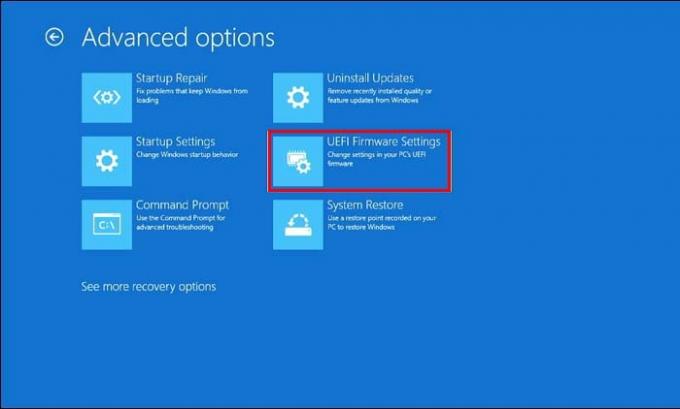
- Tryk på "Genstart" for at skifte til din computers UEFI Bios.
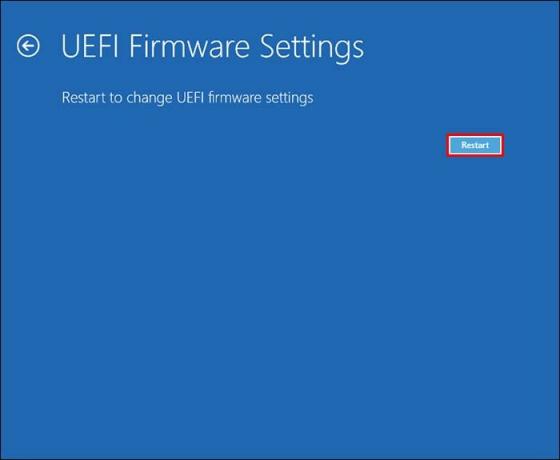
- Klik på "BIOS Setup" og gå til "Secure Boot" i venstre panel.
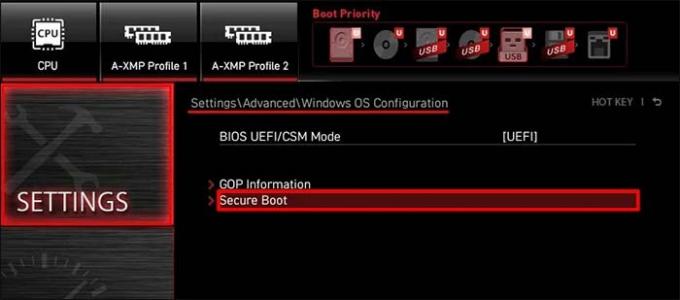
- Tryk på "Secure Boot Enable" Bekræft handlingen.

- Genstart din computer, når indstillingen er aktiveret, og kontroller, om Secure Boot er aktiveret.
Bemærk, at disse trin kan variere med hvert bundkort. Hvis du ikke kan finde nogen muligheder fra ovenstående trin, skal du finde instruktionerne i din computerproducents manual.
Sådan aktiverer du TPM-support
Installation af Windows 11 på din pc er muligt uden TPM-chippen med visse løsninger. Men hvis du ikke løser problemet nu, kan det komme tilbage og hjemsøge dig.
Sådan aktiverer du TPM-understøttelse på din computer:
- Åbn Kør-dialogboksen igen ved at trykke på Window- og "R"-tasterne på samme tid.

- Indtaste "
tpm.msc”.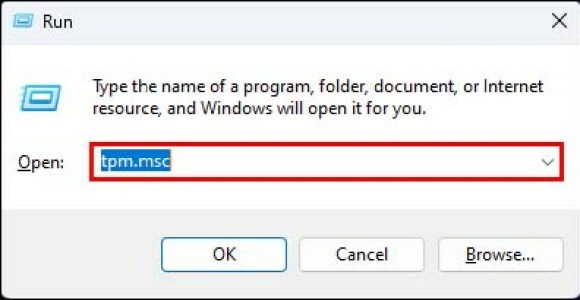
- Klik på "OK".
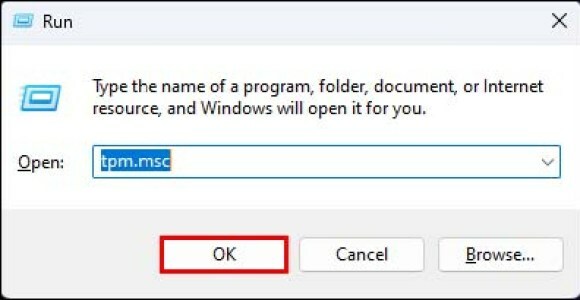
- Gå til fanen "Handling" i vinduet "TPM Management".
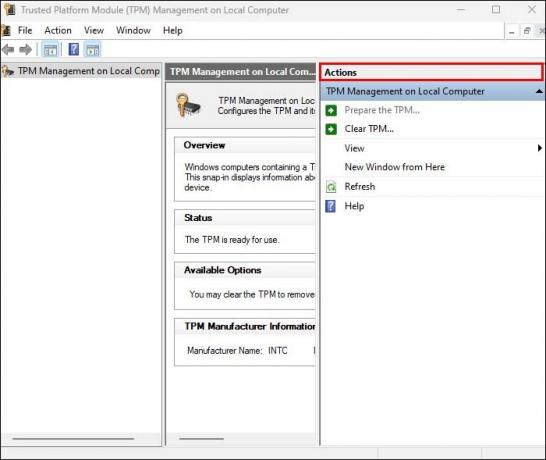
- Vælg "Forbered TPM..."
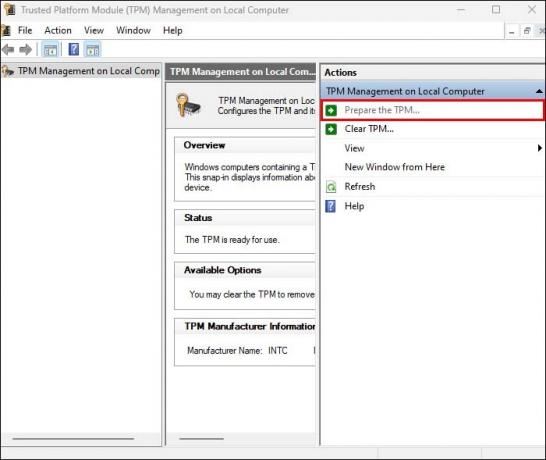
- Genstart din pc og se, om den ikke-understøttede Secure Boot nu er tændt.
Sådan skifter du BIOS-tilstand til UEFI
Som nævnt er en af de mulige årsager til "Secure Boot unsupported"-problemet, at din pc's BIOS er indstillet til Legacy Boot-tilstand. Forskellen mellem disse to tilstande er den måde, de lokaliserer opstartsmålet.
Men som den nyere version er UEFI mere sikker og bedre til at beskytte systemet mod boot-kits og rootkits under opstart. Det er også hurtigere til at starte din computer op, tilbyder udvidede programmuligheder og har bedre ydeevne og skalerbarhed.
Gør følgende for at ændre BIOS-tilstanden fra Legacy til UEFI:
- Tryk på Windows- og "R"-tasterne for at åbne kommandoboksen Kør.

- Skriv "
msinfo32”.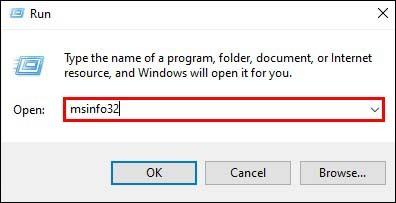
- Tryk på "Enter" på dit tastatur for at se vinduet "System Information".

- Vælg "Systemoversigt".
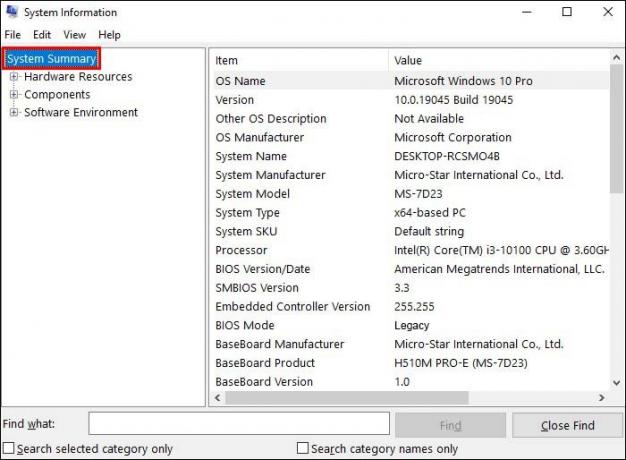
- Kontroller, om BIOS-tilstanden i højre panel er indstillet til "Legacy".
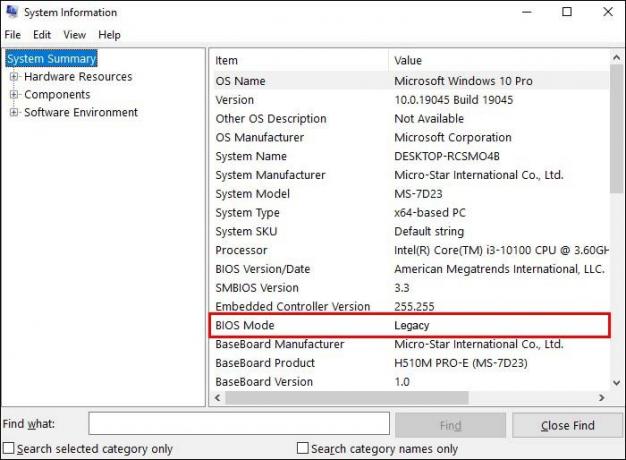
- Hvis din BIOS er indstillet til "Legacy", bliver du nødt til at "Genstarte" din computer igen.
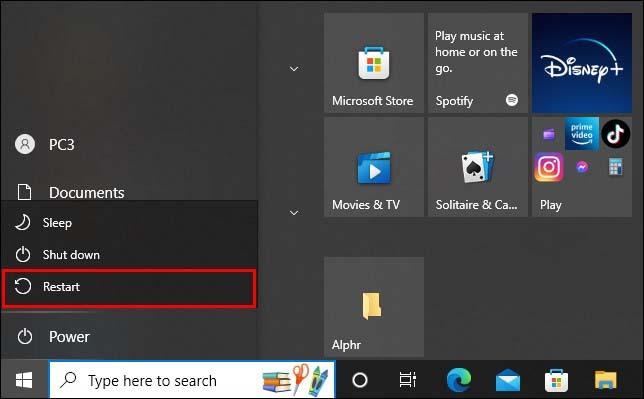
- Når computeren er tændt, skal du trykke på F1/F2/F3/F10/F12 og enten tasten "Esc" eller "Delete" for at åbne BIOS Setup-vinduet.

- Tryk på højre piletast for at komme til fanen "Boot" og klik på "UEFI/BIOS Boot Mode".
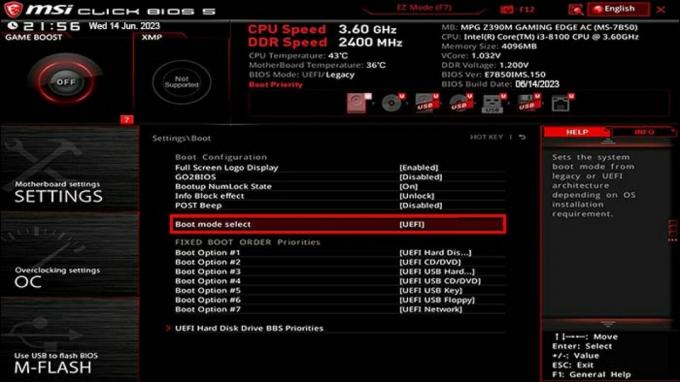
- Vælg "Enter".

- Tryk på pil op og ned på dit tastatur for at vælge "UEFI Boot Mode".

- Klik på "F10"-tasten og "Enter" for at bekræfte handlingen og afslutte vinduet.

- Genstart din pc igen, og kontroller, om din BIOS er indstillet til UEFI, og problemet med Secure Boot er løst.
Endnu en gang kan trinene til at udføre denne handling være forskellige for dig. Hvis du finder dig selv tabt på noget tidspunkt under selvstudiet, er det bedst at tjekke din computerproducents manual.
Sådan ændres partitionsstilen til GPT
Ud over at ændre din BIOS til UEFI, skal du skifte din partitionstabel fra MBR til GUID Partition Style (GPT). Men før du gør det, skal du kontrollere, om bootdisken er indstillet til GPT.
Sådan kontrollerer du din bootdisks partitionsstil:
- Åbn Kør-dialogboksen ved at trykke på vinduet og "R"-tasterne.

- Indtaste "
diskmgmt.msc”.
- Klik på "OK" for at åbne vinduet "Diskhåndtering".

- Højreklik på harddisken og vælg "Egenskaber" fra kontekstmenuen.
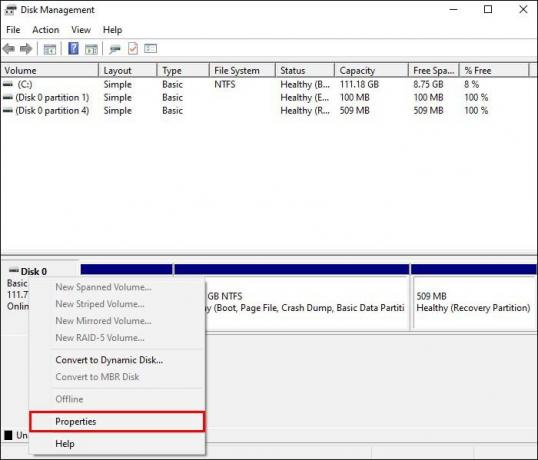
- Gå til fanen "Lydstyrker" i pop op-vinduet.

- Tjek, om "Partition Style" er "Master Boot Record (MBR)."
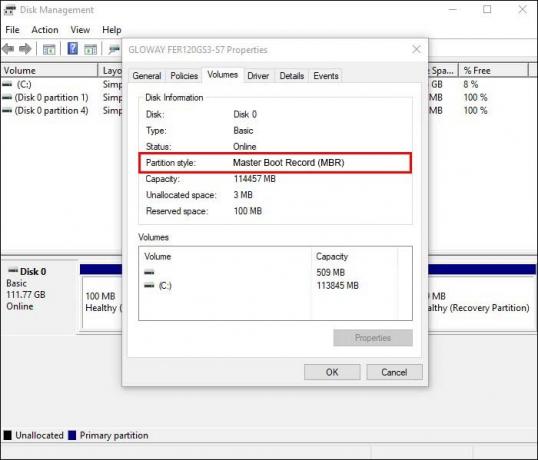
Nu kan du fortsætte med at ændre det til GPT med disse trin:
- I feltet "Søg" på din computermenu skal du indtaste "
cmd”.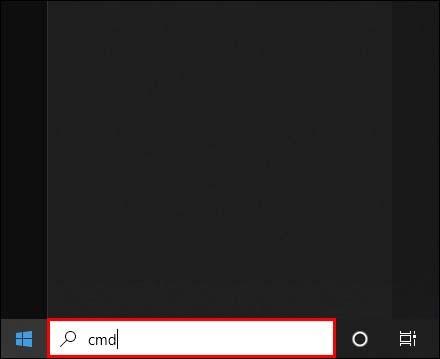
- Klik på "Kør som administrator".
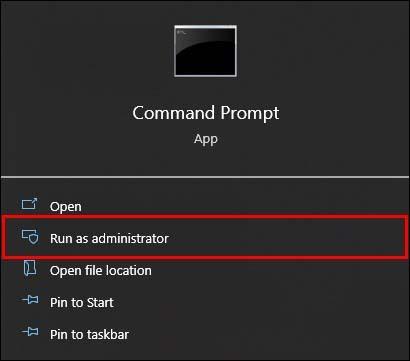
- Skriv "
mbr2gpt /konverter /disk: n /allowfullOS” i vinduet “Kommandoprompt”.
- Tryk på "Enter" på dit tastatur og vent på, at konverteringen er fuldført.

- Når processen er færdig, skal du genstarte din computer og se, om Secure Boot-problemet er løst.
Hvad er minimumssystemkravene for installation af Windows 11?
Dit nuværende system skal opfylde flere krav, før det opgraderes til Windows 11.
- Dit system skal være Windows 10, der er version 2004 eller nyere.
- Din pc's processor skal være 1 GHz eller hurtigere med to eller flere kerner på en kompatibel 64-bit processor.
- Din computers RAM skal være 4 GB, og lagerpladsen skal være mindst 64 GB.
- Dit system firmware skal være UEFI- og Secure Boot-kompatibel.
- Dit systems TPM skal være version 2.0.
- Din computers grafikkort skal være kompatibelt med DirectX 12 eller nyere med WDDM 2.0-driver.
- Displayet på din computer skal være 720p.
Ofte stillede spørgsmål
Hvad kan der ske, hvis jeg installerer Windows 11 uden sikker opstart?
Det er muligt at installere Windows 11 uden sikker opstart, men det kan resultere i systemustabilitet. Desuden er du muligvis ikke berettiget til opdateringer fra Microsoft, da dit system ikke længere vil blive understøttet.
Ret sikker opstart for en nem Windows-opgradering
Det kan være vanskeligt at opgradere din computer til Windows 11, når du har risici, såsom en ikke-understøttet sikker opstart. Heldigvis er der en række måder, hvorpå du kan løse dette problem uden professionel hjælp. Men hvis du støder på et problem med trinene i denne artikel, skal du gå til din pc's manual eller kontakte Microsoft Support.
Har du allerede prøvet at reparere din ikke-understøttede Secure Boot? Hvilket af ovenstående trin virkede for dig? Fortæl os i kommentarerne nedenfor.




