Hisense tv'er drives af Android-operativsystemet, hvilket gør det nemt at forbinde dem til Android-baserede enheder. Men hvad nu hvis du vil spejle din iPad til Hisense TV? Nå, det viser sig, at processen heller ikke er så kompliceret.

Spejling af din iPad til et Hisense-tv
I disse dage er der mange måder at spejle en mobilenhed til et tv. For eksempel kan du bruge et kabel, der forbinder HDMI-porten på dit tv med streamingenheder såsom Roku Streaming Stick 4K, Apple TV 4K eller Amazon Firestick. Du kan også trådløst spejle din iPad til et TV ved hjælp af tredjeparts apps som f.eks HisenseShare.
Når det er sagt, lad os se på specifikke måder at spejle din iPad til et Hisense-tv.
Sådan spejler du en iPad til et Hisense-tv ved hjælp af HisenseShare-appen
Før du kan bruge HisenseShare app til at spejle din iPad til et Hisense TV, skal du sikre dig, at både dit TV og iPad er på det samme trådløse netværk. Med det af vejen skal du følge disse trin for at begynde at projicere din iPad til den større skærm:
- Hvis du ikke allerede har gjort det, skal du installere og starte HisenseShare app.

- Når appen er åben, skal du trykke på "TV-spejl".
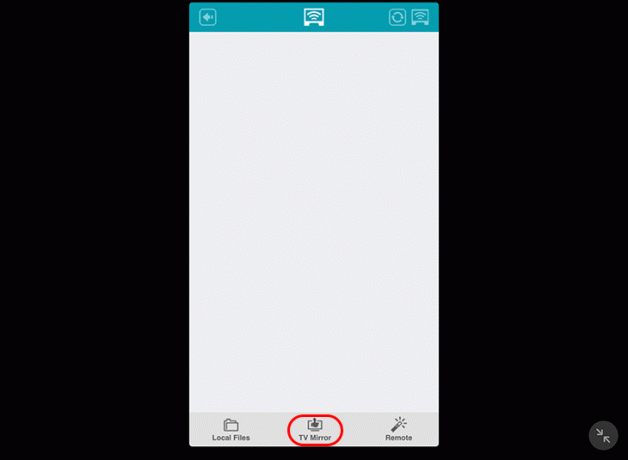
- Tillad et par sekunder for appen at registrere tilgængelige enheder automatisk.
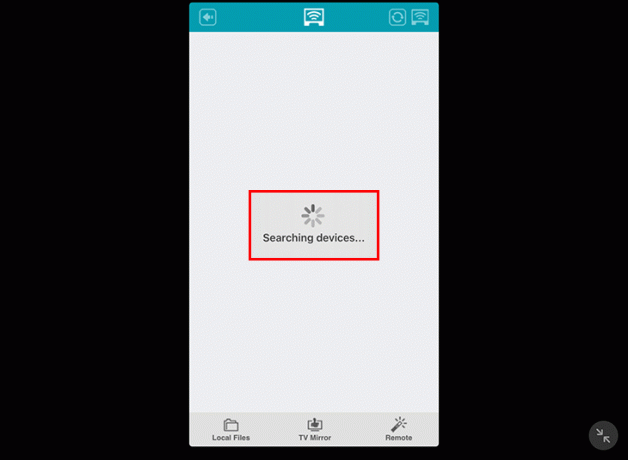
- Når din Hisense er fundet og listet, skal du fortsætte og tilslutte den til din iPad.
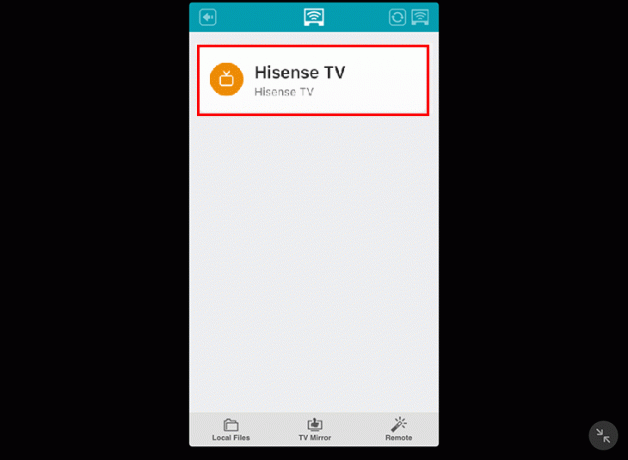
- Du bør nu se alt på din iPads skærm afspejlet på tv'et.

Sådan spejler du en iPad til et Hisense-tv ved hjælp af en Roku-enhed
Du kan spejle din iPad til et Hisense-tv ved hjælp af alle de store modeller af Roku-enheden, inklusive:
- Roku Premier

- Roku Ultra

- Roku Smart Streambar

- Roku Streaming Plus

- Roku Stream Bar

Hvis du har nogen af ovenstående Roku-modeller, skal du følge disse trin for at spejle din iPad til et Hisense-tv:
- Tænd dit tv, og naviger til "Hjem".
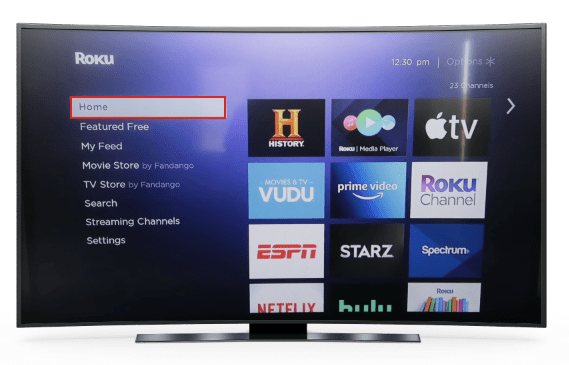
- Dobbelttjek, at din Roku-firmware er opdateret ved at gå til "System" og derefter "Systemopdatering" og se efter eventuelle opdateringer. Hvis der er nogen opdateringer, skal du installere dem for at fortsætte.

- Gå til "Indstillinger" og vælg "Apple AirPlay og HomeKit."

- Dobbelttjek, at din iPad og Roku er forbundet til det samme Wi-Fi-netværk.

- Hvis du ikke allerede har gjort det, skal du slå "AirPlay" til.

- Gå til "Kræv kode" og vælg, om du vil bruge en kode kun én gang eller hver gang, du forsøger at oprette forbindelse til din iPad. Du kan også beslutte, om du vil bruge en adgangskode i stedet for.

- På din iPad skal du stryge ned fra øverste venstre hjørne af skærmen og vælge indstillingen "Skærmspejling".

- Fra indstillingerne skal du vælge din Roku-enhed.

- Du bør se en kode på dit tv. Indtast koden på din iPad og tryk på knappen "OK" for at fortsætte.

- Din Hisense-skærm skulle nu spejle din iPad-skærm.
Hvis du vil stoppe med at spejle din iPad-skærm til Hisense-tv'et, skal du trykke på indstillingen "Stop spejling" på din iPad.
Desværre kan du ikke bruge Roku Express-modellen til at spejle din iPad til et Hisense-tv.
Sådan spejler du din iPad til et Hisense-tv ved hjælp af Amazon Firestick
Hvis du har Amazon Firestick og vil bruge den til at spejle din iPad til Hisense TV, er her trinene, du skal følge:
- På dit tv skal du navigere til "Hjem"-skærmen og søge efter "ApowerMirror - Screen Mirroring for TV".

- Når resultaterne kommer frem, skal du trykke på knappen "OK" for at downloade det.

- Installer appen og klik på "Åbn". Giv appen alle de nødvendige tilladelser.

- Naviger til "Telefonspejling"-widgetten.

- Brug kameraappen på din iPad til at scanne QR-koden, der vises på tv'et.

- Du skulle nu blive omdirigeret til skærmen, der giver dig mulighed for at installere appen. Gå videre og afslut installationen.

- Når installationen er færdig, skal du give appen alle de tilladelser, der anmodes om på onboarding-skærmene.

- Klik på QR-kodelæseren øverst på skærmen.

- Stryg ned fra toppen af din iPad, og vælg indstillingen "Skærmspejling".

- Tryk på "Apowersoft" for at spejle din skærm til Hisense TV.
Hvis du vil stoppe med at projicere din enhed til skærmen, skal du trykke på indstillingen "Stop spejling" på din iPad.
Sådan spejler du din iPad til et Hisense-tv ved hjælp af Apple TV 4K
Hvis du har en Apple TV 4K-enhed og vil bruge den til at spejle din iPad til et Hisense-tv, skal du følge disse trin:
- Tænd dit tv, og naviger til "Indstillinger".

- Åbn menuen "AirPlay og HomeKit".

- Dobbelttjek, at "AirPlay" er slået til.

- I sektionen "Tillad adgang" skal du vælge din foretrukne godkendelsesmetode. I samme afsnit kan du også kontrollere, hvem der får adgang til din enhed.
- På din iPad skal du stryge ned og trykke på indstillingen "Skærmspejling".

- Det bør automatisk genkende dit tv's navn. Tryk på navnet, og spejlingen skulle starte med det samme.
Når du er færdig med at bruge din iPad med dit Hisense-tv, skal du gå til din iPad og trykke på "Stop spejling".
Sådan spejler du iPad til Hisense TV ved hjælp af MirrorMeister-appen
Flere tredjepartsapps giver dig mulighed for at spejle din iPad til et Hisense-tv. En sådan app er MirrorMeister app. MirrorMeister-appen vil gøre dig i stand til at forbinde din iPad til et Hisense-tv trådløst. Sådan bruger du appen til at tage din iPad-oplevelse til den store skærm.
- På din iPad skal du downloade og installere MirrorMeister-appen.

- Dobbelttjek, at din iPad og dit TV er tilsluttet det samme trådløse netværk.
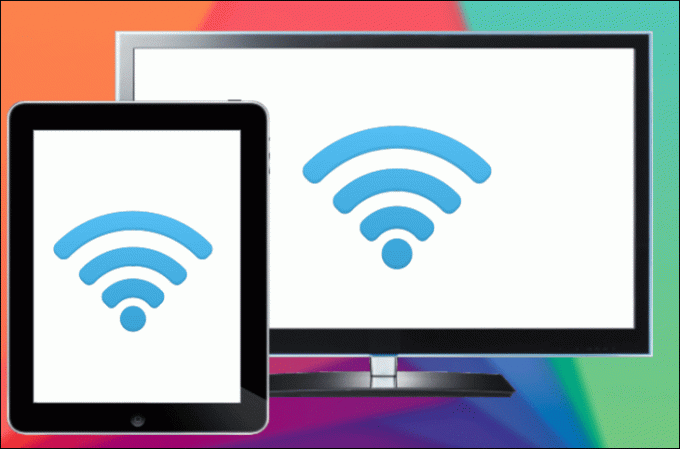
- Åbn MirrorMeister-appen, og giv den alle de nødvendige tilladelser, der er anmodet om på installationsskærmene.

- Tryk på knappen "Søg efter tv'er" for at app'en kan registrere dit Hisense-tv automatisk.

- Vælg dit Hisense TV's navn, og tryk på knappen "Start spejling".

- Nu med din iPad tilsluttet dit TV, bør du se alt projiceret på den store skærm.
Hvis du afspiller lyd, vil du bemærke, at den kommer fra din telefon, ikke fra tv'et. For at løse dette skal du blot reducere lydstyrken på din telefon ved at bruge knappen til lydstyrke ned og skrue op for lydstyrken på dit TV ved hjælp af fjernbetjeningen.
Bemærk også, at MirrorMeister-appen fungerer med alle enheder udgivet i 2014 og senere. Så hvis din enhed spænder over dette område, bør du ikke stå over for nogen problemer, når du prøver at spejle din iPad til et Hisense-tv.
Når det kommer til skærme, er større altid bedre
Som du kan se, burde det ikke være besværligt at spejle din iPad til et Hisense-tv, og der er mange måder at gå om processen på. For eksempel kan du bruge en Roku-enhed, en Amazon Firestick eller Apple TV 4K-enheden. Og hvis dit tv mangler en ledig HDMI-port, eller du frygter at bruge kabler, giver mange apps dig mulighed for at spejle din iPad til et Hisense-tv trådløst.
Vores valg er HisenseShare-appen og MirrorMeister-appen. Uanset hvad du foretrækker, håber vi, at du nu kan spejle din iPad til dit Hisense-tv uden at sidde fast midt i processen.
Har du prøvet at spejle din iPad til et Hisense-tv? Hvilken metode brugte du til at gå i gang med processen? Del venligst din oplevelse med os i kommentarfeltet nedenfor.




