Hvis du har forbindelsesproblemer med at spille online på din Xbox Series X-konsol, er den mest sandsynlige synder NAT-typen (Network Address Translation). NAT-typen bestemmer, hvordan din Xbox opretter forbindelse til internettet. Så hvis du oplever ting som forsinkelse, bliver fjernet fra spil, eller hvis du ikke er i stand til at være vært for et multiplayer-spil, vil du måske ændre NAT-typen.

Læs videre for at lære, hvordan du kan løse problemet med forskellige tilgængelige fejlfindingsmuligheder.
NAT Type på Xbox Series X
Hvis du aldrig har konfigureret NAT-typen før eller ikke ved, hvad det er, er du ikke alene. Xbox bruger Universal Plug 'n' Play (UPnP) til at kommunikere med din router, så du behøver aldrig at konfigurere dette, når du konfigurerer det.
Så den første ting du skal gøre er at tjekke din NAT-type for at kontrollere forbindelsen. Det vil også være nyttigt for dig i fremtiden, hvis du oplever problemet igen. Hvis der er en forbindelsesfejl, der ikke kan tilskrives NAT-typen, vil det afsløre det ved at følge nedenstående trin.
Tjek din NAT-type
- Tryk på Xbox-knappen på controlleren for at trække en "Guide"-menu frem.

- Gå til afsnittet "Profil & System".

- Vælg "Indstillinger" og gå derefter til "Netværksindstillinger".

- Gå til "Aktuel netværksstatus" for at se NAT-typen.

Din NAT-type vil sandsynligvis være "Moderat" eller "Streng", da du oplever forbindelsesproblemer.
- Med moderat NAT er forbindelsen langsom, og du vil sandsynligvis opleve mere forsinkelse. Det er også svært at være vært for spil.
- Strenge NAT er den værste type. Du vil sandsynligvis ofte blive sparket fra spil og opleve endnu mere forsinkelse.
- Med Open NAT kan du oprette forbindelse til spil, spille uden afbrydelser og være vært for multiplayer-spil.
Så ja, du skal ændre denne indstilling.
Men sørg først for, at du ikke ser nogen fejl som følgende efter din kontrol:
- "NAT-type ikke tilgængelig"
- "Dobbelt NAT fundet"
- "Kan ikke få en Teredo IP-adresse"
- "Fejlkode 0x89231906"
Hvis du ser en af disse fejl, kan du ikke straks ændre din NAT. I stedet skal du følge trinene i Microsoft guide for at løse dit problem.
Skift din NAT-type
Trinene nedenfor hjælper dig med at skifte fra moderat eller streng til åben NAT-typer.
Udfør en hård nulstilling
- Sluk din Xbox Series X-konsol.

- Træk strømkablet ud.
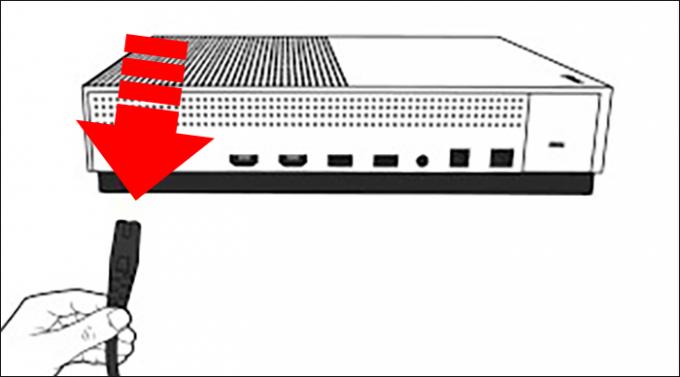
- Sluk routeren. Du kan gøre dette ved at trække strømkablet ud.

- Vent 30 sekunder.
- Tilslut routeren og vent, indtil den starter.

- Tænd for Xbox Series X.

- Tryk på X-knappen på din controller. Det åbner guiden.

- Gå til "Indstillinger", og vælg derefter "Netværksindstillinger". Du kan "Test NAT Type."

- Hvis den ikke viser "Test NAT Type", kan du prøve "Test multiplayer-forbindelse."
- Nulstil din konsol ved at trykke og holde tænd/sluk-knappen nede.

Efter din Xbox Series X genstarter, bør du være i stand til at ændre din NAT-type til Open NAT.
Slå UPnP til og fra igen
Du vil måske prøve at slå UPnP fra og til igen. Du skal gøre dette via din router. Her er hvad du skal gøre:
- Log ind på webkonfigurationssiden for din router. Tjek, om UPnP er slået til.

- Slå UPnP-indstillingen fra. Sørg for at gemme ændringer.

- Genstart din konsol gennem en fuld nedlukning.
- Genstart din netværkshardware (modem og router inkluderet).

- Fjern netledningerne og vent ca. 30 sekunder.
- Sæt alt i igen, og tænd det.

- Log ind på webkonfigurationssiden på din router for at kontrollere, om UPnP er slukket.

- Tænd det igen, og gem dine ændringer. Hvis du ser en "Zero Config"-indstilling, skal du tænde den.

- Genstart din netværkshardware igen.
Nu kan du indlæse din Xbox Series X for at tjekke din NAT-type. Du skal blot følge disse trin:
- "Profil og system."

- Vælg "Indstillinger".
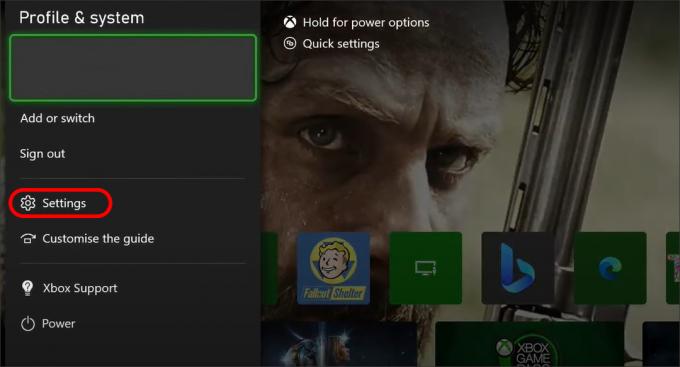
- Gå til "Generelt", og vælg "Test NAT Type" under "Netværksindstillinger".

Du er klar, hvis NAT-typen er åben, og der ikke er nogen fejl.
Opgrader din firmware
Du skal muligvis opdatere din firmware. Opdatering af din routers firmware kan løse problemer relateret til ydeevne og mistede forbindelser.
For at gøre dette skal du sørge for, at din computer er tilsluttet routeren. Hvis du har brug for hjælp, kan du se manualen, der fulgte med routeren, eller gå til producentens websted for at lære, hvordan du konfigurerer og opdaterer den.
Når du har gjort det, kan du kontrollere din NAT-type ved at følge trinene i det første afsnit. Hvis du ikke får nogen fejl, og din NAT-type er indstillet til "Åbn", er du klar.
Vælg energisparetilstand
Et andet smart trick er at slå energisparetilstanden til. Når du slår denne tilstand til, fornyer din Xbox UPnP, hver gang du tænder for den. Så selvom det kan tage et par sekunder mere at starte op, er du mere tilbøjelig til at sikre en Open NAT Type, når du logger ind.
- Gå til menuen "Indstillinger".

- Vælg "Generelt".

- Tryk på "Strømtilstand og opstart".

- Aktiver "Energibesparelse", og sluk "Øjeblikkelig tændt".

Ofte stillede spørgsmål
Hvad gør jeg, hvis jeg stadig har forbindelsesproblemer?
Der kan være andre problemer end NAT-typen. Du har muligvis en firewall eller anden hardware, der blokerer forbindelsen. I så fald skal du åbne netværksindlæggene. Der henvises til guide her hvis du tror det er tilfældet.
Skift din nattype for at undgå forbindelsesproblemer
Ændring af din NAT-type kan være nyttig, hvis du oplever forbindelsesproblemer. Med Xbox Series X er alt, hvad du skal gøre, at ændre det gennem dine netværksindstillinger, udføre en hård nulstilling eller prøve den strømbesparende mulighed. Den NAT-type, der er bedst til spil, er "Åben", så sørg for, at den er indstillet til det, før du starter dit næste spil. Hvis du gør det, sikrer du en jævn, uafbrudt spiloplevelse.
Har du oplevet problemer med internetforbindelsen? Hvilke tips og tricks brugte du i denne artikel? Del venligst med os i kommentarfeltet nedenfor.




