Enhedslinks
-
iPhone
-
Mac
- Mangler enheden?
Når du opsætter en iPhone eller iPad, skal brugerne oprette deres eget Apple ID. Dette giver dem mulighed for at udforske forskellige Apple-funktioner, såsom at downloade apps, administrere podcast-abonnementer, lydbøger osv.

Men hvad hvis du ikke længere bruger den e-mailadresse, du oprindeligt brugte til at oprette dit Apple-id? Er det muligt at ændre dit Apple ID? Find ud af det i denne artikel.
Sådan ændres dit Apple-id
Det id, du har konfigureret til din iPhone eller iPad, er ikke hugget i sten. Når det er sagt, kan du ændre det på ethvert tidspunkt, uanset din grund. Mange brugere har dog problemer med at finde den mulighed, der giver dem mulighed for at ændre deres Apple ID. Hvis du er en af dem, så læs sektionerne nedenfor.
Sådan ændres dit Apple ID-adgangskode
Hver gang du vil oprette forbindelse til en ny enhed ved hjælp af dit Apple ID, skal du også indtaste din adgangskode. Dette er et ekstra lag af sikkerhed, der mindsker chancen for et databrud. Hvis du vil ændre din Apple ID-adgangskode, så den er den samme som alle dine andre adgangskoder eller for at gøre den endnu mere sikker, er der tre metoder til at gøre det. Tag et kig på dem nedenfor.
Ændring af Apple ID-adgangskode på din iPhone
Hvis du vil ændre din Apple ID-adgangskode på din iPhone, skal du følge nedenstående trin:
- Gå til på din enhed Indstillinger.
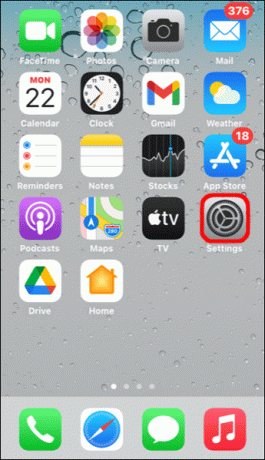
- Klik på dit navn i den øverste del af skærmen.

- Trykke på Adgangskode og sikkerhed.
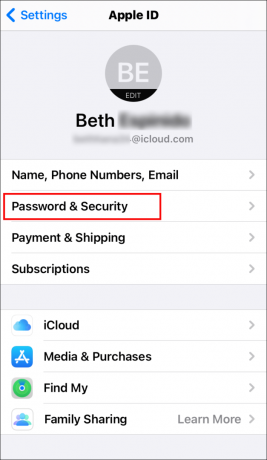
- Du skal muligvis indtaste din adgangskode.
- Klik på Skift kodeord øverst på siden.
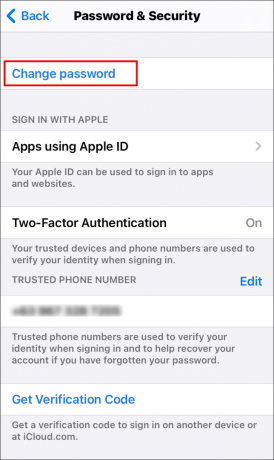
- Indtast din nuværende adgangskode og din nye.
- Indtast din nye adgangskode igen.

- Klik på Lave om øverst til højre på skærmen.
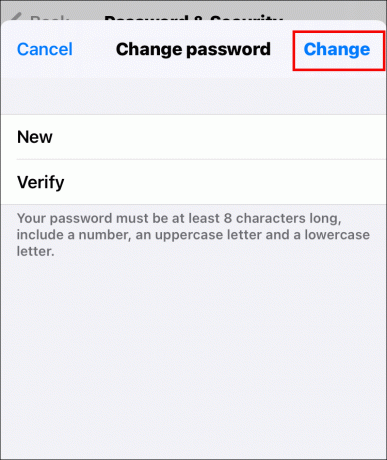
Ændring af Apple ID-adgangskode på din Mac
For at ændre Apple ID-adgangskoden på din Mac, her er de involverede trin:
- Klik på Apple ikon øverst til venstre på skærmen.
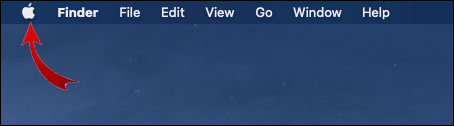
- Vælge Systempræferencer.
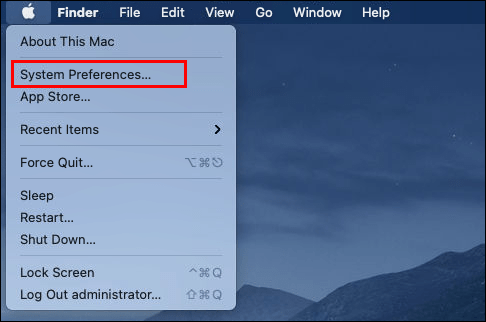
- Trykke på Apple-id.
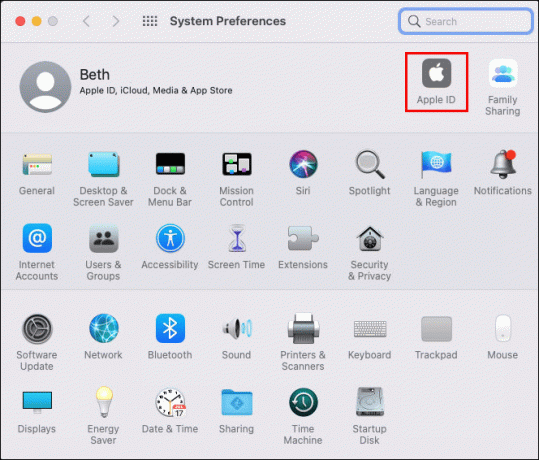
- Vælge Adgangskode og sikkerhed.
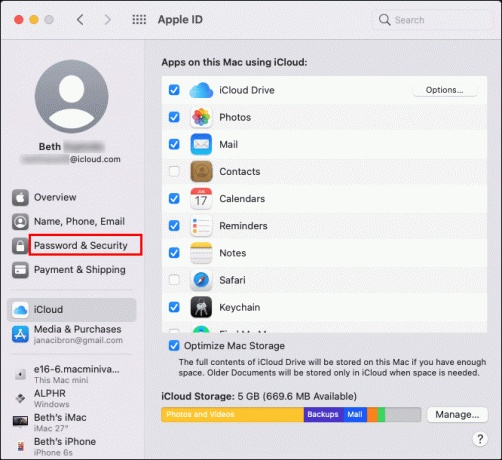
- Trykke på Skift kodeord.
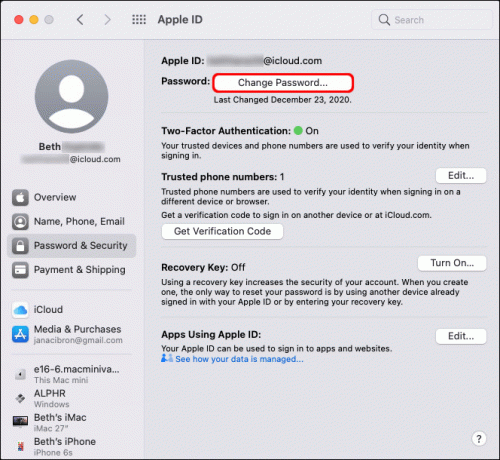
- Indtast den adgangskode, du allerede bruger.
- Når du har gjort det, vil du se et nyt vindue. Indtast din nye adgangskode her og bekræft den.

- Klik Lave om.
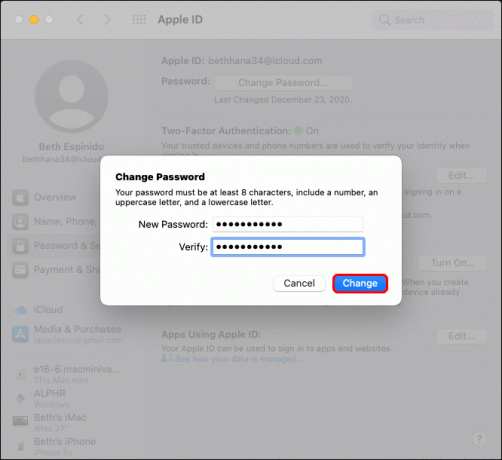
Ændring af Apple ID-adgangskode på din browser
Det er også muligt at ændre dit Apple ID-adgangskode i din browser. Dette er hvad du skal gøre:
- Åbn den browser, du bruger.
- Følg linket for at gå til Apple ID-side.

- Log ind på din konto med dit Apple-id og din adgangskode.

- Klik på Skift kodeord.

- Indtast din nuværende adgangskode.

- Indtast den nye adgangskode to gange.
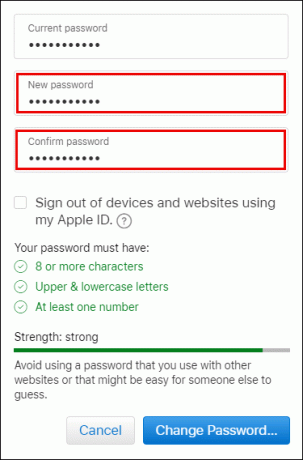
- Klik Skift kodeord.

Sådan ændres dit Apple ID på iPhone
Det er ikke så svært at ændre dit Apple ID, forudsat at du ved, hvordan du gør det. Følg disse trin for at gøre det:
- Gå til Indstillinger på din iPhone.
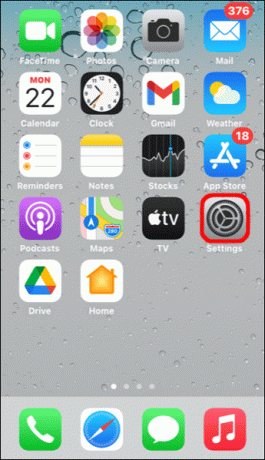
- Klik på dit navn øverst på skærmen.
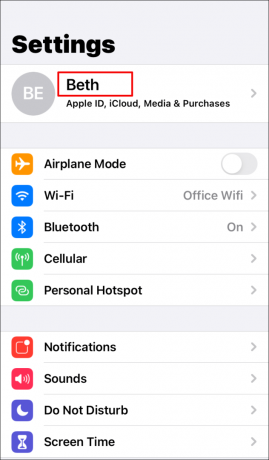
- Rul ned, indtil du ser Log ud.

- Tryk på den.
- Du bliver bedt om at indtaste din Apple ID-adgangskode.

- Klik på Sluk.
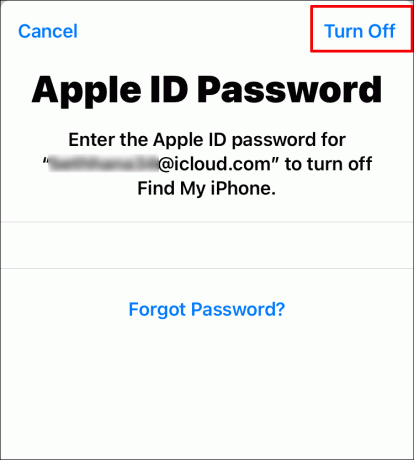
- Du vil se en ny side, der spørger dig, om du vil beholde en kopi af dine data på din iPhone. Skift knapperne for at aktivere alle funktioner.

- Trykke på Log ud øverst til højre på skærmen.

- Klik på Log ud at bekræfte.

- Vent et øjeblik på, at alt er kopieret.
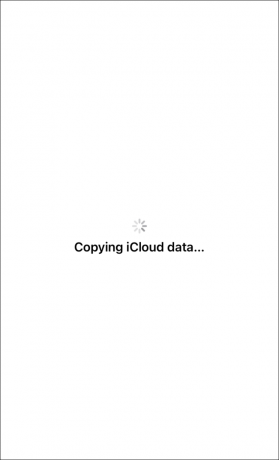
Når telefonen er færdig med at kopiere data, skal du gøre følgende:
- Åbn browseren på din telefon og gå til denne Apple side.

- Du kan oprette dit Apple ID her.

- Gå derefter til Indstillinger på din telefon.
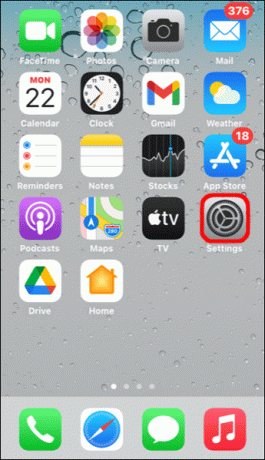
- Klik på Log ind på din iPhone.

- Indtast det nye id, du har oprettet.
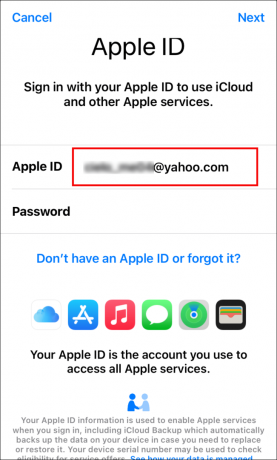
- Indtast din adgangskode.

- Vent et øjeblik, indtil telefonen logger ind.
En anden måde at ændre dit Apple ID på din telefon på er at gøre følgende:
- Åben Indstillinger.
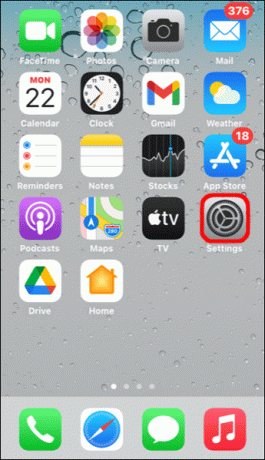
- Tryk på dit navn øverst på skærmen.
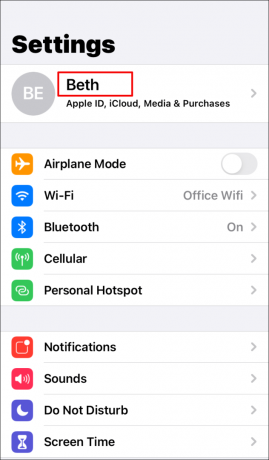
- Klik på Navn, telefonnumre, e-mail.

- Indtast din Apple ID-adgangskode.
- Trykke Okay.
- Kig efter det blå Redigere knappen i højre side af Kan nås kl og klik på den.

- Tryk på det røde minustegn ved siden af dit Apple-id.

- Klik på Slet til højre for e-mailen.
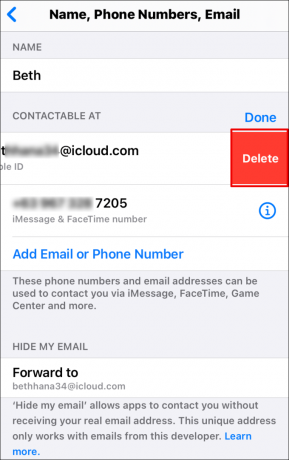
- Du får en besked, der beder dig vælge et andet Apple-id. Trykke på Blive ved.
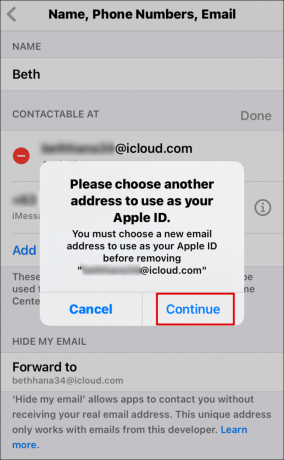
- Indtast din iPhone-adgangskode.
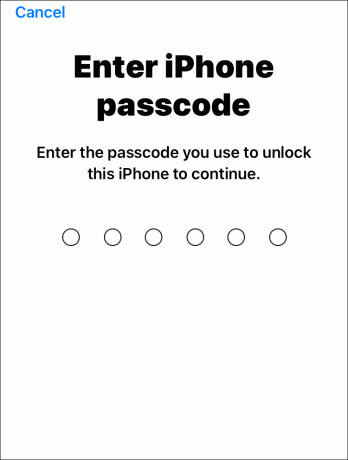
- Indtast dit nye Apple ID.
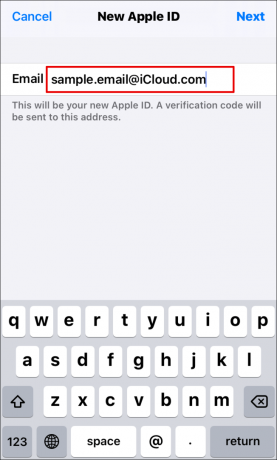
- Klik på Næste øverst til højre på skærmen.
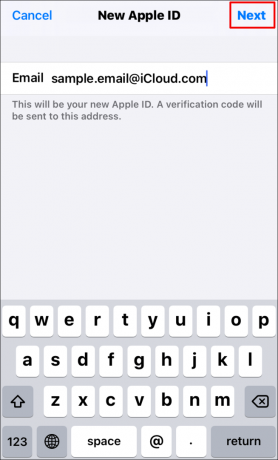
- Du får en bekræftelseskode. Skriv det ind.
Sådan ændres Apple-konti på iPad
Hvis du vil ændre dit Apple ID på din iPad, skal du gøre dette:
- Gå til Indstillinger.
- Klik på dit navn øverst på skærmen.
- Rul ned og tryk på Log ud.
- Du bliver bedt om at vælge data, som du vil have en kopi af på skyen.
- Hvis du ser på Apple-id'et øverst på skærmen, vil du se Log ind på din iPhone.
- Klik på det for at tilføje et nyt Apple ID og følg de angivne trin.
Sådan ændres Apple-konti på Apple Watch
Der er ingen mulighed, der giver dig mulighed for at ændre dit Apple ID direkte fra dit Apple Watch. Du kan dog ændre det på din iPhone og derefter bruge den nye til at logge ind på Apple Watch. Før du gør det, skal du sørge for at fjerne det aktuelle Apple-id fra Apple Watch. Sådan gør du:
- Grib iPhone og Apple Watch.
- På din iPhone skal du se efter Apple Watch app.
- Se efter Mit ur Tab.
- Klik på uret øverst på skærmen.
- Trykke jeg til højre for uret.
- Klik på Fjern parringen af Apple Watch.
- Bekræft, at du vil fjerne parringen af uret.
- Indtast dit nuværende Apple ID for at afslutte processen.
Når du har udført ovenstående trin og ændret Apple-id'et på din iPhone, kan du følge de samme trin, som du brugte før til at parre dit Apple Watch og iPhone.
Sådan ændres dit Apple-id på Mac
Du kan ændre dit Apple ID på din Mac via den browser, du normalt bruger. Sådan gør du:
- Åbn browseren og gå over til Apple ID-side.
- Indtast dit Apple-id, og klik på pilen i højre side af det.
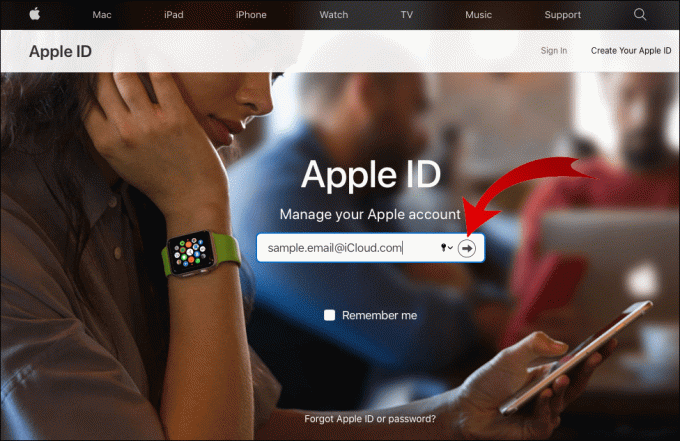
- Indtast din adgangskode.

- Du får en bekræftelseskode på din telefon.

- Skriv det på websiden.
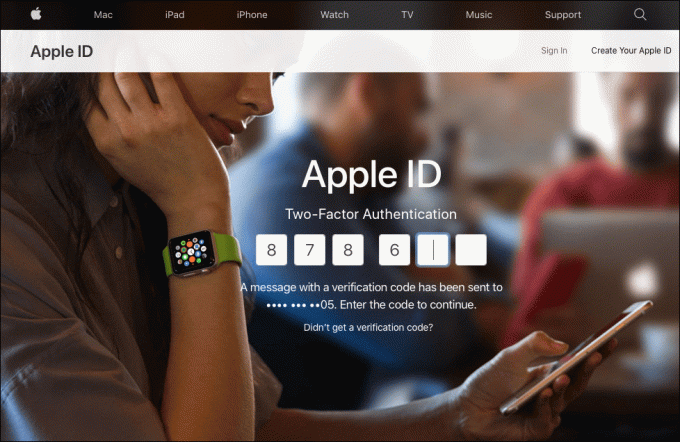
- Under Konto, se efter Redigere knappen til højre.
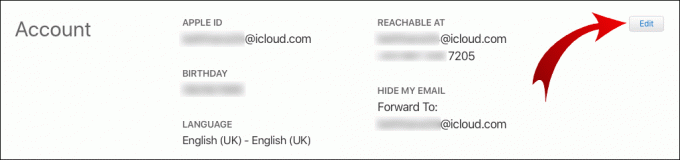
- Klik på den.
- Under Apple-id, tryk på Skift Apple ID.

- Indtast det nye ID, og følg trinene.
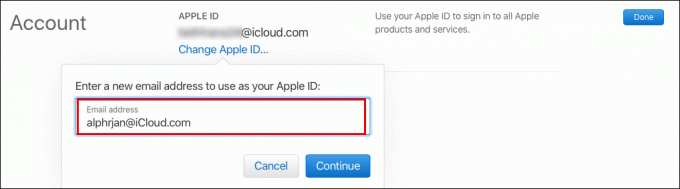
Sådan ændres Apple ID-billede
Vil du ændre dit Apple ID-billede? Det er ret nemt at gøre dette på din iPhone eller iPad:
- Gå til Indstillinger.
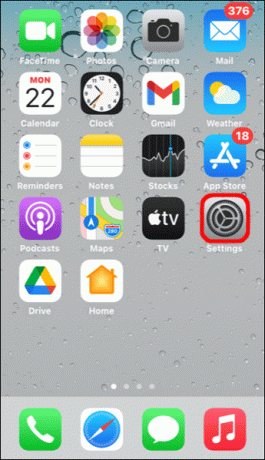
- Tryk på dit navn øverst på skærmen.
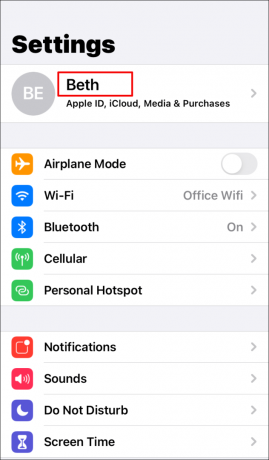
- Klik på cirklen med dine initialer.
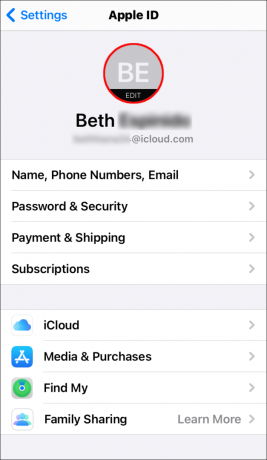
- Vælg Tag et billede eller Vælg Foto.

For at ændre dit Apple ID-billede på din Mac, skal du gøre dette:
- Tryk på Æble menu.
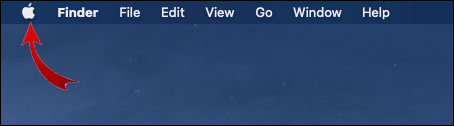
- Vælg Systempræferencer.
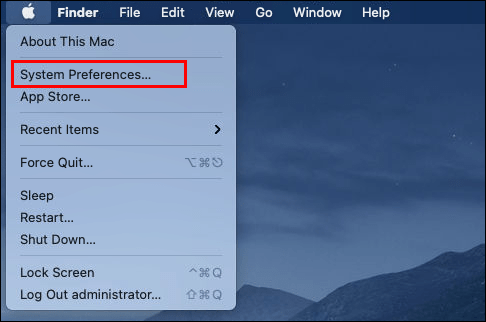
- Trykke på Apple-id.
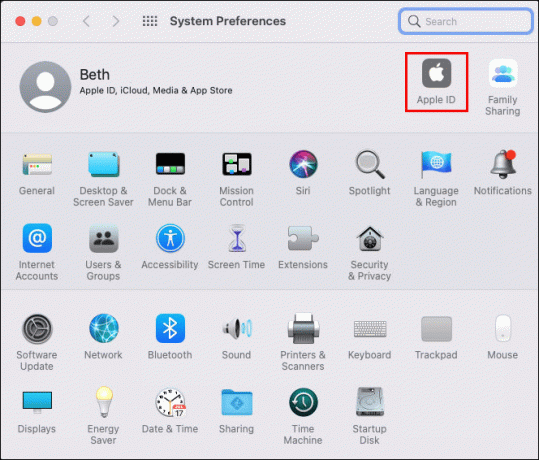
- Klik på billedet over dit navn.

- Vælg et nyt billede.
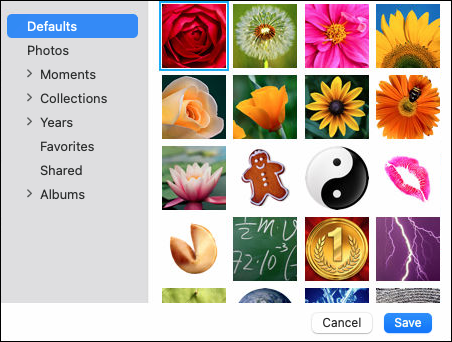
Sådan ændres Apple ID-telefonnummer
For at ændre Apple ID-telefonnummeret skal du først fjerne dit gamle nummer. Sådan gør du:
- Trykke på Indstillinger på din iPhone.
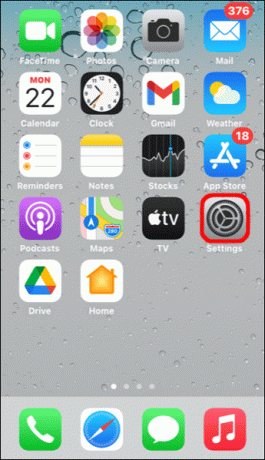
- Klik på Adgangskode og sikkerhed.
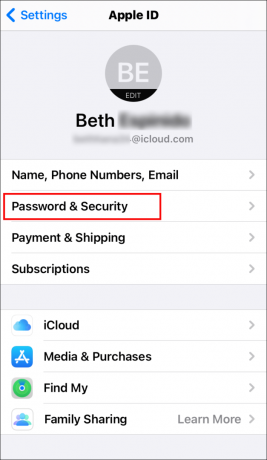
- Rul ned til Betroet telefonnummer.

- Tryk på den blå Redigere knappen på højre side af den
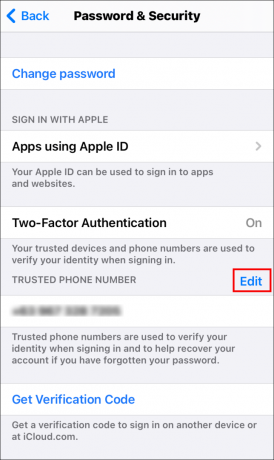
- Klik på Tilføj et betroet telefonnummer.
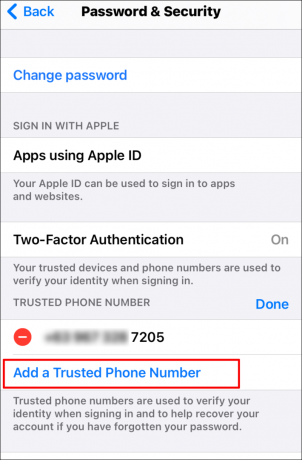
- Indtast din iPhone-adgangskode.
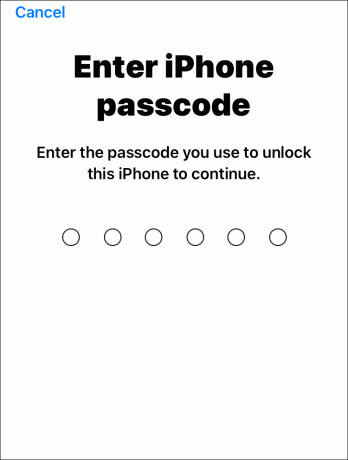
- Indtast dit nye telefonnummer.
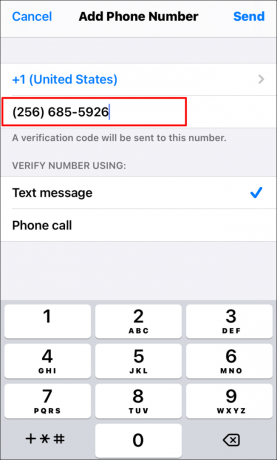
- Klik på Redigere knappen for at fjerne det gamle nummer.
- Klik Færdig.
Sådan ændres Apple ID-navn
Det er muligt at ændre dit Apple ID-navn, hvis du gør følgende:
- Åben Indstillinger.
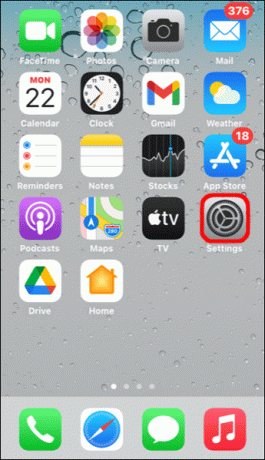
- Tryk på dit navn øverst på skærmen.
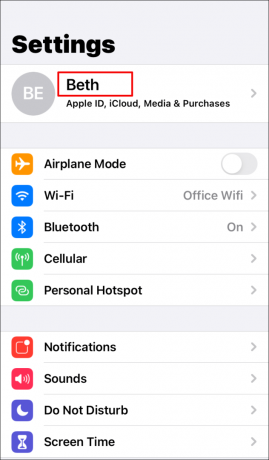
- Vælg Navn, telefonnumre, e-mail.

- Tryk på dit navn under Navn.

- Skriv et nyt navn.

- Trykke på Færdig.

Sådan ændres en glemt Apple ID-adgangskode
Hvad sker der, hvis du glemmer din Apple ID-adgangskode, og du ikke kan logge ind på din konto? Kan du ændre en glemt adgangskode? Det kan du heldigvis, og her er hvordan du gør det:
- Gå til på din iPhone eller iPad Indstillinger.
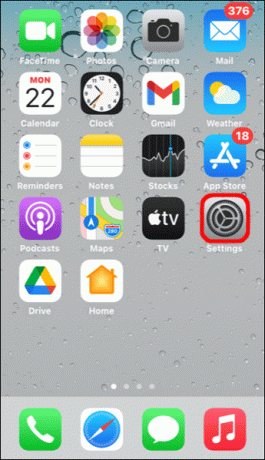
- Klik på dit navn.
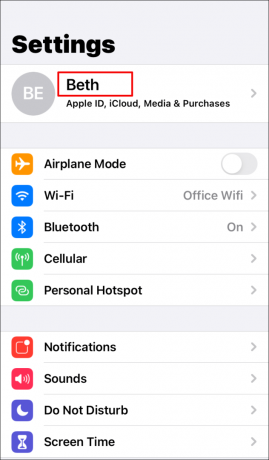
- Vælg Adgangskode og sikkerhed.
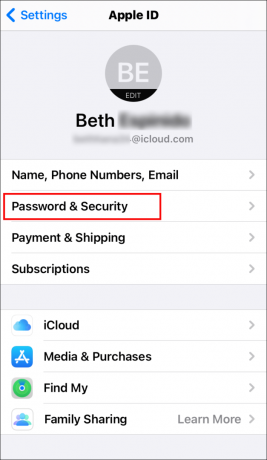
- Trykke på Skift kodeord.
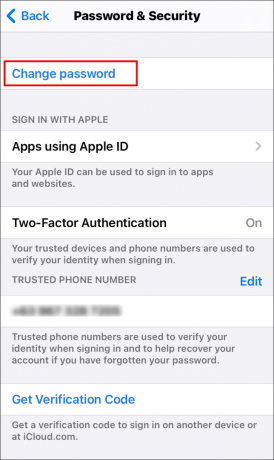
- Trykke Glemt kodeord?
- Bekræft dit telefonnummer.
- Trykke på Næste øverst til højre på skærmen.
- Skriv adgangskoden.
- Følg trinene for at ændre en glemt Apple ID-adgangskode.
Yderligere ofte stillede spørgsmål
Hvis der er andet, du er interesseret i vedrørende Apple ID, så læs næste afsnit.
Kan jeg ændre mit Apple-id uden at miste alt?
Ja, du kan ændre dit Apple ID uden at miste alt. Før du ændrer ID'et, får du en besked, der spørger dig, om du vil beholde en kopi af dataene. Du kan vælge alt, hvad du vil beholde, og derefter fortsætte med processen.
Hvordan kan du nulstille dit Apple-id?
Nulstilling af dit Apple ID vil følge lidt andre trin, hvis du bruger iPhone og iPad eller Mac. Du kan henvise til afsnittene ovenfor for at finde ud af, hvordan du gør dette.
Kan jeg oprette et nyt Apple ID?
En enkel måde at oprette et nyt Apple ID på er at gøre dette:
• Gå til denne hjemmeside.
• Rul ned til Opret dit Apple ID.
• Skriv dit navn, e-mail-adresse, fødselsdag, adgangskode, og vælg et land.
• Vælg betalingsmetode.
• Indtast et telefonnummer.
• Trykke på Blive ved og følg instruktionerne.
Sådan skifter du Apple ID'er på din iPhone eller iPad?
Før du skifter Apple ID'er på din iPhone eller iPad, skal du først logge ud af dit nuværende ID. Sådan kan du gøre det:
• Gå til Indstillinger.
• Klik på dit navn.
• Rul ned og tryk på Log ud.
• Indtast den adgangskode, du bruger til dit Apple-id, og tryk på Sluk.
• Skift knappen for at gemme en kopi af dataene.
• Klik på Log ud.
• Bekræft, at du vil logge ud.
Følg derefter disse trin for at skifte Apple ID'er:
• Åbn Indstillinger på din iPhone eller iPad.
• Klik på Log ind på din iPhone (eller iPad).
• Tryk på e-mail og indtast din nye e-mailadresse.
• Indtast din nye adgangskode.
Administrer dit Apple ID nemt
Som du kan se, er det nemmere at administrere dit Apple ID, end det ser ud til. Du kan ændre dit ID, navn, billede, telefonnummer eller adgangskode, hvis du glemmer det.
Har du haft problemer med dit Apple ID før? Fortæl os det i kommentarfeltet nedenfor.




