Discord har været en favorit virtuel mødeplatform for mange samfund i flere år nu. Dette sted, der oprindeligt udelukkende blev brugt af spillere, har mange frynsegoder, der gør det perfekt til chat og meningsudveksling med folk, der kan lide de samme ting som dig.
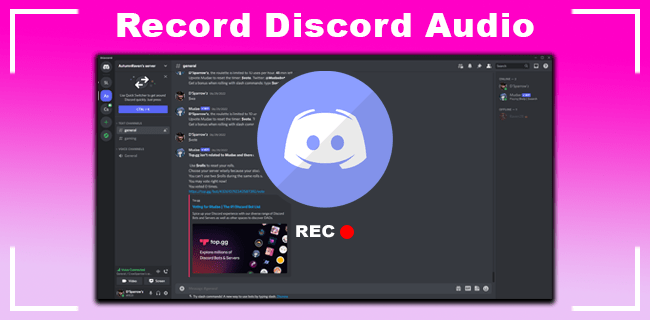
En af de funktioner, som Discord-brugere elsker, er evnen til at optage dine stemmechat, hvilket ikke er noget, du kan gøre på mange platforme derude. Hvis du ikke har prøvet det før, er du muligvis ikke sikker på, hvordan du optager lyd. For at lære mere om det, læs vores gennemgang nedenfor.
Sådan optager du Discord-lyd på iOS-enheder
Hvis du bruger en iPhone eller iPad til at få adgang til Discord, fungerer din indbyggede optagefunktion muligvis ikke med denne platform. Men bare rolig, der er måder at optage lyd på ved hjælp af Discords optagelsesbot ved navn Craig.
En af de bedste funktioner, som Craig tilbyder, er at give dig mulighed for at optage flere højttalere på én gang og gemme filerne separat. På den måde behøver du ikke spilde tid på at trimme og redigere filerne manuelt, men du har stadig redigeringsmuligheden, hvis du har brug for det.
Det gør Craig til et af de bedste valg til podcasts og også til andre formål. Før du begynder at optage, skal du dog sikre dig, at alle de inkluderede parter ved, at de bliver optaget. I nogle stater er det ulovligt at optage nogen, uden at de er klar over det.
Sådan bruger du Craig.
- Du skal først oprette en Discord-server. Når du har gjort det, skal du navigere til Craig Bot officielle hjemmeside og tryk på Inviter Craig til din Discord-server mulighed.
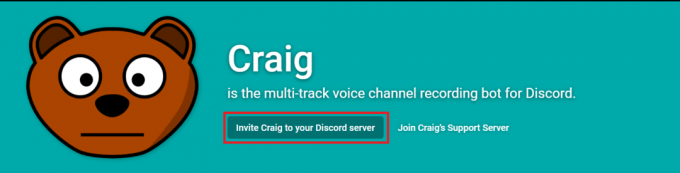
- Log ind for at bruge botten.

- Inviter den til den server, du har oprettet, ved at indtaste følgende kommando: craig:, join (navnet på din server). Det vil begynde at optage den ønskede stemmechat.

- Når du er færdig med at optage, skal du indtaste kommandoen: craig:, leave (navnet på din server). Det vil afslutte optagelsen, og du vil modtage et link til at trykke på og downloade lydfilen.

- Vælg AAC eller FLAC, og filen bliver gemt direkte på din iPhone, hvor du kan redigere den.
Sådan optager du Discord-lyd på Android
Craig-boten beskrevet i det foregående afsnit fungerer også på Android-telefoner. De trin, du skal tage, er de samme som på iOS-enheder.
Men som vi sagde, kan du kun bruge Craig, hvis du er den, der har oprettet en server.
Så kan du optage lyd på en server, hvor du kun er medlem? Heldigvis, ja. Der er forskellige apps at downloade fra Google Play Butik, der giver dig mulighed for at optage lyd, såsom den populære Camtasia. Det er også fremragende til at optage tutorials. Du skal stadig adskille lyden fra videoen, når du er færdig med at optage, hvis du kun har brug for lyden.
Sådan optager du Discord-lyd på en computer
Du kan også bruge Craig-bot til optagelse på din computer. I dette tilfælde kan du også gemme filen (eller filerne) i .wmv-formatet.
Der er andre metoder til at optage lyd på Discord på pc'er med Windows- eller Mac-computere; hvis du ikke er serverejeren, kan du ikke bruge Craig.
Sådan optager du Discord-lyd med OBS
Et af de mest udbredte værktøjer til at optage lyd fra Discord på computere er OBS-optageren. Det er gratis, men du kan give en donation til webstedet, så de kan blive ved med at tillade den gratis download. Der er endda en server på Discord dedikeret til dette værktøj, så du kan deltage i det og spørge om alt, hvad du måtte ønske at vide om værktøjet.
OBS giver dig også mulighed for skærmoptagelse, så du kan opsætte værktøjet alt efter hvad du skal lave.
For at optage med OBS skal du gøre følgende:
- Åbn softwaren og klik på + ikonet nederst i vinduet, i Kilder.

- Du vil se en ny menu på skærmen, hvor du skal klikke på Audio Output Capture.
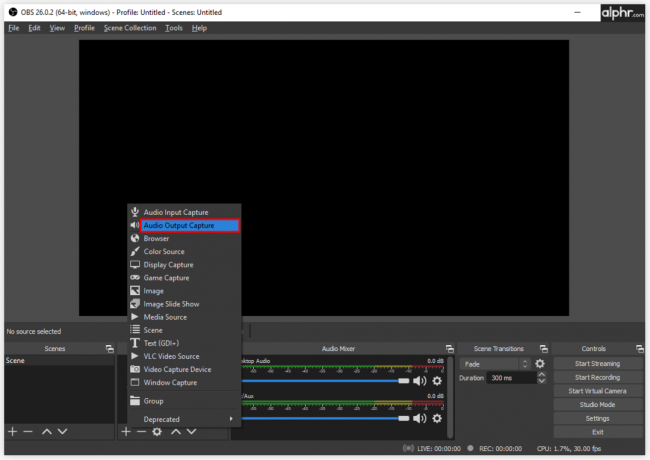
- I det nye vindue skal du navngive skrivebordslydkilden og klikke på Okay nederst for at gemme dit valg.

- Vælg, om du bruger høretelefoner eller højttalere i Ejendomme. Du finder mulighederne i en rullemenu, så når du har valgt en outputenhed, skal du vælge Okay at gemme.

- Det er ikke obligatorisk, men det anbefales at teste værktøjet, før du begynder at optage for at sikre, at alt fungerer. Under Audio mixer, vil du se lydskydere. De bør flytte sig, hvis OBS opfanger lyd. Du kan for eksempel afspille musik på din computer for at køre testen. Under dette trin kan du også justere optagelydstyrken.

- Nu er du klar til at optage din lyd, så naviger til Kontrolelementer i nederste højre hjørne og vælg Start optagelse. Du finder også Indstillinger her, så du kan klikke på den for at vælge et andet filformat til at gemme dine optagelser.

- Når du er færdig, skal du gå til Fil øverst på skærmen, klik på Vis optagelser for at få adgang til alle de filer, du har optaget. De vil normalt være tomme videofiler med kun lyd, og du vil identificere dem efter tid og dato, der er indeholdt i filnavnet.

Sådan optager du Discord-lyd med Audacity
Audacity er et andet gratis værktøj til Discord-lydoptagelse. Du kan bruge det med forskellige operativsystemer, herunder macOS, Windows og Linux. Det er ret alsidigt med hensyn til filformater og evnen til at optage fra mange udgange.
Vær dog opmærksom på, at der kun kan optages én person ad gangen. Den er ikke egnet til at optage flere højttalere. Alligevel, hvis du vil have et praktisk værktøj til at optage en podcast, hvor du er den eneste højttaler, kan du ikke gå galt med Audacity. Sådan optager du med Audacity.
- Download softwaren til din computer og installer den.

- Start Audacity, og klik, når hovedvinduet åbnes Rediger > Præferencer.

- Hvis det ikke allerede er valgt, skal du klikke på Enheder.

- Fra denne menu skal du vælge din mikrofon som optageenhed.

- Nu er det tid til at åbne Discord og deltage i en stemmekanal. Vælg den røde knap for at starte optagelsen.

- Den sorte firkantede knap stopper optagelsen, og du kan derefter klikke videre Eksport for at vælge en placering til at gemme din fil.

Sådan optager du Discord-lyd med Windows Xbox Game Bar
Vidste du, at du også kunne optage Discord-lyd ved hjælp af din Windows-spillinje? Og det er så enkelt. Her er instruktionerne.
- På dit tastatur skal du trykke på Windows-tast + G. Spillinjen åbnes, og du vil se alle mulighederne på skærmen.

- Du vil se Lyd sektion til venstre, så vælg den lyd, du vil optage.

- Herover skal du vælge mikrofonikonet for at tænde det, mens du optager.

- Klik på Optage knappen eller brug Windows-tast + Alt + R genvej.

- Når du stopper optagelsen ved at klikke på ikonet i øverste højre hjørne, vil filen automatisk blive gemt på din computer.

Sådan optager du Discord-lyd med Elgato
Elgato lydoptagelse er også et glimrende valg for dem, der ønsker at optage deres Discord-lyd. Det er brugervenligt og ideelt til at optage gameplay, men du skal konfigurere hardwaren og softwaren, før du kan gå videre til at optage lyd.
Når du har tilsluttet hardwaren til den enhed, hvor du vil optage lyden, skal du downloade Elgato Game Capture HD-softwaren. Når du har installeret det, skal du følge nedenstående trin.
- Åbn Elgato Game Capture HD-softwaren og gå til Indstillinger for at åbne Elgato Sound Capture.
- Vælg Teamchat fra baren øverst.
- Vælg rullemenuen for at justere indstillingerne. Først skal du vælge den ønskede lydindgang for at indstille din mikrofon.
- Det næste trin er at vælge den passende udgang, så du også kan høre andre højttalere.
- Nu kan du lukke programmet, men holde Elgato Game Capture-softwaren åben, så du kan spore din optagelse.
- Du kan vælge at dele dine optagelser på sociale medier eller gemme dem på din computer i forskellige formater, såsom MP4.
- Start endelig optagelsen ved at klikke på den røde optageknap i nederste venstre hjørne.
Sådan optager du Discord-lyd til en podcast
Afhængigt af hvilket værktøj du bruger til at optage Discord-lyd, kan du oprette fremragende podcasts via denne platform. Det er ikke underligt, at det er så populært blandt podcastforfattere, da du har masser af muligheder for at skabe og spare tid i processen.
Hvordan? Nå, forskellige værktøjer tilbyder forskellige funktioner og redigeringsmuligheder. For eksempel kan du downloade forskellige højttalere i separate filer, så du ikke behøver at redigere hele optagelsen flere gange. På den anden side kan du optage et helt show og derefter redigere det, som det passer dig, mens du gemmer det i en enkelt fil.
Du kan også bekvemt vælge et format, som du vil gemme optagelsen i. Det hjælper dig med at sikre, at alle de platforme og værktøjer, du bruger, er kompatible, og at du ikke behøver at bruge en konverter.
Yderligere ofte stillede spørgsmål
Hvordan optager jeg et discord-opkald?
Opkald på Discord optages ikke automatisk. Du kan dog vælge en af de måder, vi har præsenteret i artiklen for at optage dem, hvis det er nødvendigt. Du kan bruge lyden til at lave YouTube tutorials eller podcasts, da denne platform er meget velegnet til det.
Glem ikke at lade alle, der deltager i opkaldet, vide, at du optager dem for at undgå juridiske problemer.
Fra spil til uddannelse
Som du kan se, kan chatoptagelser fra Discord bruges til så mange forskellige formål. Fra spil til pædagogiske og motiverende podcasts, dine muligheder er praktisk talt uendelige. Det er op til dig at beslutte, hvad du vil gøre med optagelsen, og hvilken af de præsenterede metoder, der passer til dine behov. Heldigvis er du ikke begrænset af den enhed, du bruger, da der er løsninger til alle typer: telefoner, tablets og computere.
Hvordan vil du optage dit Discord-opkald? Hvorfor har du brug for optagelsen? Del dine ideer i kommentarfeltet nedenfor.




