Live Photos er en fantastisk tilføjelse til nyere iPhones, der kombinerer video- og GIF-billeder for at skabe noget mere interessant end et stillbillede. Live Photos bringer fotografier til live! Denne Apple innovation til fotografering gør bestemt mere end at fryse et øjeblik i tiden (som alle stillbilleder gør); det puster liv i dine fanger.

Da Apple udgav Live Photos som en funktion, besluttede store sociale medieplatforme, som Twitter og Facebook, at begynde at bruge dem. Holdepunktet blandt de populære sociale medier var det fotocentrerede Instagram.
I betragtning af Instagrams forsinkelse med at udrulle denne funktion, tog det et stykke tid at finde ud af, hvordan man poster et Live Photo på Instagram. Det kan lade sig gøre med bare en smule fifleri.
Før du fortsætter med detaljer om at poste et Live Photo på Instagram, skal du sikre dig, at du først ved, hvordan du tager Live Photos. Når først du gør det, tvivler jeg på, at du nogensinde vil vende tilbage til stillbilleder igen!
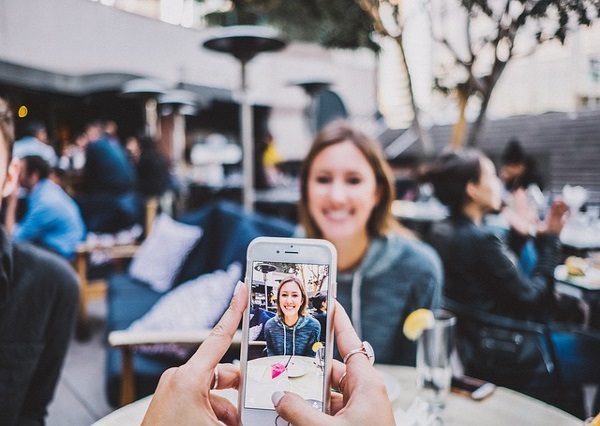
Sådan ser du og tager live billeder på Instagram
Live Photos giver dig mulighed for at få mere end et fantastisk billede; det lader dig fange det med lyd og bevægelse. Din iPhone registrerer, hvad der sker inden for 1,5 sekunder før og efter du klikker på udløserknappen, som forklaret af Apple på deres Hjælpeside for Live Photo. Du kan tage et Live Photo på samme måde som et almindeligt billede. Sådan gør du det.
- Åbn din iPhone Kamera app.
- Tænd for Live billeder indstilling ved at trykke på bullseye ikon øverst på skærmen. En gul LIVE-boks vises øverst.

- Indram dit billede, og hold enheden stille, og tryk derefter på hvid cirkel knap (udløserknap) i bunden én gang, og holder fokus på motivet i mindst 1,5 sekund. Lyden bliver også optaget, redigerbar/mutbar senere.
Kameraet vil derefter tage sit 1,5-sekunders Live Photo. Du skal behandle Live Photos, som om du optog en video, og holde enheden så stille som muligt. Indramning af billedet på forhånd er en anden måde at sikre, at du tager fantastiske livebilleder.
Husk, at den optager lyd og billeder, så vær opmærksom på omgivende støj og hvad der sker omkring dig, medmindre du beslutter dig for at slå den fra senere.
Både front- og bagkameraet fungerer til at optage Live Photos. Da Live Photo er 1,5 sekunder langt og i høj opløsning, vil for mange billeder hurtigt få dig til at løbe tør for plads. Et enkelt Live Photo inkluderer en 3-4 MB .mov-fil og en 2-5 MB JPEG, så de hurtigt vil opbruge lagerpladsen på din telefon.
Af ovenstående grund bør du kun lade Live Photos være aktiveret som standard, hvis du har masser af lagerplads eller bruger iCloud til dine billeder. Ellers er det bedre at tillade Live Photos at fungere, når du udtrykkeligt forsøger at tage et.
Sådan ser du dine live-billeder som animationer og redigerer dem
Du kan se Live Photos som almindelige billeder på samme måde, som du ser resten af dine billeder. Du kan også se billedet i dets animerede tilstand, men det kræver et ekstra trin. Du kan redigere billedet, som det passer dig, og uploade det til Instagram.
- Åbn Fotos app og find dine Live Photos blandt resten af dine billeder, vist som almindelige billeder.
- For Live Photos vil du se en bullseye symbol det siger DIREKTE øverst i billedet. Dette symbol er faktisk ikke på dit billede; det er bare et displayelement.

- For at se dit Live Photo som en animation skal du bare trykke længe på det, og videoen/animationen begynder med det samme at spille.
- Stryg op på billedet for at få muligheder for at afspille det som en animeret loop, bounce (a.k.a. Boomerang) eller Long Exposure. Din iPhone husker, hvad du valgte.

- Tryk på for at redigere dit Live Photo Redigere øverst til højre.

- Udover de typiske redigeringsmuligheder for billeder, er der en ekstra sektion til Live Photos. Tryk på bullseye nederst til venstre på redigeringsskærmen.

- Når du er der, kan du slå lyden fra ved at trykke på den gule højttalerikon øverst til venstre på dit Live Photo.

- For at deaktivere Live foto funktionen, så den opfører sig som et stillbillede, skal du trykke på Live knap øverst i midten. Det vil stadig være en Live Photo-fil, men du kan ikke afspille den i Photos-appen.

- For at ændre nøglebilledet for dit Live Photo skal du vælge et miniaturebillede nederst på listen over stillbilleder og derefter trykke på Lav nøglebillede.

Dit Live Photo er nu redigeret og klar til at sende til din Instagram Story. Husk, du kan ikke uploade Live Photo som et Instagram-opslag direkte, men du kan sende det til IG Stories. Instagram konverterer den automatisk til en "Boomerang"-fil, før den udgiver den til din historie.
Sådan deler du et live-billede på Instagram
Live Photos er en elegant funktion tilføjet til iPhone 6 og nyere modeller. I stedet for at tage et snapshot tager Live Photos en 1,5-sekunds video- og lydoptagelse (som tidligere nævnt), hvilket gør Live Photos mere som en video end som stillbilleder.
Den korte optagelse indeholder både video og lyd, som danner et Live Photo. På trods af hvad navnet antyder, sker Live Photos ikke i realtid, og de er heller ikke ligefrem billeder. I stedet er de mere som små animationer, der kun viser én frame (et billede), men kan afspilles som en animation, hvis du længe trykker på dem.
Navnet fremkalder et billede, der er i live snarere end noget, der sker live. Det er et Live Photo, fordi det virker som et foto, der kommer til live, animerer sig selv, ligesom billederne i Harry Potter.
På trods af at det kun handler om billeder, har Instagram været meget langsom til at anvende brugen af Live Photos. I skrivende stund understøtter Instagram kun videoer på 3 sekunder eller mere. Da et Live Photo kun er 1,5 sekunder langt, virker det ikke. Upload af et Live Photo fra din iPhone til Instagram vil kun få det til at se ud som et stillbillede.
Du kan poste Live Photo som sædvanligt på Instagram, men det vises kun som et stillbillede, hvilket i første omgang overser pointen med, at det er et Live Photo.
Der er en løsning: at konvertere Live Photo til en Boomerang.
Kan du lave et levende billede til en Boomerang?
Konvertering af dit Live Photo til en Boomerang vil ændre dit Live Photo til 1 sekund, hvilket er længden af en Boomerang, hvilket reducerer tiden for dit 1,5 sekunders Live Photo med et halvt sekund. Den gode nyhed er, at Live Photos ofte ender med at blive fantastiske Boomerangs.
Boomerangs er Instagrams version af korte videoer. Den bruger dit kameras burst-fototilstand til at tage en række billeder, der vil skabe et levende billede, og du kan også bruge det til at konvertere et Live Photo til en Boomerang.
De, der bruger ældre versioner, kan stadig bruge metoden nedenfor. Hvis du har en ny telefon, skal du springe videre for at se muligheder, der fungerer til din telefon.
Gør et Live Photo til en Instagram Boomerang på iPhone 5 eller ældre
- Åben Instagram og vælg kamera.

- Opret en ny historie ved at trykke på cirkulært ikon øverst til højre og stryg opad for at vælge dit Live Photo.

- Upload et Live Photo, og tryk og hold fingeren nede på skærmen. Denne teknik bruger 3D Touch til at skabe Boomerang.

- Post Boomerang til din historie og komponer resten af dit indlæg, som du ønsker.
Det er ikke den mest elegante løsning, men det får jobbet gjort, indtil Instagram indhenter nutiden og begynder at spille godt med Live Photos.
Gør et Live Photo til en Instagram Boomerang på iPhone 6 og nyere
Hvis du ikke længere har muligheden for at trykke/hold nede for at sende billedet, så prøv dette:
- Åbn Kamera app på din iPhone og tryk på Live billeder.

- Tryk på det Live Photo, du vil uploade til Instagram.

- Tryk på dele ikon i nederste venstre hjørne, når dit billede er åbent.

- Rul ned og tryk Gem som video.

Når du har gemt dit Live-billede som en video, skal du gå over til Instagram og uploade det som en historie, ligesom du plejer.
Konverter dine live-billeder til animerede GIF'er
Hvis ovenstående løsning ikke virker for dig, kan du altid konvertere dine Live Photos til GIF'er og uploade dem til Instagram. Selvom apps er begrænsede, Giftr bruger videoer, stockfotos, selfies og livebilleder til at lave unikke animerede GIF'er ud over videoer og nye Live Photos.
Til dette emne bruger du Giftr til at konvertere dine Live Photos til animerede GIF'er for at sende dem på Instagram.
Andre apps, som f.eks Livlig, også arbejde, men Giftr klarer arbejdet godt.
Kan du dele live-billeder i Instagram-historier?
Deling af Live Photos på Instagram følger samme koncept som at uploade et Live Photo til din Instagram Story. Instagram konverterer automatisk dine Live Photos til Boomerangs. Du kan dele dine Live Photos (nu Boomerangs) med hvem du vil.
Følg disse nemme trin for at uploade et Live Photo på Instagram Stories og dele det:
- Åben din Instagram app, og tryk derefter på kamera ikon øverst til venstre på skærmen.
- Stryg op på skærmen for at vise billeder i dit telefongalleri.
- Vælg det Live Photo, som du vil uploade til din Story.
- Når dit billede bliver indlæst i editoren, skal du trykke fast med en finger for at aktivere 3D Touch på skærmen. Et læssehjul vises på skærmen, og ordet Boomerang vises.
- Tryk på Send tilogDel.
Overraskende nok, selv måneder efter Instagram tillod at Live Photos blev uploadet, spiller appen stadig ikke godt med dem. I stedet holder Instagram sig til sin "Boomerang"-funktion. De tillader dog i det mindste, at Apple Live Photos bliver uploadet og automatisk konverteret til Boomerang-filer, når de sender til My Stories. Hvad angår almindelige Instagram-opslag, skal du konvertere dit Live Photo til en animeret GIF, ellers bliver det et stillbillede.
Hvis du vil uploade et Live Photo til dit Instagram-opslag i stedet for din Story, skal du først konvertere det til en animeret GIF.
Ofte stillede spørgsmål om Instagram Live Photos to Stories
Har Galaxy-telefoner Live Photos?
Ja, du har Motion Photos, Samsungs version af Apples Live Photos. Begge er unikke, men de tjener det samme formål at lave animerede billeder. Du kan uploade disse ved at bruge de samme trin som ovenfor. Hvis du ikke kan gemme den som en video, skal du gemme den som en video i Google Fotos.
Kan jeg tilføje klistermærker til mine Live-billeder?
Ja, ligesom du ville gøre med ethvert andet Instagram-opslag, kan du tilføje klistermærker, datoer, tidspunkter osv.

![Sådan deler og genposter du videoer på Instagram [juni 2020]](/f/128f2048b6e1b8f4a5af510a71a52c4e.png?w=932&ssl=1?width=100&height=100)


