Du skal nogle gange købe ekstra udstyr for at nyde dine Xbox X-spil fuldt ud. Heldigvis er dette ikke tilfældet, hvis du bruger Xbox One-controlleren. Microsoft har sikret, at denne platform er fuldt ud kompatibel med din konsol. At forbinde de to er relativt ligetil.

Denne artikel vil forklare, hvordan du kan bruge en ældre controller til den nyeste gen-konsol.
Sådan bruges Xbox One-controller med Series X-konsoller
Sådan bruger du din Xbox One-controller på Xbox X trådløst:
- Tryk på synkroniseringsknappen på konsollen. Dette skal være den sorte knap over din USB-A-port på bagsiden af din enhed.

- Tag din controller og tryk og hold synkroniseringsknappen nede. Ligesom med konsollen skal dette være en sort knap oven på din kontrol mellem dine kofangerknapper.

- Hold op med at holde knappen nede, når logoet begynder at blinke hurtigt.

- Vent, indtil lyset holder op med at blinke, og du burde være i stand til at navigere i menuerne med den controller, du har knyttet.

- Gå til din Xbox X og besøg sektionen "Hjem".

- Naviger til "Profil og system" og tryk på "Indstillinger".
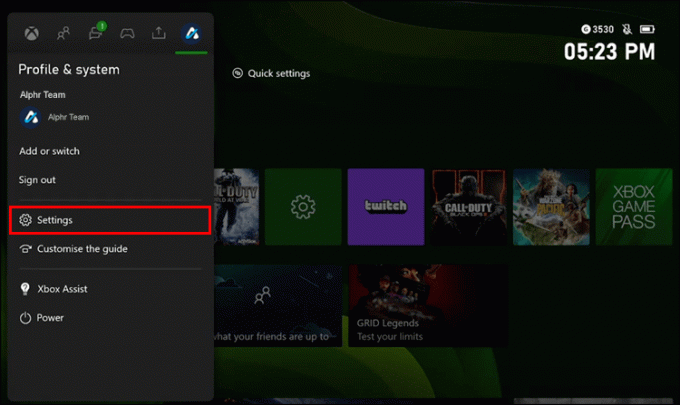
- Gå til din "Konto" efterfulgt af "Log ind".

- Indtast dine legitimationsoplysninger for at logge ind på din konto.
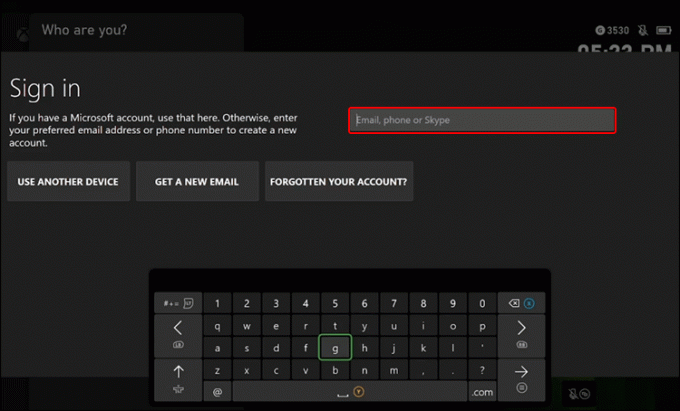
- Log ind med din controller og tryk på knappen "Brug controller i stedet".
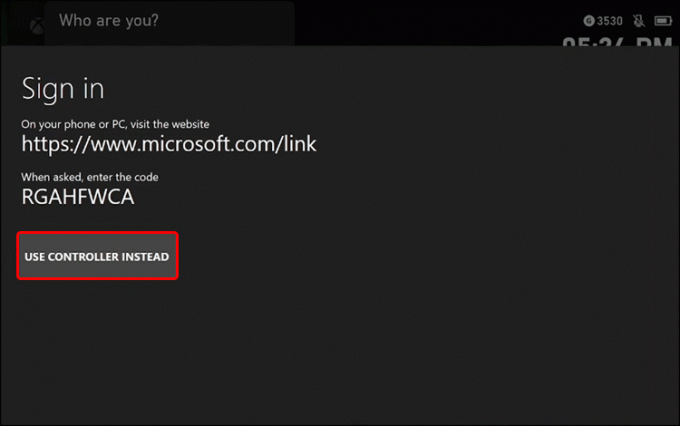
- Din controller er nu fuldt tilsluttet din Xbox X.
Det er endnu nemmere at forbinde en kablet Xbox One-controller. Du skal blot tilslutte controlleren til Xbox X USB-A-porten og vente på, at enhederne parres automatisk.
Sådan konfigureres Bluetooth på Xbox One Controller
Xbox One trådløse controllere, der er kompatible med Xbox Series X og S, giver dig mulighed for hurtigt at skifte mellem en parret Bluetooth-enhed og din Xbox-konsol. Dette er en praktisk funktion, men du skal aktivere Bluetooth for at bruge den.
Den første ting, du skal gøre, er at tjekke, om de enheder, du vil forbinde via Bluetooth, understøtter denne teknologi. For eksempel, her er hvordan du kontrollerer, om din Windows-platform har de nødvendige opdateringer:
- Gå til din proceslinje og tryk på din "Start"-knap.
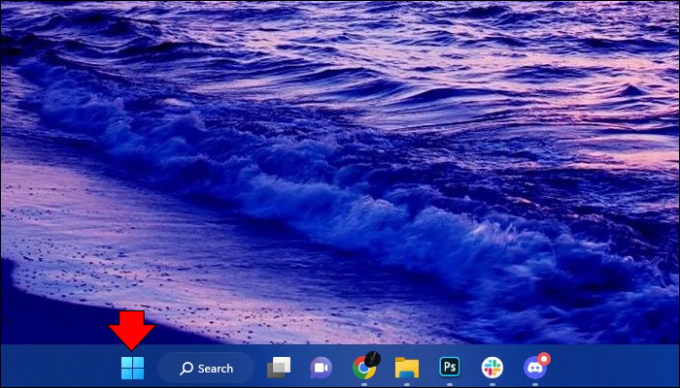
- Åbn din søgelinje og skriv "Indstillinger".

- Vælg din "Indstillinger" app og vælg "Windows Update".
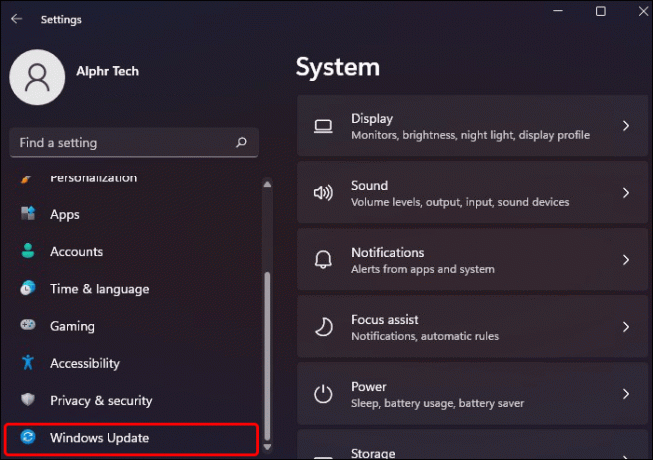
- Klik på knappen "Søg efter opdateringer", og vent på, at systemet tjekker din pc for opdateringer, du måske ikke har installeret.

Bemærk, at stationære pc'er muligvis ikke har Bluetooth indbygget i deres bundkort, så du skal muligvis bruge en separat Bluetooth-antenne. Bærbare computere har generelt Bluetooth fra starten.
Når pc'en er opdateret, skal du sørge for, at din Xbox-controller med Bluetooth også har de nødvendige firmwareopdateringer. Tag følgende trin for at gøre det:
- Tryk på din Xbox-knap på controlleren for at tænde for konsollen.

- Tryk og hold Pair-knappen nede i tre sekunder.
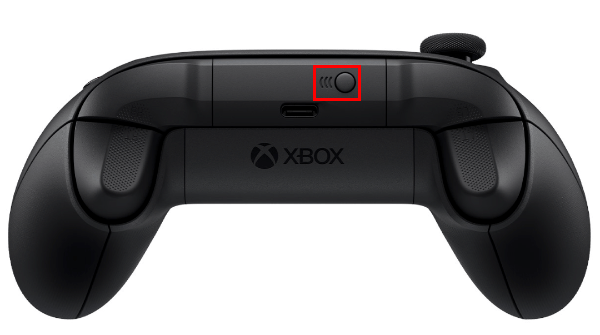
- Vend tilbage til din pc og tryk på din "Start"-knap.
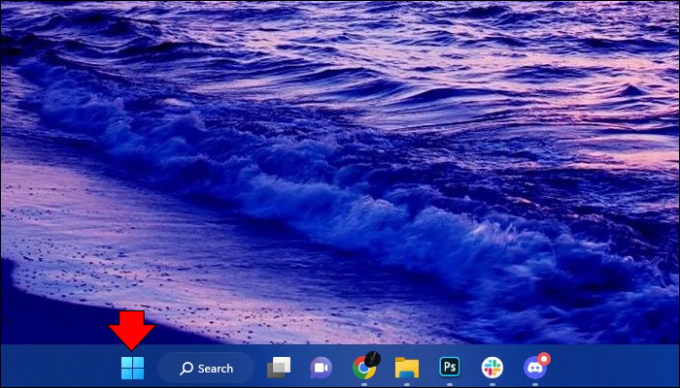
- Vælg "Indstillinger, efterfulgt af "Enheder" og "Bluetooth", hvis du bruger Windows 10 eller ældre. I Windows 11 hedder den sidste menu "Bluetooth & Devices."

- Vælg den prompt, der lader dig tilføje Bluetooth eller en anden enhed. Hvis du har en Windows 11-pc, skal du vælge "Tilføj enhed".
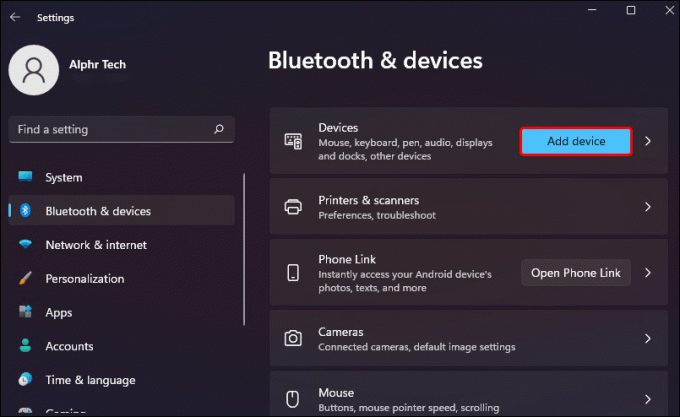
- Tryk på "Bluetooth" på skærmen "Tilføj enhed", og vent på, at din Xbox-controller vises på din liste over tilgængelige enheder.

- Når controlleren dukker op, skal du vælge den og lade systemet parre dine enheder.
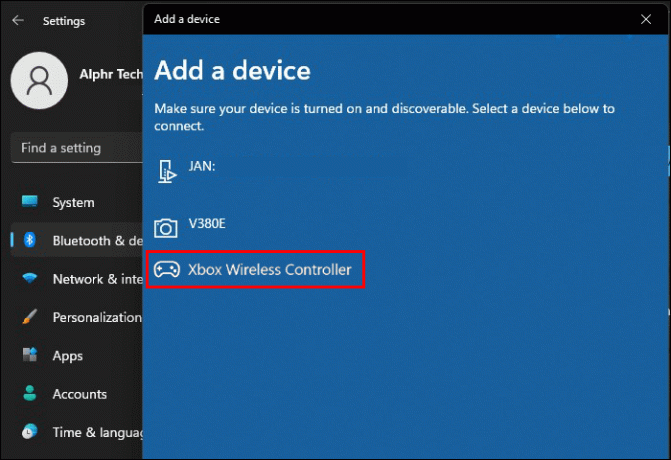
Du kan også tilslutte din controller til en Android-gadget:
- Tryk på Xbox-tasten på controlleren for at tænde den.

- Hold "Pair"-tasten nede i tre sekunder, før du slipper den.
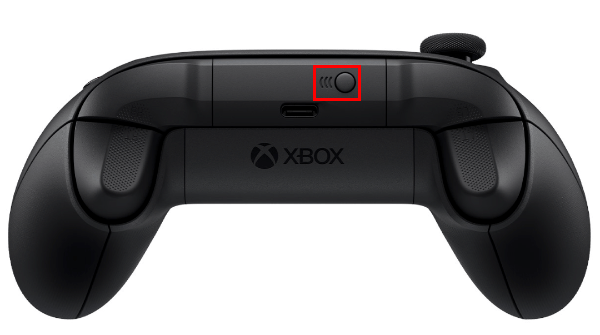
- Gå til din Android-gadget, og få adgang til Bluetooth-indstillinger ved at gå til "Apps" efterfulgt af "Indstillinger", "Forbundne enheder" og "Par ny enhed". Ordlyden kan variere fra smartphone til smartphone.
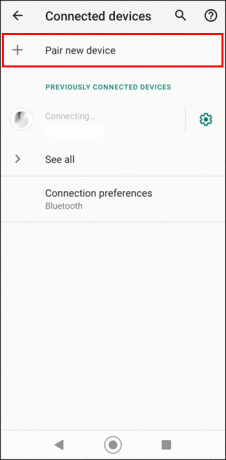
- Gennemse listen over Bluetooth-enheder, og vent på, at "Xbox Wireless Controller" vises.
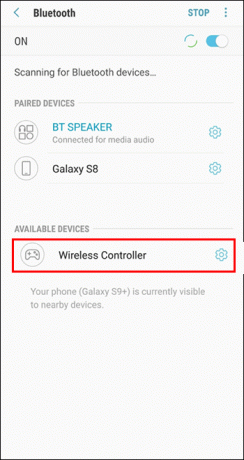
- Vælg "Xbox Wireless Controller", og lad enhederne oprette forbindelse til hinanden. Du kan bekræfte forbindelsen ved at kigge efter controlleren på din forrige skærm.
At parre en Apple-enhed med din Xbox One eller andre trådløse controllere er lige så simpelt:
- Start menuen "Indstillinger" på en Apple-enhed, og tryk på "Bluetooth".
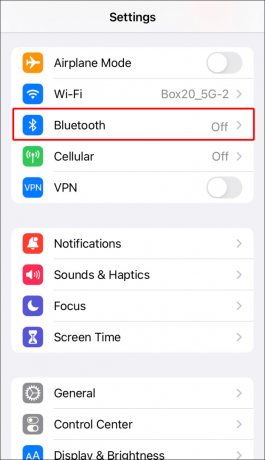
- Aktiver din Bluetooth-forbindelse.

- Tryk på Xbox-tasten på din controller. Hvis controlleren allerede er tilsluttet din Xbox, skal du slukke for den. Hold derefter din "Pair"-tast nede i et par sekunder.

- Din Apple-enhed skulle nu vise de tilgængelige Bluetooth-enheder. Vælg "Xbox Wireless Controller", og vent på, at systemet viser din forbindelse, før du forlader skærmen.
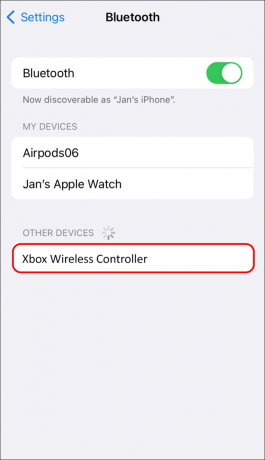
Du kan endda tilslutte et smart-tv til din Xbox One trådløse controller:
- Start din Xbox-app på smart-tv'et.

- Vælg dit "Controller"-symbol i den øverste del af displayet med din fjernbetjening.

- Tryk på knappen "Par controller" og vælg controlleren fra listen.
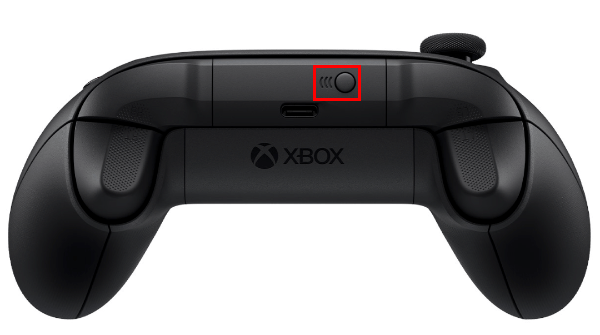
- Aktiver parringstilstand fra din controller, og tryk på knappen "Fortsæt". Dette åbner din Bluetooth-liste, og smart-tv'et skulle begynde at søge efter controlleren.

- Vælg controlleren fra enhedslisten.

- Følg anvisningerne på skærmen for at afslutte processen.
Xbox trådløse controllere kan forbindes til mange tablets, bærbare computere, stationære computere og headsets via Bluetooth. Pålidelighed afhænger dog af dit Bluetooth-kort, hvorfor du kan få varierende ydeevne.
Desuden kan du kun tilslutte din controller til én gadget ad gangen. Du bliver nødt til at tilslutte den til en enhed igen med "Pair"-tasten på controlleren og konsollen, hvis du allerede har parret den med en konsol.
Prøv kun at bruge én controller, der er forbundet via Bluetooth til din konsol. Tilslutning af flere controllere via Bluetooth er en mulighed, men din ydeevne kan falde.
Kan du bruge Xbox Series X- eller S-controllere på en Xbox One?
Du har måske bemærket, at din controller til Xbox Series S- eller X-konsoller er næsten den samme som Xbox One-controlleren. Dette skyldes, at Microsoft har indarbejdet bagud- og fremadkompatibilitet i disse enheder.
Bagudkompatibilitet giver dig mulighed for at bruge din Xbox One-controller på en Xbox Series S eller Series X og omvendt. Det giver dig en fantastisk måde at spille multiplayer-spil på enhver konsol uden inputproblemer.
Da disse controllere er næsten de samme, vil du ikke gå glip af nogen væsentlige funktioner ved at skifte til en ældre Xbox One-controller på din Xbox Series S eller X. Det eneste, der mangler, er en dedikeret "Del"-nøgle, men den burde ikke være afgørende for dit gameplay.
Hvorfor kan jeg ikke forbinde min Xbox One-controller til min Xbox?
Synkronisering af en Xbox One-controller til Xbox X er ikke for udfordrende, hvis du har de nødvendige opdateringer og Bluetooth-teknologi. Imidlertid kan parringsprocessen nogle gange fejle. Du kan prøve flere fejlfindingsmetoder for at løse problemet.
- Nye batterier – Den nemmeste løsning er at udskifte dine Xbox One-controller-batterier. Hvis du har det genopladelige batteri eller Play and Charge Kit, skal du sørge for, at din enhed er fuldt opladet. Kontroller også, at ladekablet er i god stand.
- Juster konsollængde - Hold din controller i nærheden af din konsol, når du synkroniserer enhederne. Controlleren og konsollen har omkring 20-30 fods trådløs forbindelsesrækkevidde. Hvis du går længere end det, kan du muligvis afbryde gadgetsene.
- Forebyg interferens – Sluk bærbare computere, tv'er eller andre enheder tæt på din controller og Xbox for at eliminere interferens.
- Nulstil konsollen - En anden løsning er at genstarte konsollen fuldstændigt. For at gøre det skal du holde Xbox-tasten på forsiden af din platform nede i cirka 10 sekunder. Tag strømkablet ud i omkring 30 sekunder, tilslut enheden igen, og nulstil systemet.
- Frakobl unødvendige controllere – Glem ikke, at en Xbox X eller S kun kan tilsluttes otte controllere ad gangen. Hvis du bruger så mange controllere, skal du frakoble nogle, før du tilslutter din nye enhed. Den nemmeste måde at slå din kontrol fra er ved at holde Xbox-tasten nede i et par sekunder, indtil lyset går ud.
- Genopret forbindelse med switch-funktionen – Xbox Series X- og S-controllere har en praktisk funktion, der giver dig mulighed for at skifte mellem at bruge controlleren med en Xbox og en forbundet Bluetooth-enhed. Tryk hurtigt på din "Pair"-knap på controlleren to gange for at skifte fra din Bluetooth-forbindelse (f.eks. en smartphone) tilbage til Xbox. Hold den samme tast nede for at sætte controlleren i parringstilstand, som lader dig forbinde din enhed til en Bluetooth-enhed igen.
- Frakobl andre systemer – Når du trykker på Xbox-tasten på controlleren, forsøger enheden automatisk at linke til en platform, den sidst var forbundet til. Derfor kan controlleren blive parret med en anden Xbox, når du aktiverer den, hvis der er flere konsoller i nærheden, hvilket forhindrer dig i at oprette forbindelse til den ønskede platform. Sluk og tag stikket ud af de andre systemer i nærheden for at forhindre overlapning. Du kan prøve den samme løsning, hvis du vil forbinde en pc til din controller, hvis controlleren allerede er forbundet til en nærliggende konsol, og omvendt.
Nyd dine yndlingsspil med en praktisk controller
Du behøver ikke at være teknisk kyndig for at parre din Xbox One-controller til Xbox X. Det samme gælder, hvis du vil forbinde controlleren til andre platforme. Hvis noget går galt, skal du følge ovenstående fejlfindingstips for at nyde problemfri spil.
Hvor mange Xbox One-controllere har du i din Xbox-opsætning? Er du stødt på problemer, når du parrer enhederne? Fortæl os i kommentarfeltet nedenfor.




