OBS (Open Broadcaster Software) er en gratis open source-app, der giver dig mulighed for at streame lyd og video til dine foretrukne sociale medieplatforme. Du har det installeret, og du er spændt på at begynde at streame. Men hvad hvis du ikke ved, hvordan du tilføjer en lydkilde?
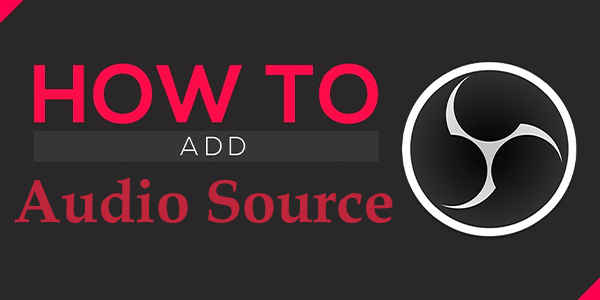
Hvis du er i tvivl om dette, er du kommet til det rigtige sted. OBS er et fantastisk værktøj til at blande forskellige lydkilder. I denne artikel vil vi dække, hvordan du tilføjer en generisk lydkilde, og også hvordan du bruger din Discord-server til at fange lyd direkte til OBS.
Sådan tilføjes en lydkilde i OBS
For at bruge OBS korrekt, skal du vide, hvordan du tilføjer forskellige lydkilder. Forskellige mikrofoner og sådan er vigtige for at få den helt rigtige lyd. Heldigvis er dette ikke en vanskelig proces. Følg disse instruktioner for at lære, hvordan du gør det.
- Åbn OBS app.

- Tilslut din lydgrænseflade. Naviger til "Audio Mixer" og derefter til "Mic/Aux".
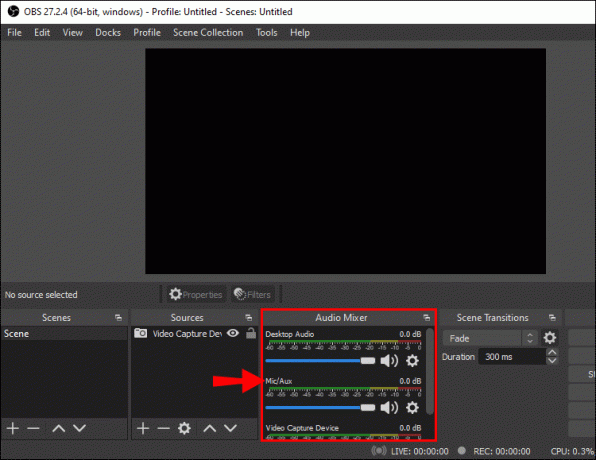
- Klik på "Gear"-ikonet for at åbne det, og vælg "Egenskaber" fra rullemenuen. Klik på den lydgrænseflade, du bruger, og luk vinduet.

- Tryk på "Gear"-ikonet igen, og vælg "Avancerede lydegenskaber."

- Sørg for, at "mono" er valgt for "Mic/Aux".
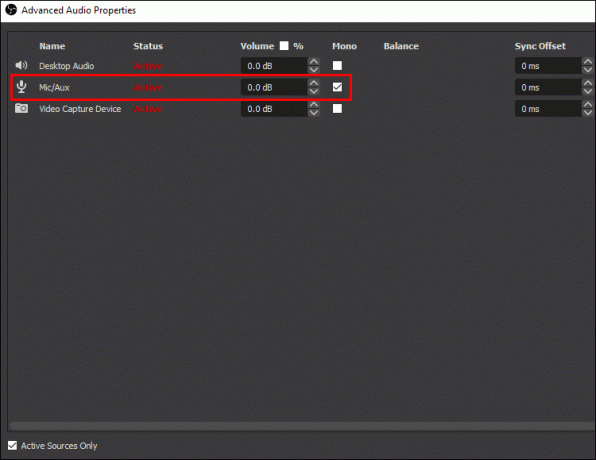
- Fra menuen "Kilder" skal du klikke på knappen "+". Her kan du tilføje din nye lydkilde.

- Vælg "Audio Input Capture" fra kildemenuen, vælg "Add Existing" og tryk på "OK".

Sådan tilføjes Discord som lydkilde i OBS
Det er en god idé at fange din lydstream fra din Discord-server. Du kan tilføje denne lyd til andre projekter eller gemme den til fremtidig brug.
Før du kan tilføje Discord som en lydkilde i OBS, skal du først tjekke, hvilken enhed din Discord-lyd skal til. Følg nedenstående trin for at lære, hvordan du gør dette.
- Lancering Uenighed.

- Naviger til din Discord "Indstillinger" ved at klikke på "Gear" ikonet.

- Tryk på "Stemme og video".

- Noter navnet på outputenheden.
Nu skal du tilføje den enhed til din OBS-scene. Sådan gør du det.
- Åbn OBS app.

- Naviger til ruden "Kilder", og klik på "+"-ikonet, for at tilføje et nyt klik på "Lydoutputoptagelse".

- Fra det nye pop op-vindue skal du indtaste et beskrivende navn i afsnittet "Opret ny", såsom "Discord Audio."

- Klik på "OK". I det næste vindue skal du vælge denne nye enhed.
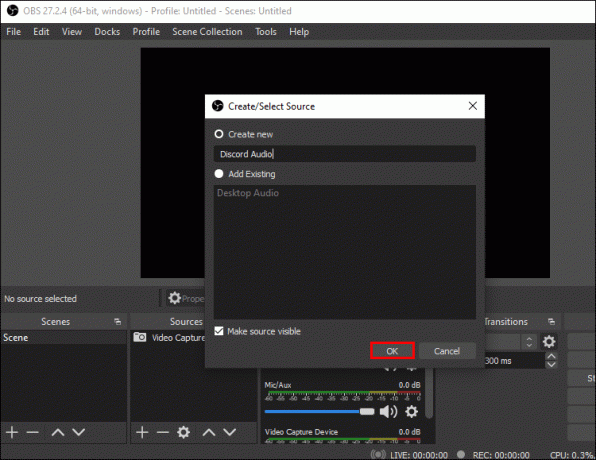
Discord vil nu blive valgt som en ny lydkilde i OBS.
FAQ
Hvad er de bedste lydindstillinger til OBS-optagelser?
Dette er et svært spørgsmål at besvare, da alles øre er anderledes. Det vil afhænge af præcis, hvad du leder efter, hvad lyden angår. Generelt er der nogle få standardindstillinger, du kan ændre for at forbedre lydindstillingerne.
1. Gå til OBS "Output" menuen.
2. Vælg fanen "Lyd".
3. Skift "Audio Bitrate" for spor 1 til "320."
4. Tryk på ikonet "Lyd" fra panelmenuen til venstre.
5. Se på "Sample Rate", og sørg for, at den er indstillet til samme hastighed som din mikrofon.
Det er bedst at bruge en prøve-og-fejl-metode, når du foretager justeringer af dine lydindstillinger.
OBS optager ikke min desktop-lyd. Hvad skal jeg gøre?
Dette kan være et almindeligt problem med nye brugere af OBS. Løsningen er typisk ret nem. Der er et par ting, du bør tjekke for at få din desktop-lyd til at fungere korrekt. Prøv nogle af disse forslag.
En almindelig årsag til dette er, at din volumemixer er indstillet til mute. Sådan tjekker du det.
1. Klik på ikonet "Højttaler" nederst til højre på skærmen.
2. Vælg "Åbn Volume Mixer."
3. Sørg for, at "OBS" er indstillet til 100, og at den ikke er slået fra.
En anden synder kan være, at du har valgt "tryk for at tale/tryk for at mute". Følg disse trin for at kontrollere, om det er valgt.
1. I øverste venstre hjørne af skærmen skal du klikke på "Filer".
2. Fra rullemenuen skal du vælge "Indstillinger".
3. Tryk på "Lyd" fra panelmenuen i venstre side.
4. Under "Genvejstaster" skal du sikre dig, at boksen for "Desktop Audio" ikke er markeret.
Hvis der er konfigureret genvejstaster til at slå lyden fra skrivebordet fra, kan du have ramt dem ved et uheld. Ved at have denne mulighed deaktiveret, løber du ikke ind i dette problem igen.
Tilføjelse af en lydkilde til OBS er en ligetil proces
Streaming af den bedste lyd og video til din foretrukne sociale medieplatform kan kræve tilføjelse af yderligere lydkilder. OBS gør dette ret simpelt. Du skal blot tilføje din lydenhed til din computer og tilføje til OBS's liste over lydkilder. Det samme kan gøres med Discord ved at tilføje det til listen over lydenheder.
Har du tilføjet lydkilder til OBS? Fulgte du de samme metoder som beskrevet i denne artikel? Fortæl os det i kommentarfeltet nedenfor.




