Ligesom enhver streamingsoftware er OBS Studio ikke immun over for lydproblemer. Selvfølgelig kunne du have et sprødt klart billede, men hvad hjælper det, hvis dine seere ikke kan høre et ord, du siger? Heldigvis er der flere måder at håndtere mikrofonlyd i lav kvalitet på i OBS.

I denne vejledning forklarer vi, hvordan du øger lydstyrken på din mikrofon, mens du streamer, og gennemgår de grundlæggende indstillinger. Og da OBS Studio giver dig mulighed for at skifte mellem flere lydfiltre, viser vi dig, hvordan du gør det med trin-for-trin instruktioner. Så fortsæt med at læse for at lære, hvordan du opretter dit mikrofonspil og streamer som en professionel.
Sådan gør du mikrofonen højere i OBS på et skrivebord
Før du går videre til nogle mere avancerede fejlfindingsforanstaltninger, er det bedst at tjekke det grundlæggende først. Standardlydstyrkeindstillingen er aldrig for høj i OBS Studio, så blot at øge den kan gøre det trick. Sådan gør du:
- Start OBS Studio fra din computer. Tilføj en foretrukken scene og kilde til de tilsvarende felter nederst på skærmen.

- Ved siden af feltet "Kilder" kan du se panelet "Mixer" i højre side. Skub knappen mærket "Mic/Aux" til højre for at øge lydstyrken.
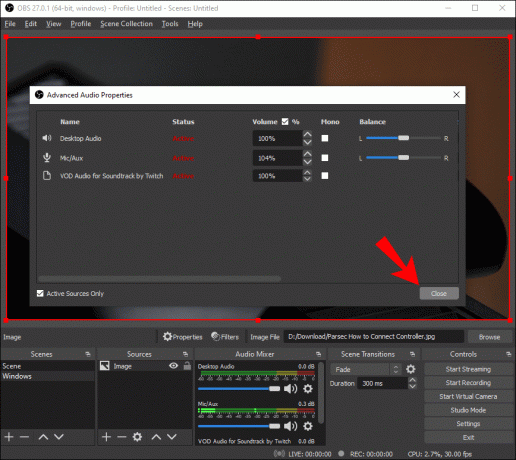
- Hvis lydstyrken allerede er oppe, skal du klikke på det lille tandhjulsikon i nederste højre hjørne.

- En rullemenu vises. Vælg "Avancerede lydegenskaber" fra listen over muligheder.

- Et nyt vindue åbnes. Ud for egenskaben "Mic/Aux" vil du se et tal, der angiver volumenprocenten. Ryd feltet og indtast en anden værdi. Bliv ikke forvirret, hvis lydstyrken allerede er på 100 %. Du kan gå højere.
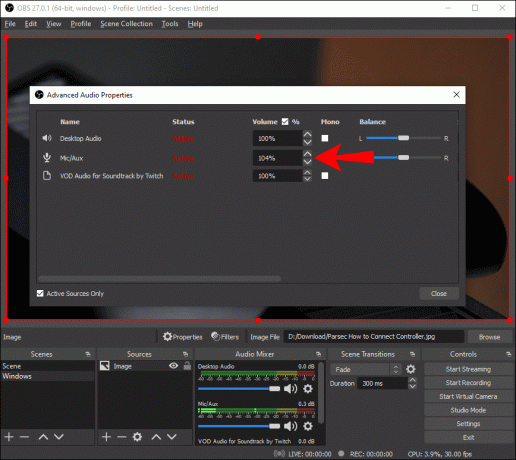
- Når du er tilfreds med mikrofonens lydstyrke, skal du klikke på "Luk".
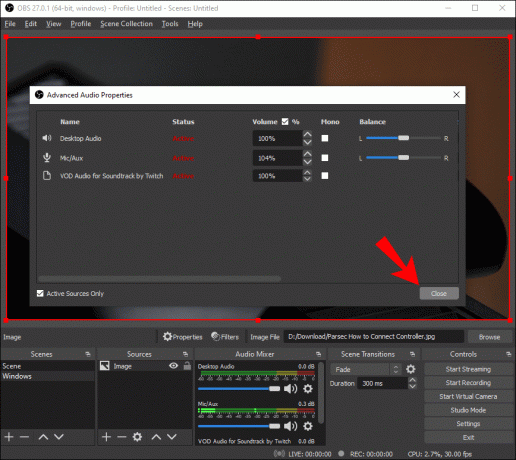
En anden ting, du kan gøre, er at tjekke, om du har aktiveret den rigtige mikrofon. Da OBS Studio giver dig mulighed for at forbinde flere enheder samtidigt, er det ret nemt at miste overblikket. Heldigvis er softwaren ret strømlinet, så du nemt kan skifte mellem forskellige mikrofoner. Sådan gør du:
- Åbn OBS og klik på "Indstillinger" i nederste højre hjørne af skærmen.

- Et nyt vindue vises. Klik derefter på fanen "Lyd" i panelet til venstre.
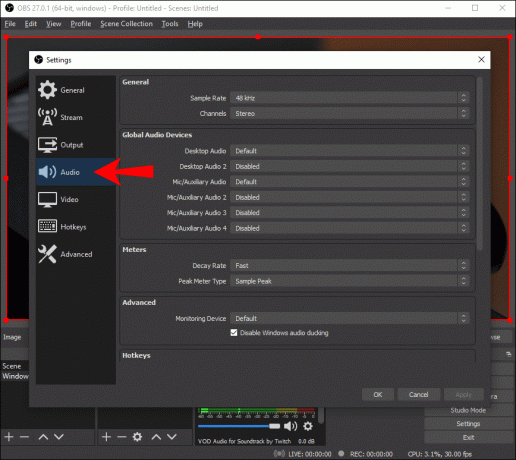
- Under afsnittet "Enheder" skal du sørge for, at kun den eller de mikrofoner, du ønsker at bruge, er aktiveret.
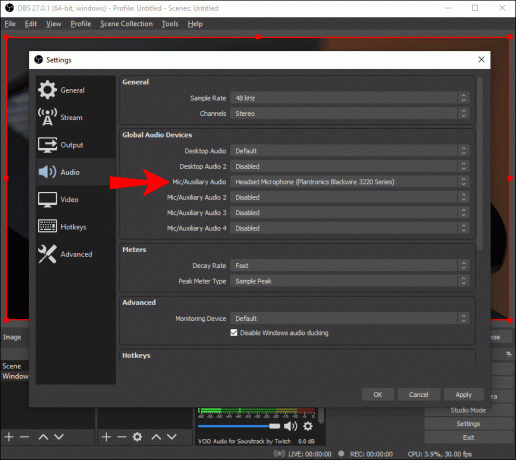
- Klik på "OK" for at gemme eventuelle ændringer.
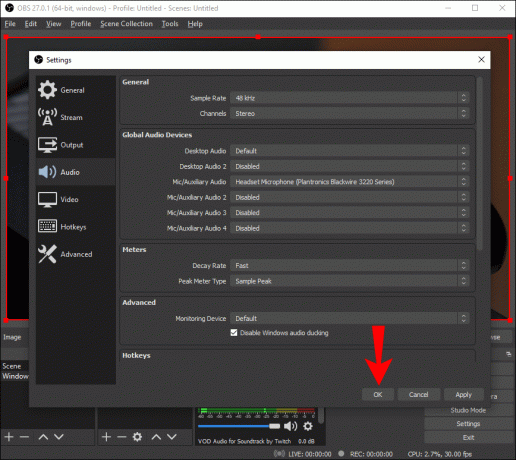
Nogle gange er det bedst at starte forfra og tilføje enheden manuelt. Du kan også lege med forskellige mikrofonindstillinger, mens du er i gang for endnu bedre resultater. Her er, hvad du skal gøre:
- Gå til "Indstillinger", og åbn derefter fanen "Lyd".
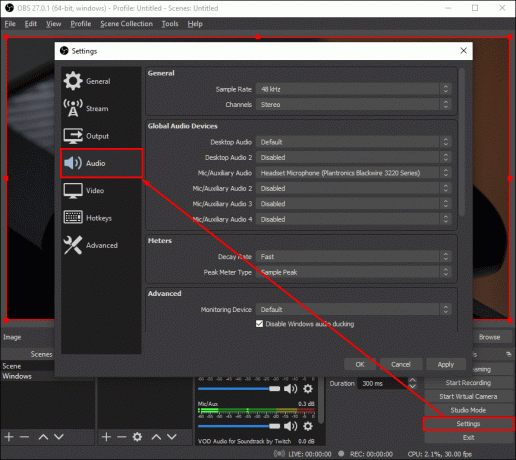
- For "Sample Rate" skal du sørge for, at den er indstillet til 44,1 kHz, da det er den optimale konfiguration for OBS Studio.
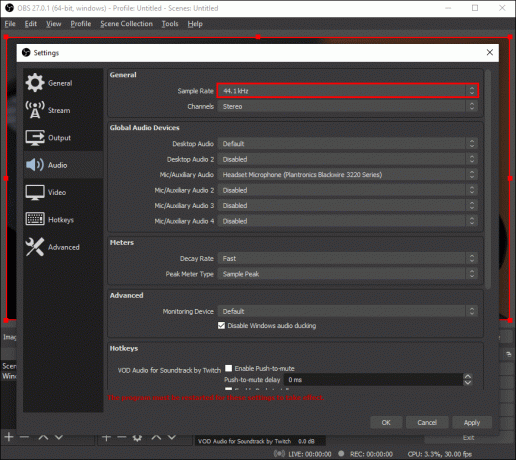
- For "Kanal" skal du sørge for at vælge "Stereo".
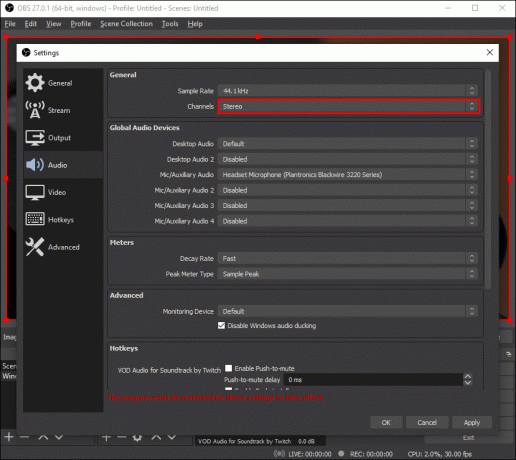
- Fortsæt under "Enheder" for at deaktivere hver enhed. Ja, selv mikrofonen.
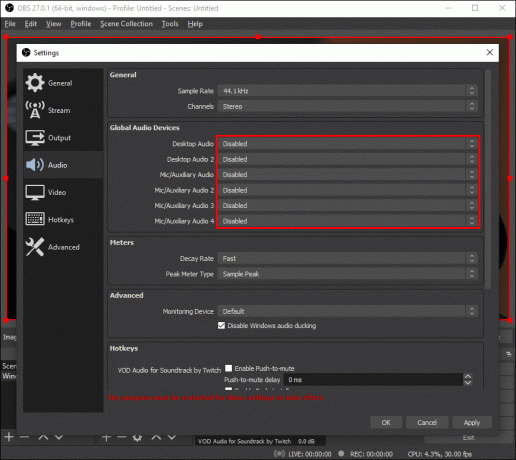
- Klik på "Anvend", når du er færdig.
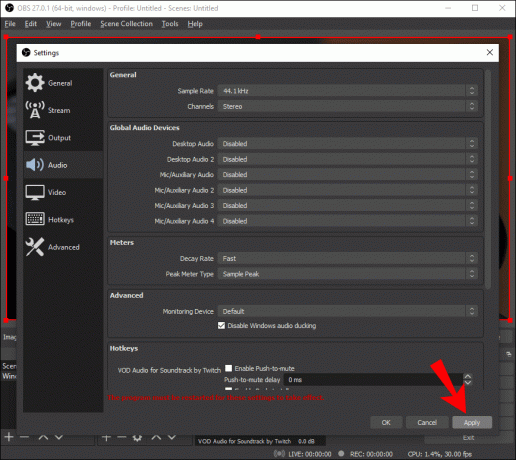
Når du har slukket for alle enheder, kan du fortsætte med at tilføje den foretrukne mikrofon manuelt. Sådan gør du:
- Rul ned til boksen "Kilder" nederst på siden. Klik derefter på den lille "+" knap i nederste venstre hjørne.

- Vælg "Audio Input Capture" i rullemenuen med indstillinger.

- En lille pop op-boks vises. Indtast titlen og klik på "OK".
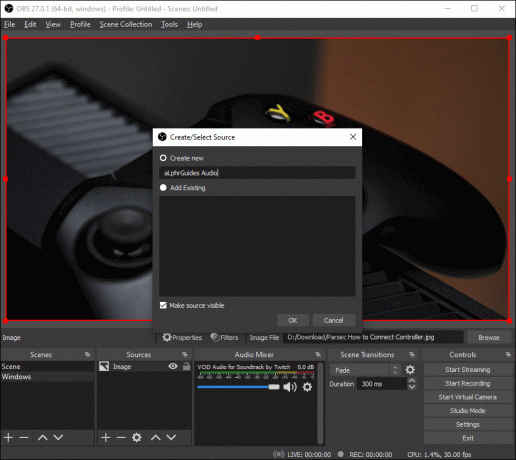
- Et andet vindue vises. Klik på den lille nedadgående pil ud for "Enheder" for at åbne en rulleliste. Vælg derefter din mikrofon og tryk på "OK".
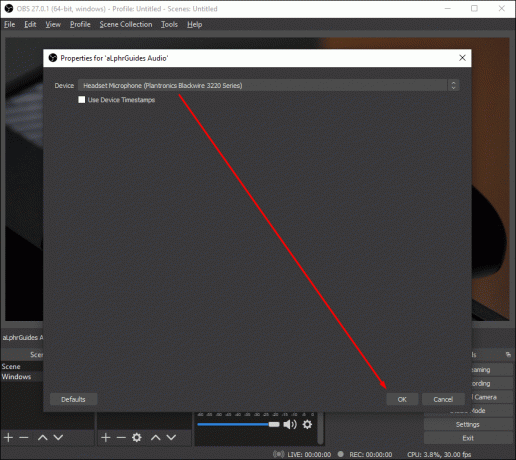
Når du er færdig, skal du markere boksen "Audio Mixer" for at se, om mikrofonen er blevet tilføjet.
Yderligere ofte stillede spørgsmål
Hvor højt skal min mikrofon være i OBS?
Mens det ideelle lydstyrkeniveau kan være subjektivt, giver OBS en lydstyrkemåler, der fortæller dig, hvis du er for høj. Det er en ret smart funktion, som er utrolig nem at fortolke.
Når du ruller ned til boksen "Mixer", vil du se en flerfarvet bjælke under hver lydkilde. Farverne går fra grøn til gul og er der for at indikere, hvor du er volumenmæssigt. Afhængigt af hvor høj du er, vil farverne hoppe fra den ene ende til den næste, så du kan justere i overensstemmelse hermed.
Ideelt set ønsker du at blive i den "gule zone", mens du taler. På den anden side bør gameplay-lyde, musik og lignende lyd være noget lavere, for at din stemme kan høres. I så fald sigt i stedet mod den "grønne zone". Endelig, ligesom et trafiklys, hvis den røde farve blinker, skal du stoppe, hvad du laver, og omgruppere.
Testning, testning: Er denne ting tændt?
Mikrofonproblemer er ikke ualmindeligt med OBS Studio eller anden streamingsoftware for den sags skyld. Selv med førsteklasses udstyr kan du stadig komme til at virke stille. Heldigvis er det ikke en svær ting at rette op på.
Det mest oplagte trin er at øge lydstyrken ved at bruge de avancerede lydindstillinger. Hvis det ikke virker, kan du prøve et af de mange fantastiske filtre, der følger med appen. Endelig kan din OBS Studio-version være forældet. I så fald skal du downloade den nyeste ramme for bedre lydkvalitet.
Oplever du ofte mikrofonproblemer? Hvor godt kender du OBS Studio? Du er velkommen til at kommentere nedenfor og fortælle os, om der er en anden måde at øge mikrofonens lydstyrke på.




