Enhedslinks
-
Android
-
iPhone
-
Linux
-
Mac
-
Windows
- Mangler enheden?
Excel-regneark er en fantastisk måde at gemme og analysere data på, og de har generelt celler med en kombination af tal og tekst. For at forstå dine data mere, skal du differentiere cellerne med tekst. Denne proces er meget nemmere, end den lyder.

Denne artikel forklarer, hvordan man vælger et celleområde og derefter bruger "COUNTIF"-funktionen til at tælle de celler, der indeholder tekst. Lad os komme igang!
Sådan tælles celler med tekst i Excel ved hjælp af Windows, Mac eller Linux
Processen til at tælle celler, der indeholder tekst i dit Excel-regneark Excel 2007, 2010, 2013, 2016, 2019, 2021 og Excel 365 i Windows, Mac eller Linux er den samme. Sådan gør du det.
- Klik på en hvilken som helst "tom celle" i dit regneark for at indsætte formlen.

- Indtast eller indsæt funktionen “
=COUNTIF (interval, kriterier)“ uden anførselstegn, som tæller antallet af celler, der indeholder tekst inden for et bestemt celleområde.
- For "område" skal du indtaste det celleområde, du vil kontrollere. Indtast den første og den sidste celle adskilt af et kolon. For at tælle cellerne A2 til A9 for eksempel, skal du indtaste følgende tekststreng: "
A2:A9.”
- Skriv for "kriterier".
"*"med citater. Denne del tæller antallet af celler, der indeholder tekst inden for det angivne område. Den komplette formel skal se ud som følgende: "=ANTALHVIS (A2:A9, "*").”
- Tryk nu på "Gå ind" at anvende formlen. Resultatet vises i formlens celle.
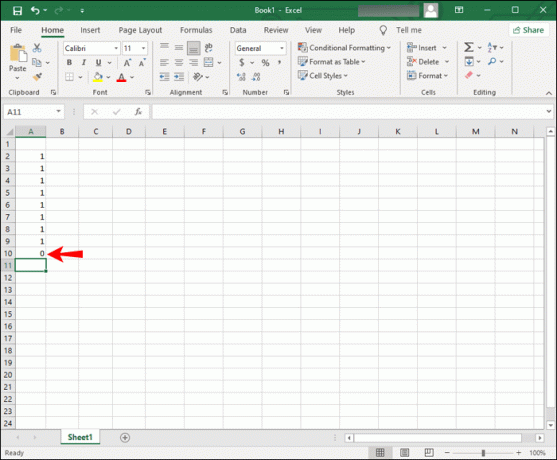
Sådan tælles celler med tekst i Excel på iPhone-appen
For at tælle antallet af celler, der indeholder tekst i dit regneark ved hjælp af Excel-appen på en iPhone, skal du gøre følgende:
- Start "iPhone Excel App."

- Trykke på "Åben" for at se dine gemte regneark, og vælg derefter det specifikke "Excel fil" at åbne den.

-
"Dobbeltklik" på en "tom celle" i regnearket for at indtaste "COUNTIF"-formlen, eller du kan "tryk længe" en "tom celle" og tryk derefter på "Redigere" fra pop op-menuen.

- Indtast følgende i den tomme celle: "
=COUNTIF (interval, kriterier)." Denne formel tæller antallet af celler, der indeholder tekst i dit celleområde.
- For "rækkevidde"-delen skal du skrive "celleområde" du vil tælle. Indtast den første og den sidste celle adskilt af et kolon. For at beregne antallet af celler inden for D2 til D12 skal du skrive følgende: "
D2:D12.”
- For "kriterier", skriv
“*”med citater. Denne del tæller antallet af celler med tekst i området. Den komplette formel skal se sådan ud: "=ANTALHVIS (D2:D12,"*").”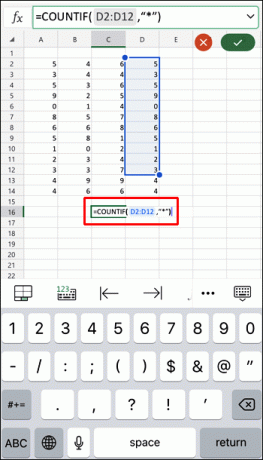
- Tryk nu på "Gå ind” for at anvende den oprettede formel. Resultatet vises i formlens celle.

Sådan tælles celler med tekst i Excel på Android-appen
For at tælle antallet af celler, der har tekst i dit regneark ved hjælp af Android Excel-appen, skal du gøre følgende:
- Start "Android Excel-app."

- Menuen "Seneste" åbnes som standard. Trykke på "Åben" i sektionen nederst til højre for at åbne menuen "Steder", som er ligesom en filbrowser.

- Gennemse og tryk på den ønskede fil for at åbne den automatisk.

-
"Dobbeltklik" på en "tom celle" for at indtaste "COUNTIF"-formlen. Alternativt "tryk længe" nogen "tom celle," tryk derefter på "Redigere" fra pop op-menuen.

- Indtast det celleområde, du ønsker at tælle for "rækkevidde" del af formlen: "
=COUNTIF (interval, kriterier)” uden anførselstegn. Denne formel beregner antallet af celler med tekst inden for celleområdet.
- Indtast det celleområde, du ønsker at tælle for "rækkevidde" del af formlen. Inkluder den første og sidste celle adskilt af et kolon. For at beregne cellerne E2 til E12 fra én kolonne skal du indtaste følgende tekststreng: "
E2:E12.”
- For "kriterier"-delen af formlen skal du skrive
“*”med citater. Denne del af tekststrengen tæller antallet af celler med tekst i det angivne område, inklusive mere end én række. Din komplette formel skal se sådan ud: "=ANTALHVIS (A2:E12,"*").”
- Tryk nu på "Gå ind" at anvende formlen. Resultatet vises i formlens celle.

Sådan tælles celler med specifik tekst i Excel
Ved at bruge "COUNTIF"-funktionen kan du tælle antallet af celler, der indeholder specifikke tekststrenge, såsom "Excel", "John" eller "John Meyers." Formlen svarer til at tælle celler med enhver tekst, men du ændrer formlens "kriterier"-del for at søge efter specifik tekst. I dette eksempel vil du se antallet af gange, ordet "Excel" vises i et bestemt celleområde:
-
Klik på en "tom celle" for at skrive formlen.

- I den tomme celle skal du skrive følgende streng uden anførselstegn: "
=COUNTIF (interval, kriterier).”
- Indtast det celleområde, du ønsker at tælle for "område"-delen af formlen. Indtast den første og den sidste celle adskilt af et kolon. For at beregne cellerne A2 til A20 skal du skrive følgende streng uden anførselstegn: "
A2:A20.”
- For sektionen "kriterier" i formlen skal du skrive
"Excel"med citater. Denne del af tekststrengen tæller antallet af celler med "Excel" i det angivne område. Din udfyldte tekststreng skal se sådan ud: "=COUNTIF (A2:A20, "Excel").”
Sådan tælles celler med dubleret tekst i Excel
Udover at tælle celler med tekst og specifik tekst, kan du tælle antallet af celler med duplikeret indhold.
I det følgende eksempel leder vi efter dublerede elevkarakterer.
- Kolonne A – viser elever (A2:A10)
- Kolonne B – viser elevernes karakterer (A, B eller C)
- Kolonne D – viser tilgængelige karakterer, inklusive D2 for "A", D3 for "B" og D4 for "C."
- Kolonne E - viser antallet af hver karakter.
Tæl celler med dubleret tekst, inklusive første instans
For at tælle antallet af celler i dit regneark med forekomster af karakter "A", "B" eller "C", inklusive den første forekomst, skal du indtaste følgende formel:
- For karakterbogstavet "A" skal du klikke på cellen "E2" og skriv følgende tekststreng: "
=ANTALHVIS(B2:B10;D2).”
- Klik på cellen i tilfælde af karakter "B". "E3" og skriv følgende tekststreng: "
=ANTALHVIS(B2:B10;D3).”
- For tilfælde af karakter "C", klik på cellen "E4" og skriv følgende: "
=ANTALHVIS(B2:B10;D4).”
Du har nu antallet af dobbelte karakterer, inklusive den første instans, der er angivet i kolonne "E."
Sådan tælles celler med farvetekst i Excel
Excel har ikke en specifik formel til at tælle celler baseret på deres tekstfarve. For at omgå dette skal du filtrere resultaterne og derefter beregne cellerne.
- Åbn det regneark, du ønsker at analysere.

- Højreklik på en celle med teksten i den farve, du ønsker at tælle.

- Vælg "Filter," derefter "Filtrer efter den valgte celles skrifttypefarve” for at filtrere cellerne med den valgte tekstfarve.

- Fortæl derefter Excel om at tælle dit dataområde. Hvis din tekst fylder celler fra B2 til B10, skal du indtaste følgende formel: "
=SUBTOTAL(B2:B10).”
Når du trykker på "Gå ind” for at anvende filteret, viser Excel kun de celler, der indeholder den farve og skjuler de resterende værdier.
Det "SUBTOTAL"-funktionen returnerer kun antallet af den valgte tekstfarve og udelukker værdierne i de skjulte rækker sammenlignet med "SUM.”
Afslutter
Afslutningsvis gør Excel-applikationen et fantastisk stykke arbejde med at gemme dine data og lette analyser. Den håndterer tekst såvel som tal. Det har over fire hundrede funktioner, inklusive "COUNTIF." Denne funktion hjælper med at finde det samlede antal celler, der indeholder specifik information, f.eks celler med tekst og antallet af forekomster for bestemte tekststrenge, når du skal sortere gennem en masse data for at finde det, du brug for.




