Roblox lader ikke kun folk slappe af ved at spille enkle spil, men skaber også interessante muligheder for onlinespillere. Det kan afspilles på en pc med et almindeligt tastatur og mus. Du kan dog også bruge en gaming-controller til at udforske Roblox' sjove funktioner.

Denne artikel vil lære dig, hvordan du tilslutter en controller og spiller Roblox på en pc.
Sådan spiller du Roblox med en PS3-controller på en pc
Hvis du vil spille Roblox med en PS3-controller på din pc, er processen forholdsvis enkel. Du skal bare bruge en PS3-controller og en type A USB.
Installer driverne til controlleren
- Før du tilslutter controlleren, skal du kontrollere, om computeren genkender den.
- Vi bruger en driver kendt som MotionInJoy. Du kan finde driveren her.
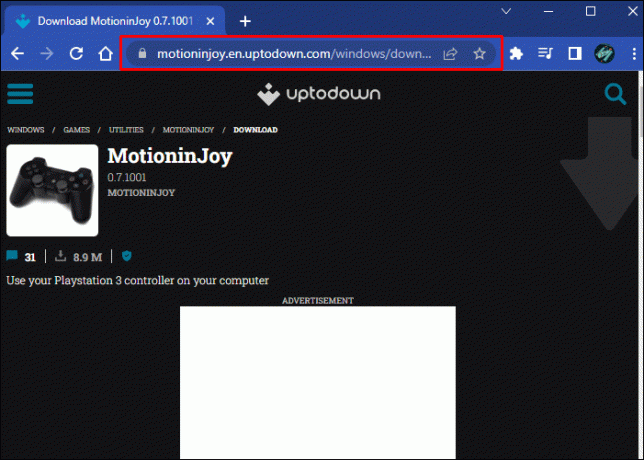
- Brug de værktøjer efter eget valg for at få adgang til zip-pakken. Windows Stifinder er standard zip-arkiver, men du kan også bruge WinRAR eller 7-Zip.

- Udpak og kør den eksekverbare.
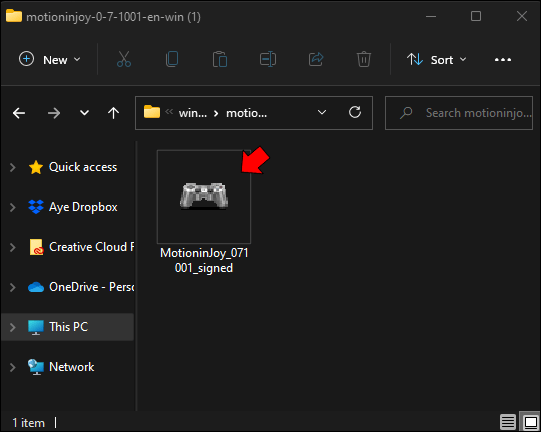
- Installationsprogrammet starter derefter. Følg instruktionerne på skærmen for at installere MotionInJoy.
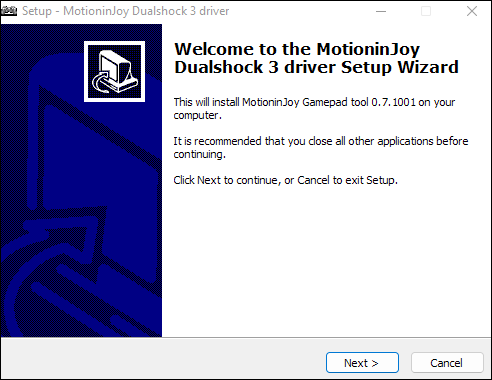
- Indlæs driverne. Vælg afsnittet "Driver Manager" i "DS3 Tool.exe", og klik derefter på knappen "Installer alle".
Knaplayout
Til denne del, brug Bedre DS3. Selvom Better DS3 har sit eget keymapping-værktøj, understøtter det ikke flere nøgler. Følg disse instruktioner for at konfigurere knaplayoutet:
- Klik på "Ny" ved siden af den tomme liste, og klik derefter på "XInput" i den resulterende menu.
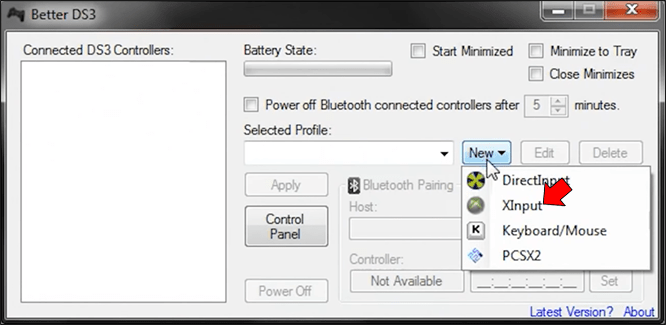
- Klik på knappen "Xbox 360" i pop op-vinduet. Dette får boksene til automatisk at udfyldes med de relevante kommandoknapper.
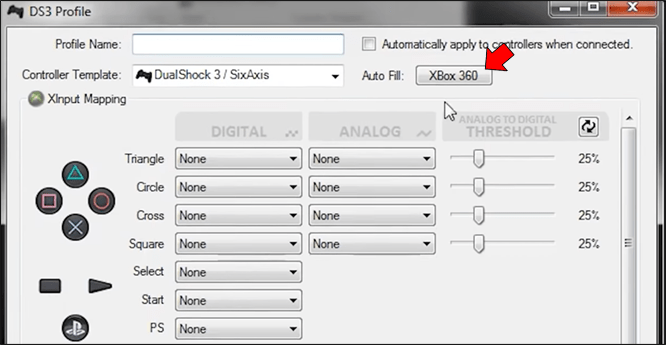
- Klik på "Gem profil" endnu en gang for at afslutte.
- Vælg derefter profilen fra listen ved at klikke på den. Vælg derefter "Anvend" fra listen nedenfor.
Du kan nu bruge en PS3-controller til at spille Roblox.
Sådan spiller du Roblox med en PS4-controller på pc
Du skal bruge et mikro-USB-kabel og en officiel PS4-controller til dette trin. Til tilslutning til pc skal du bruge den mikro-USB, du bruger til at oplade din PS4-controller. Du skal også installere. NET Framework for at dette kan fungere.
Installer DS4windows-softwaren
Installere DS4 windows først da det er den mest afgørende komponent.
- Klik på "Download nu", og den seneste version vises.
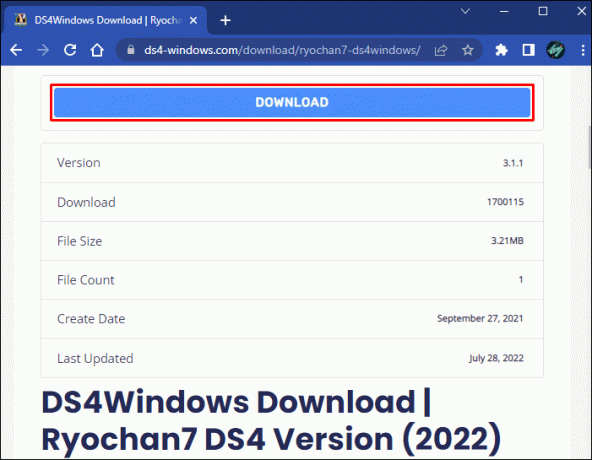
- Klik på DS4Windows.zip for at gemme filen og vent, før du åbner den. Når den er gemt, kan du nu åbne den.
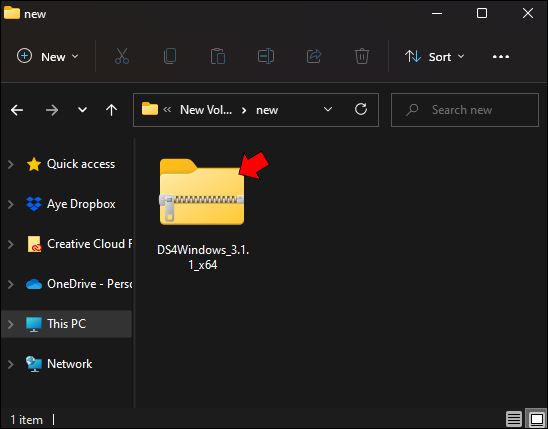
- Klik derefter på DS4windows.exe. Hvis du åbner det for første gang, vises et installationsprogram. Vælg "Appdata". Velkomstskærmen vises, når den er færdig med at indlæse.
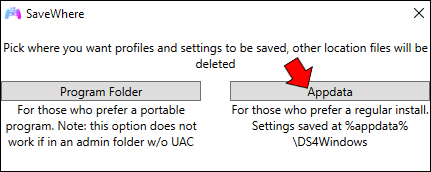
- De nødvendige drivere installeres.
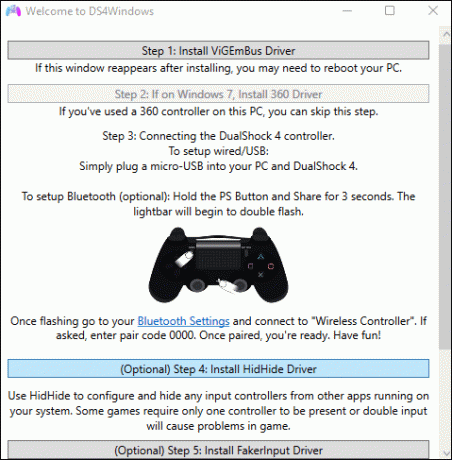
- Klik på "Udfør" for at afslutte opsætningen.
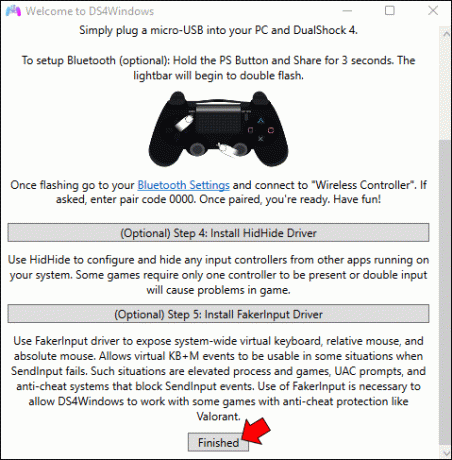
Tilslut controlleren til pc'en
Følg denne vejledning for at tilslutte controlleren til din pc:
- Tilslut USB-kablet til din computer.

- Tilslut den anden ende af kablet til opladningsporten på din dual shock controller. Hvis du tilslutter din controller til din computer for første gang, begynder Windows at installere nogle få drivere. Du modtager en notifikation, når den er fuldført.

- Åbn DS4 windows.
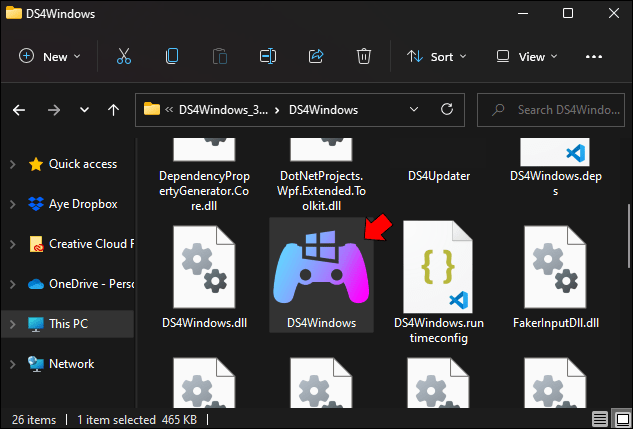
- DS4Windows og controlleren er nu forbundet.
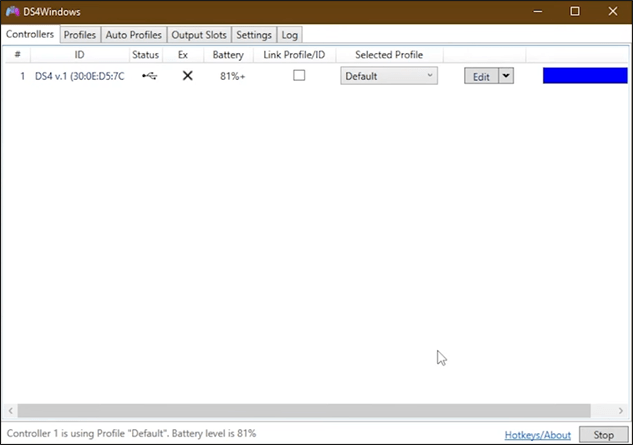
Gå til fanen "Profiler" for at sikre, at alt fungerer korrekt. Derefter skal du vælge "Controller Readings." Nu burde du kunne se den samme handling finde sted i DS4Windows, når du interagerer med pindene på din PS4-controller. Du kan nu begynde at spille Roblox.
Sådan spiller du Roblox med en PS5-controller på en pc
Sony DualSense er en fantastisk gaming-controller såvel som en fantastisk pc-controller. Den er fyldt med nogle af de mest betydningsfulde innovationer inden for gamepads og har designet og grebet til at lade dig spille i timevis. Bemærk, at den kan tilsluttes med et USB-kabel eller via Bluetooth.
Tilslutning med et USB-kabel
For at forbinde din DualSense til en pc, skal du bruge et datakompatibelt USB-C-kabel. Hvis din computer har en USB-C-port, kan USB-C-kablet være et C-til-C-kabel. Det kan være et USB-C-til-A-kabel, hvis du kun vil bruge de traditionelle rektangulære USB-stik.
Gør følgende for at parre din PS5-controller med en pc:
- Tilslut dit USB-kabel til en tilgængelig pc-port.

- Tilslut den anden ende af USB'en til DualSense-controllerens USB-C-port.

- Hold ud, indtil din Windows-computer registrerer PS5-controlleren som en gamepad.

Windows vil finde og installere eventuelle yderligere drivere, der kræves.
Tilslutning via Bluetooth
Følg disse instruktioner for at tilslutte PS5-controlleren til din pc via Bluetooth:
- Klik på Windows-tasten, skriv "Bluetooth", og vælg derefter "Bluetooth og andre enheder" i menuen.

- Vælg "Tilføj Bluetooth eller anden enhed."
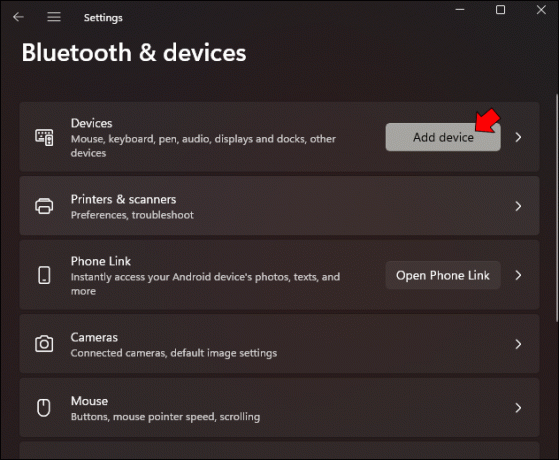
- Vælg "Bluetooth" fra pop op-menuen.
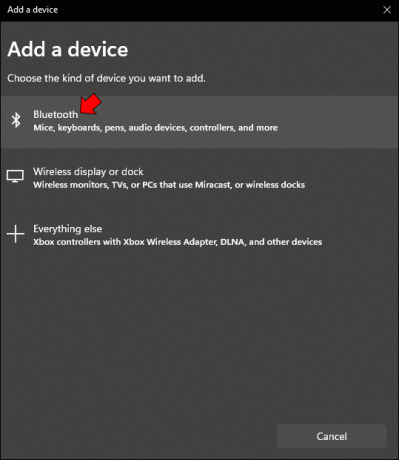
- Sørg for, at controlleren er frakoblet og slukket.

- Din DualSense-controllers "PS"-knap og "Create"-knap (ved siden af D-Pad) skal trykkes ned og holdes samtidigt, indtil lysbjælken under touchpad'en begynder at blinke.
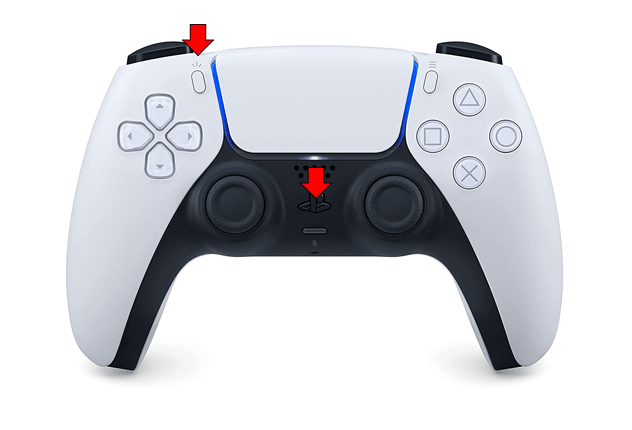
- Vælg din PS5-controller fra listen over "Bluetooth-enheder" på din pc.
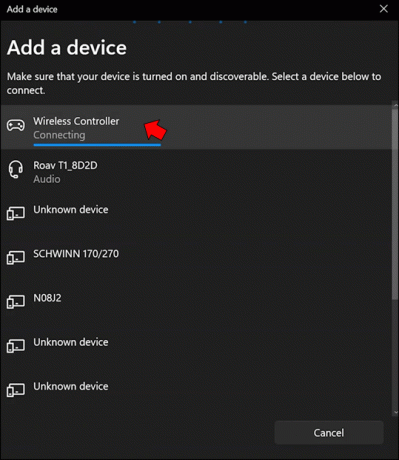
Du er klar til at spille Roblox med din PS5-controller.
Sådan spiller du Roblox med en Xbox-controller på en pc
Der er tre nemme måder at forbinde en Xbox-controller til en pc: via et USB-kabel, via Bluetooth og trådløst. Processen for tilslutning via USB-kabel er den samme som for tilslutning af PS5-controlleren. Bluetooth-forbindelsen ligner meget PS5 Bluetooth-forbindelsen. Den eneste forskel er, at du trykker og holder på knapperne "Guide" og "Sync" på din controller i stedet for knapperne "PS" og "Opret".
Tilslutning trådløst
Du kan også bruge en trådløs adapter til at forbinde din Xbox-controller til din pc.
- Få en trådløs Xbox-adapter.

- Slut den trådløse Xbox-adapter til en ledig USB-port på din pc.

- Fuldfør adapterens opsætningsprocedure.
- For at aktivere den skal du klikke på knappen "Guide" (Xbox-logoet).
- Klik på og hold knappen "Sync" (den lille knap til højre for LB) på controllerens top, indtil Xbox-logoet begynder at blinke.

Nu hvor din controller er tilsluttet, kan du begynde at spille Roblox. Men før du går i gang, vil du måske bruge "Xbox-tilbehør” app til at tilpasse din controller. Denne app er tilgængelig i "Microsoft Store." Du kan erstatte thumbsticks, remap-knapper og meget mere.
Sådan spiller du Roblox med en Nintendo Switch-controller på pc
Din Switch Pro Controller kan forbindes til din pc eller bærbare computer ved hjælp af enten Bluetooth eller et USB-kabel. Kabelforbindelsen ligner den, der er vist ovenfor. For Bluetooth-forbindelsen skal du holde knappen "Parring" på din Switch Pro-controller nede, indtil lysene i bunden af controlleren blinker.
Du kan endda spille Steam-spil med din Switch Pro Controller.
- Når din Pro-controller er tilsluttet, skal du åbne Steam og vælge "Controller-indstillinger".

- Identificer controlleren.

- Klik på "Controller-konfiguration".
- Du kan ændre handlingerne for hver knap på din Pro-controller i denne menu.
Når den er konfigureret, skal Pro-controlleren fungere med alle Steam-spil, inklusive Roblox.
Tilslut og spil
Roblox er kreativ, sjov og tilbyder brugerne en masse muligheder. Hvis du er en traditionel gamer, skal du bruge tastatur- og musmetoden. Hvis ikke, er du velkommen til at spille med nogle af de controllere, der er nævnt ovenfor.
Har du nogensinde spillet Roblox med en controller? Hvilken controller foretrækker du? Del dine tanker i kommentarfeltet nedenfor.




