Desværre vil de fleste af os opleve en langsom eller haltende internetforbindelse. Selvom det er frustrerende, er det bundet til at ske. Er din Wi-Fi-signalstyrke svag, eller er det noget andet?

For at hjælpe med at diagnosticere problemet er det en god idé at se, om problemet i virkeligheden er dit Wi-Fi-netværk. I denne artikel viser vi dig flere måder at kontrollere din Wi-Fi-signalstyrke på både en pc og en Mac.
Tjek Wi-Fi-signalstyrken på en Mac
Hvis din Mac nogle gange halter, mens du surfer på internettet, er din ikke den eneste. Dette alt for almindelige problem har påvirket de fleste Mac-brugere mere end én gang. For at diagnosticere problemet korrekt er din Macs Wi-Fi-signal et godt sted at starte. Et svagt signal kan forårsage en dårlig internetoplevelse, hvor hjemmesider indlæses langsomt eller nægter at indlæse fuldstændigt.
I modsætning til en pc er der kun én måde at kontrollere din Macs Wi-Fi-signalstyrke på uden tredjepartsapps. Heldigvis vil denne metode give dig alle de oplysninger, du har brug for for at afgøre, om dit Wi-Fi-signal forårsager dine problemer.
Direkte fra Wi-Fi-ikonet
Tjek din Wi-Fi-signalstyrke på en Mac ved hjælp af Wi-Fi-ikonet. Med et enkelt klik kan du hurtigt se kvaliteten af dit Wi-Fi-signal. Følg disse trin for at bruge denne metode:
- Find "Wi-Fi"-ikonet øverst på skærmen.

- Klik på ikonet, mens du trykker på "Alt"-tasten.

Et rullemenu åbnes, der indeholder en række informationer.
Først skal du se på det trådløse ikon i dette nye vindue. Jo højere antallet af solide streger den har, jo stærkere er din Wi-Fi-signalstyrke. En solid bjælke ville repræsentere en meget svag forbindelse, mens hvis alle er solide, er din forbindelse stærk.
Her finder du også værdifuld information som TX-satsen. Udtrykt i Mbps (megabit per sekund) er dette overførselshastigheden mellem din enhed og den trådløse router. Dette er dog ikke det samme som hastigheden på din ISP (Internet Service Provider).
Tredjeparts apps
Brug af ovenstående metode til at bestemme din Macs Wi-Fi-styrke er ikke den eneste måde at kontrollere det på. Der er adskillige tredjeparts apps tilgængelige. Hvis du foretrækker at bruge en app, er to af de mere populære tilgængelige nedenfor.
NetSpot
NetSpot er en gratis Wi-Fi-analysator. Det markedsføres mere mod it-professionelle, der kræver en dybere forståelse af, hvordan deres flere trådløse netværk fungerer, men som kan bruges af alle. NetSpot vil overvåge og analysere dit trådløse hjemme- eller kontornetværk for at hjælpe dig med at opdage døde zoner og andre netværksproblemer.

WiFi Explorer
WiFi Explorer er en anden populær Wi-Fi-analysator. Selvom det ikke er gratis, kommer det med en 3-dages prøveperiode. Det er også for it-professionelle, men kan være til personlig brug. Denne app overvåger og analyserer hele dit trådløse netværk og hjælper dig med at fejlfinde og diagnosticere netværksproblemer.

Tjek Wi-Fi-signalstyrken på en Windows-pc
Når din pc er forbundet til internettet, sker det normalt via en trådløs forbindelse. Kvaliteten af signalet vil bestemme din pcs ydeevne, når den er forbundet til internettet. At kontrollere din forbindelses signalstyrke hjælper dig med at fejlfinde, om det er problemet eller noget andet.
Heldigvis er der flere måder at kontrollere din Wi-Fi-signalstyrke på. Nogle metoder vil kun give begrænset information, mens andre vil give dig flere detaljer. Dette er teknikker, der fungerer til både Windows 10 og 11 versioner.
Brug proceslinjen
En af de nemmeste måder at kontrollere din Wi-Fi-signalstyrke på er ved at bruge proceslinjen. Denne metode vil ikke give dig nogen stor indsigt, men det er en hurtig og effektiv måde at se kvaliteten af din forbindelse. Sådan gør du:
- Find "Netværk"-ikonet på proceslinjen, og klik på det. Et nyt vindue åbnes.

- Se på ikonet for dit trådløse netværk. Jo højere antallet af solide streger, jo stærkere signal.

Tre til fire streger indikerer et stærkt signal, mens en til to ville blive betragtet som svagt.
Brug dine indstillinger
En anden hurtig måde at kontrollere din Wi-Fi-signalstyrke på er at bruge din pc's indstillinger. Ligesom proceslinjemetoden får du ikke meget information, men det er stadig en effektiv måde at kontrollere signalstyrken på. Følg disse trin for at bruge denne metode:
- Klik på "Start", skriv ordet "Indstillinger" og tryk derefter på ikonet "Indstillinger".

- Brug menuen til venstre rude, og tryk på "Netværk og internet".
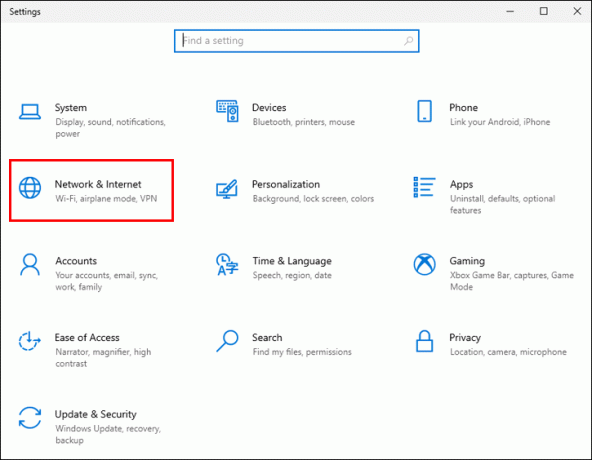
- Find og vælg "Status".

- I statusvinduet skal du se på det trådløse ikon. Jo højere antallet af solide streger, jo stærkere er din Wi-Fi-forbindelse.
Brug Wi-Fi-indstillinger
Du kan også kontrollere din Wi-Fi-signalstyrke ved at se på dine Wi-Fi-indstillinger. Denne metode svarer til at kontrollere dine generelle indstillinger og vil give dig nok information til at vide, om dit signal er stærkt eller svagt. For at gøre det skal du følge disse instruktioner:
- Tryk på "Start", og skriv derefter ordet "Indstillinger".

- Klik på ikonet "Indstillinger".

- Vælg "Netværk og internet" i menuen til venstre.
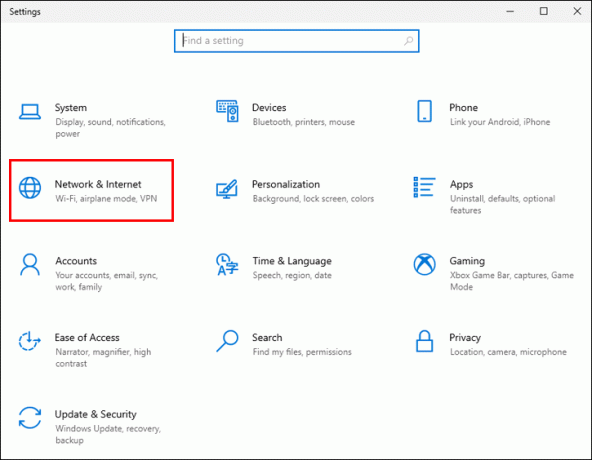
- Her finder du dit "Wi-Fi"-ikon. Se hvor mange solide stænger den har ved siden af. Jo højere antallet af solide streger, jo stærkere er din signalstyrke.

Brug kontrolpanelet
En anden måde at kontrollere din Wi-Fi-signalstyrke på er at bruge kontrolpanelet. Denne mulighed giver dig flere oplysninger end de tidligere metoder. Hvis du gerne vil bruge denne mulighed, skal du følge disse trin:
- Klik på "Start", skriv "Kontrolpanel", og vælg ikonet "Kontrolpanel".

- Tryk på "Netværk og internet".

- Find og vælg "Netværks- og delingscenter".
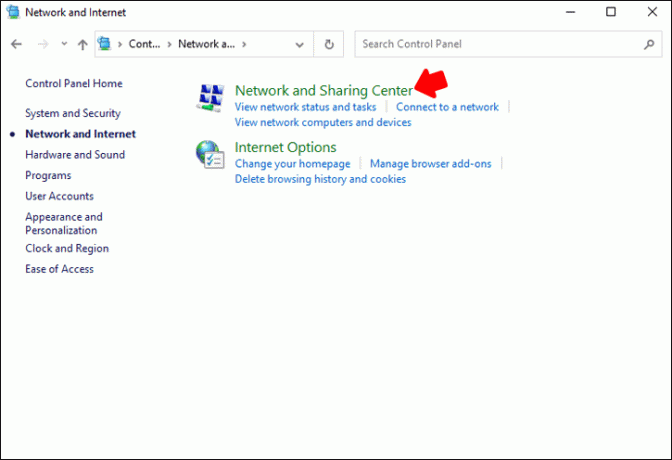
- Find "Trådløs"-ikonet og tjek for at se, hvor mange solide bjælker det viser. Jo højere antallet af solide streger, jo stærkere er din forbindelse.
- Klik på navnet på den trådløse forbindelse til højre for det trådløse ikon.

- Et nyt vindue åbnes. Her kan du finde mere information om din trådløse forbindelse.

Til højre for "Signalkvalitet" vil du se en visning af søjler, der repræsenterer signalstyrken. Men endnu vigtigere, lige over det, vil du se "Speed." Du kan se, hvor hurtig din internethastighed er til højre for den. Dette vil give dig oplysningerne til at afgøre, om din internethastighed er acceptabel.
Yderligere ofte stillede spørgsmål
Min Wi-Fi-signalstyrke er stærk, men websteder er stadig langsomme til at indlæse. Hvad skal jeg ellers tjekke?
Hvis du har fastslået, at din Wi-Fi-signalstyrke er stærk, er det næste sted at tjekke, om din internethastighed er synderen. Du kan hurtigt tjekke din internethastighed ved hjælp af et websted, der tester disse hastigheder. En af de nemmeste at bruge er Speedtest.net.
Bestem hurtigt Wi-Fi-signalstyrken
Hvis websider indlæses langsomt, eller dine streamingvideoer halter, bør dit første skridt være at se, om problemet er et svagt Wi-Fi-signal. For Mac-brugere kan du få alle de oplysninger, du har brug for, ved hjælp af Wi-Fi-ikonet. Windows-brugere har flere muligheder og kan bruge proceslinjen, indstillingerne eller kontrolpanelet til at se deres signalstyrke.
Har du tjekket din Wi-Fi-signalstyrke på en pc eller Mac? Brugte du de samme metoder som beskrevet i denne artikel? Fortæl os det i kommentarfeltet nedenfor.




