Enhedslinks
- Ryk
- Uenighed
- Capture kort
- Mangler enheden?
Du behøver ikke fancy hardware for at streame PlayStation 4-gameplay til loyale seere. Sonys PS4 giver dig mulighed for at streame til en pc, og du kan gøre dette selv uden et capture-kort. Mens capture-kort giver bedre kvalitet, kan de være dyre. Remote Play er også en mulighed, men det har også sine problemer.

Uanset om du er en håbefuld streamer eller en Twitch-veteran, bør du være bekendt med et par metoder til at streame PS4-gameplay. Du kan altid skifte fra den ene til den anden, når din foretrukne metode fejler og sikre, at dine seere altid har noget at se.
Sådan streames PS4-gameplay til Twitch
Den primære platform, gamere streamer til, er Twitch, og det er ingen overraskelse, at mange streamere har udviklet mange måder at gøre det på. Du behøver dog ikke en omfattende opsætning for at streame til denne populære platform. Der er en måde at streame til Twitch uden capture-kort eller ekstra HDMI-kabler. Før du starter, skal du bruge følgende:
- PS4
- PC
- DUALSHOCK 4 controller
- PS4 Remote Play
- OBS eller lignende videooptagelsessoftware
Når du har de rigtige ressourcer, er det tid til at sætte alt op. Bare rolig; processen tager ikke særlig lang tid. Her er, hvad du skal gøre.
- Download og installer PS4 Remote Play og OBS Studio på din Windows-pc. Glem ikke at installere dem i dette trin.

- Når ovenstående to apps er installeret, skal du slutte din DUALSHOCK 4-controller til din pc ved hjælp af et USB A-til-C-kabel.

- Lancering "Fjernspil" på din pc og log ind på din PSN-konto.

- Accepter Sonys dataindsamlingspolitikker.
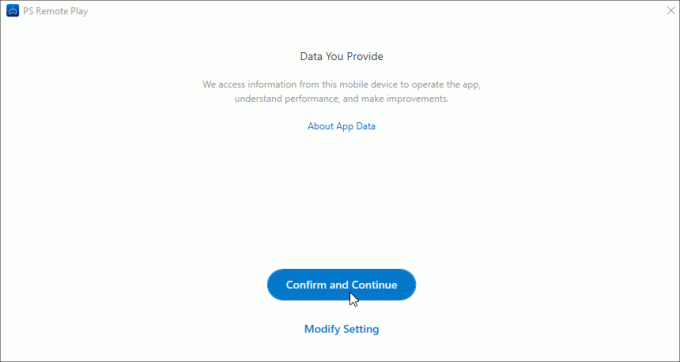
- Vælge "PS4" fra valgene på skærmen.

- Du skal vente på, at PS4 synkroniserer med din pc via internettet. Sørg for, at du åbner din PS4-profil, ellers vil pc'en ikke oprette forbindelse til konsollen.

- Når begge enheder er synkroniseret, vil du bemærke din PS4s startskærm på Remote Play-appen.

- Lancering "OBS Studio" på din pc.

- I den "Kilder" boksen nederst, klik på “+” ikon for at tilføje din kilde.

- Vælg "Window Capture" fra menuen.

- Navngiv kilden, der skal fanges med noget som f.eks "PS4 Remote Play."

- Vælg det rigtige vindue for at streame.

- Hvis du ikke kan lide størrelsen, eller den ikke passer til OBS-lærredet korrekt, skal du højreklikke over optagelsesskærmen, vælge "Forvandle," vælg derefter "Tilpas til skærmen."

- Nu passer PS4-skærmen til hele lærredet, så du kan streame dine spil til Twitch.

Det er ret nemt at bruge Remote Play og OBS Studio til at streame dit indhold. Det er ikke den bedste mulighed, men det er stadig effektivt. Der er flere indstillinger, du kan justere for at få den bedste ydeevne og resultater.
Du får også en bedre oplevelse med at spille og streame spillene med en stærk internetforbindelse eller to Ethernet-kabler.
Sådan streamer du PS4-gameplay med et Elgato Capture Card
Hvis du har et Elgato capture-kort, kan du tilslutte det til din pc for streaming i højere kvalitet. Elgatos capture-kort er branchens standard, og mange succesrige streamere bruger dem til at streame deres spil eller fange gameplay til videoer.
PS4 har en HDMI-udgang, hvilket gør det muligt for alle med et capture-kort at streame deres gameplay.
For at streame med et Elgato-optagelseskort skal du bruge:
- Elgato capture-kort
- PC
- HDMI kabler
- PS4
- OBS eller lignende software
Bemærk: Før du går i gang, skal du downloade og installere Elgato Game Capture HD.
Når du har alt ved hånden, skal du følge trinene nedenfor for at begynde at streame dit PS4-gameplay.
- Tænd din PS4 og gå til "Indstillinger > System" og sluk "Aktiver HDCP."

- Tilslut din PS4 til HDMI In capture card-porten.
- Tilslut Elgato-optagelseskortet til tv'et eller skærmen via HDMI-udgangen.
- Brug et USB-kabel til at tilslutte Elgato-optagelseskortet til din pc.
- Lancering "OBS Studio" på din pc.
- Indstil "kilde" til PS4 gameplay.
- Når det dukker op i OBS's encoder, kan du begynde at streame spillene til Twitch eller enhver anden streamingplatform, du ønsker.
Ovenstående trin bør også fungere med andre capture-kort, selvom de muligvis ikke kræver, at du downloader og installerer medfølgende software. Det afhænger af kortet.
Så længe et capture-kort forbinder PS4-skærmen og din pc, er streaming af PS4-gameplay muligt. Digital Content Protection (HDCP) med høj båndbredde kan forhindre dig i at optage beskyttet indhold, såsom film og udsendelser fra Netflix og Hulu. Derfor kan du muligvis ikke streame nogle sektioner, fordi HDCP bliver aktiveret med denne metode.
Elgato capture-kortet fungerer også bedst, hvis din pc overskrider minimumsspecifikationerne, hvorfor en kraftfuld gaming-pc bør være dit førstevalg til streaming. En gaming laptop er en anden mulighed; det giver dig mulighed for at tage din opsætning med overalt.
Din gaming-pc eller gaming-laptop skal have den bedst mulige hardware. Svagere og langsommere hardware kan påvirke ydeevnen og forårsage hakken og forsinkelse.
Sådan streames PS4-gameplay til pc ved hjælp af Discord
Hvis du er en hyppig Discord-bruger, især til at spille videospil, har du muligvis stødt på brugere, der streamer sig selv og spiller i en stemmechatkanal. Discord introducerede funktionen for at skabe et mere forbedret, interaktivt miljø.
Streaming af alt til Discord er nemt, så længe du har det nødvendige udstyr. Der er et par forskellige måder, du kan streame til Discord på. Lad os tage et kig på en af dem.
Sådan bruger du Twitch til at streame dit PS4-spil på Discord
Den første metode til at streame dit spil i Discord er den mest komplicerede, men du kan også bruge den til at streame til Twitch med det samme. Mens Discord er på PS4, kan du ikke bruge den version til at streame direkte. Løsningen nedenfor fungerer godt til streaming, fordi de, der deltager i stemmechatten, også kan tale med dig, mens du spiller spil.
Her er hvad du skal bruge:
- PS4
- PC
- Discord konto
- Twitch konto
Se, hvordan du kommer i gang med denne metode:
- Gå til PS4-indstillinger og vælg "Deling og udsendelser."

- Vælg "Link til andre tjenester."

- Vælge "Ryk" fra listen for at parre din Twitch-konto med din PS4.
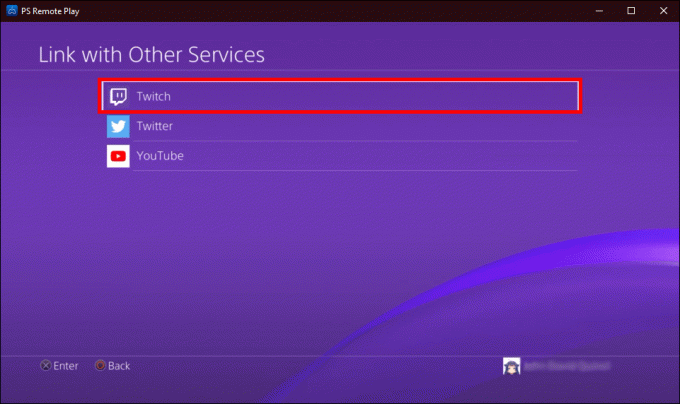
- Start det spil, du vil spille.

- Tryk på "Del" knappen på din PS4-controller i venstre side.

- Når en menu vises, skal du rulle ned og vælge "Udsend gameplay."

- Vælge "Ryk" som streamingplatform.

- På dette tidspunkt kan du rode med nogle indstillinger, før du starter udsendelsen, og derefter vælge "Begynd at udsende" for at starte streamen.

- Gå til din pc og log ind på Twitch.

- Vælg "Kanal" fra din Twitch-menu.

- Gå til din PS4s livestream.

- Gå til Discord og gå til den server, du vil streame til på Discord.

- Vælg din stemmekanal til udsendelse.

- Når du har oprettet forbindelse til stemmekanalen, skal du vælge "Skærm."

- Fra pop op-vinduet skal du vælge din Twitch-stream som den til streaming.

- Tjek indstillingerne og vælg "Gå live" for at begynde at streame til Discord.

Denne metode fungerer godt, hvis du vil have din Twitch-stream live udover Discord. Men hvis du kun vil streame til Discord via optaget gameplay, er der en anden måde at streame på uden et capture-kort.
Sådan bruger du PlayStation 4 Remote Play til at streame dit PS4-spil på Discord
Følgende metode udnytter PS4 Remote Play. Som sådan gælder mange af trinene også for streaming til Discord. Den største fordel ved denne metode er, at du ikke behøver at have en Twitch-konto for at streame til Discord.
Til denne metode skal du bruge PS4 Remote Play. Hvis du ikke allerede har PS4 Remote Play, kan det være en god idé at downloade og installere den, før du opsætter din PS4. Processen er mere strømlinet, og du sparer noget tid. Sådan gør du det.
- Download og installer PS4 Remote Play på din Windows-pc.

- Brug et USB-kabel til at tilslutte en DUALSHOCK 4-controller til din pc.

- Log ind på din PSN-konto på Remote Play-appen.

- Accepter Sonys politikker om dataindsamling og mere.

- Tænd din "PS4" og log ind på din profil, hvis du ikke allerede har gjort det, og vent derefter på, at den synkroniseres med Remote Play.

- Når både PS4 og pc bliver synkroniseret, viser Remote Play din PS4's startskærm.

- Start Discord på din pc.

- Vælg en server, der skal bruges til din stream.

- Deltag i en stemmechatkanal.

- Vælg "Skærm" for at dele din skærm.

- Vælg "PS Remote Play" at være det delte vindue. Før du går live, skal du sikre dig, at du streamer med den nøjagtige opløsning som PS4 Remote Play.
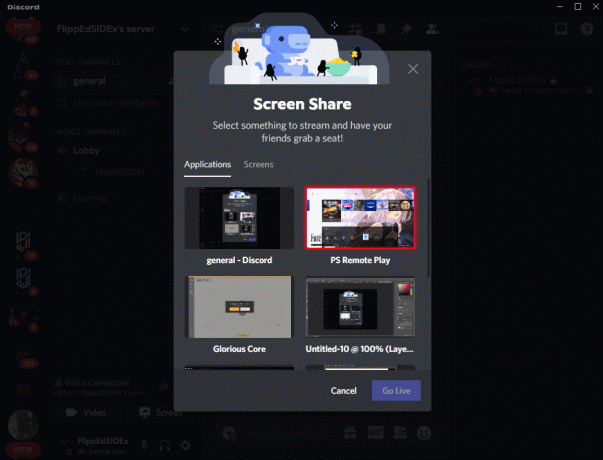
Nu kan alle, der tilslutter sig Discord-stemmekanalen, se dit gameplay.
Ovenstående metode er nemmere på dit internet, da du kun streamer på én platform, og det er også en glimrende mulighed, hvis du ikke har en stærk internetforbindelse, men stadig ønsker at streame.
Sådan bruger du et Capture Card til at streame PS-gameplay på Discord
Brug af et capture-kort til at streame til venner på Discord kan hjælpe med at reducere belastningen på dit internet endnu mere. Ved hjælp af OBS Studio og et capture-kort kan du streame dine spil til Discord i stedet for Twitch. Videokvaliteten er meget højere, og dine venner vil sætte pris på det. Du vil ikke halte så meget, da din internetbåndbredde kun bliver brugt til streaming.
Sådan streamer du video på Discord ved hjælp af et capture-kort:
- Tænd din PS4 og log ind.

- Gå til "Indstillinger > System" og sluk "Aktiver HDCP."

- Download og installer Elgato Game Capture HD hvis du bruger et Elgato capture-kort.
- Tilslut PS4 til optagelseskortet via HDMI In-porten med et HDMI-kabel.
- Tilslut skærmen eller tv'et til dit optagelseskort med et andet HDMI-kabel, der går ind i HDMI Out-porten.
- Brug et USB-kabel til at tilslutte optagelseskortet til din pc.
- Start OBS Studio på din pc, indstil "kilde" til PS4-gameplayet, og sørg for, at kilden vises på OBS's encoder.
- Lancering "Discord", gå til serveren, tilmeld dig en stemmekanal og vælg "Skærm" at åbne et vindue.

- Vælg "OBS Studio" som vinduet til deling. Sørg for, at indstillingerne er korrekte, før du går live.
Nu kan alle, der tilslutter sig stemmekanalen, se dig spille.
Afslutningsvis gør PS4 streaming af spil på Twitch, YouTube eller endda Discord relativt simpelt. Du behøver ikke engang et optagelseskort, takket være PS4 Remote Play. I dag kan du dele dit live-gameplay med alle i verden med den korrekte opsætning.
Ofte stillede spørgsmål om PS4 Gameplay Streaming
Kan jeg streame en PS4 til en pc med en HDMI-ledning?
Desværre er der ingen måde at streame fra en PS4 til en pc ved hjælp af et HDMI-kabel. Mange moderne bærbare computere har en HDMI-port, men denne port er en HDMI Out-port. Den accepterer slet ikke HDMI-indgange.
Dette scenarie betyder, at selvom du slutter din PS4 til din bærbare computer med en HDMI-ledning, vil du ikke være i stand til at udsende dine spil. Hvis du vil streame til din pc, er det bedre at bruge PS4 Remote Play eller et capture-kort.




