Har du svært ved at downloade mods fra Steam? Du er ikke den eneste. Flere brugere er stødt på dette problem. Nogle kan ikke downloade eller få adgang til mods, mens andre har problemer med at opdatere dem.

I dette indlæg vil vi se på nogle af de mest almindelige årsager til Steam Workshop-downloadfejl og tilbyde nogle løsninger, der hjælper dig med at få dine downloads i gang igen.
Steam-værkstedet downloades ikke
Steam-værkstedet er en funktion på Steam-platformen, der giver brugerne mulighed for at skabe og dele indhold til videospil udviklet af Valve eller som kører på Steam-platformen.
Værkstedet blev først introduceret i 2011 for at give brugerne mulighed for at dele ændringer til spillet Team Fortress 2. Siden da er det blevet udvidet til at omfatte tusindvis af spil, herunder Dota 2, Counter-Strike: Global Offensive og Sid Meier's Civilization V. Workshoppen giver brugerne mulighed for at uploade Steam Workshop-indhold, som kan omfatte alt fra 3D-modeller og teksturer til hele mods og kort.
Brugere kan også gennemse workshopindhold oprettet af andre brugere, bedømme og kommentere det og abonnere på indhold, som de ønsker skal opdateres automatisk. Derudover giver workshoppen en måde for udviklere til direkte at integrere brugerskabt indhold i deres spil.
Desværre har værkstedets drift dog ikke været glat på det seneste. Der har været flere rapporter om downloads, der brat er afsluttet midtvejs i færdiggørelsen eller slet ikke lanceres. I nogle tilfælde opstår problemet kun med et par mods, men nogle brugere har også rapporteret, at de slet ikke er i stand til at downloade noget.
Hvad der er endnu mere sammensat er, at dette problem ikke er isoleret til et eller to operativsystemer. Uanset om du kører på Windows 7, 10 eller 11, kan dine downloads fryse uden varsel.
Selvom det ikke er ligetil at identificere den nøjagtige årsag til problemet, menes det generelt at være en eller flere af følgende:
- Mods statuslinje vises kun i BPM (Big Picture Mode): I nyere tid ser det ud til, at Steam har ændret downloadsiden, hvor mods nogle gange downloader lydløst i baggrunden. Hvis dette sker, og en mod-opdatering downloader lydløst i baggrunden, bør BPM bekræfte det.
- Workshop-mappen har nogle beskadigede filer: Der er en mulighed for, at de mod-filer, du har forsøgt at downloade, er beskadigede. En beskadiget downloadfil er en, der er blevet beskadiget eller ændret under downloadprocessen. Dette kan være forårsaget af flere faktorer, herunder netværksproblemer, malware eller brugerfejl.
- Ødelagte filer i download-cachen: Hvis downloadkøen er for lang, vil Windows ikke være i stand til at behandle alle downloads korrekt. Dette kan føre til fejl og øgede downloadtider.
- Forskellige downloadregioner: Dine filer kan muligvis ikke downloades korrekt, hvis downloadområdet i filen ikke matcher eller er for langt væk fra din sande fysiske placering.
- Kontoen er optaget til Steam Beta: De indsamlede data tyder på en høj korrelation mellem Workshop-downloadfejl og brugen af Steam Beta-programmer.
- Korrupt Steam-installation: Der kan være opstået problemer under download og installation af Steam på din enhed.
Hvis du i øjeblikket kæmper med dine Steam Workshop-downloads, skal du ikke bekymre dig. Nedenfor har vi listet flere fejlfindingstrin, der med succes løste problemet blandt Steam-brugere.
Slet beskadigede mods
Hvis nogle downloads kommer igennem uden problemer, mens andre sidder fast i køen, er der en god chance for, at nogle af de mods, du tidligere har downloadet, er blevet beskadiget. Steams afvisning af at fuldføre nogle downloads er dens måde at bede dig om at slippe af med de korrupte filer, før downloads kan genoptages uden problemer.
Her er trinene til at slette beskadigede mods:
- Luk din Steam-klientkonto helt. Hvis du ikke gør dette, kan du muligvis ikke få adgang til nogle mapper.
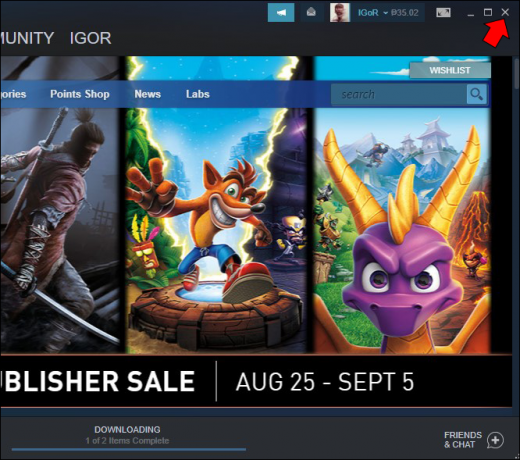
- Åbn File Explorer og klik på knappen "Vis".
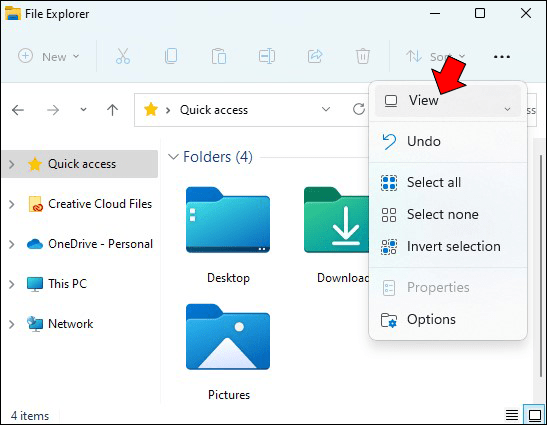
- Vælg indstillingen "Vis skjulte filer og mappe".
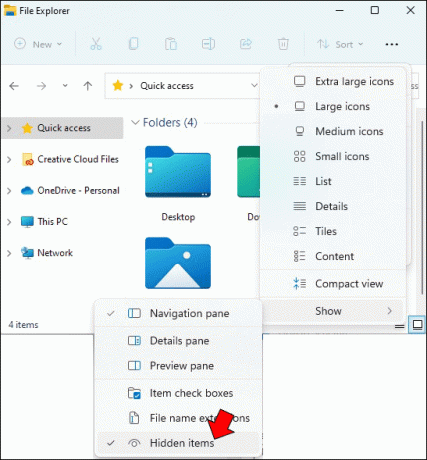
- Naviger til følgende placering ved hjælp af File Explorer:
C:\Program Files (x86)\Steam\steamapps\common*Spilnavn*!Workshop
Husk, at i mappen ovenfor er "Spilnavn" kun en pladsholder. Du bliver nødt til at erstatte den med den spiltitel, du har problemer med.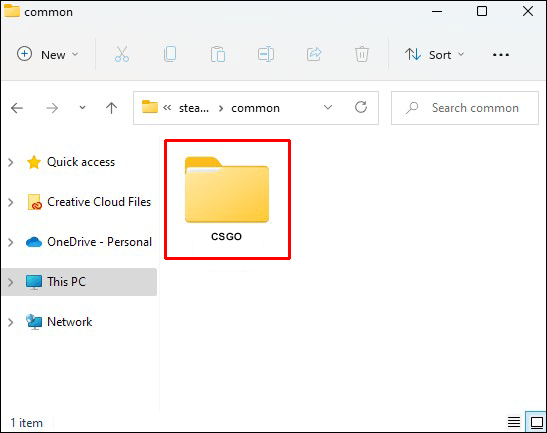
- På dette tidspunkt bør du se en liste over alle de mods, du har downloadet til det valgte spil. For at fremhæve de beskadigede mods skal du dobbeltklikke på hver og identificere dem, der returnerer fejlen "Placering er ikke tilgængelig". Du bør slette dem med det samme.
- Du skal nu bekræfte integriteten af alle de sunde filer, du ikke har slettet. For at gøre det skal du åbne Steam, gå over til bibliotekssektionen og vælge det spil, hvis mods du lige har slettet.

- Højreklik på spillet og vælg "Egenskaber".
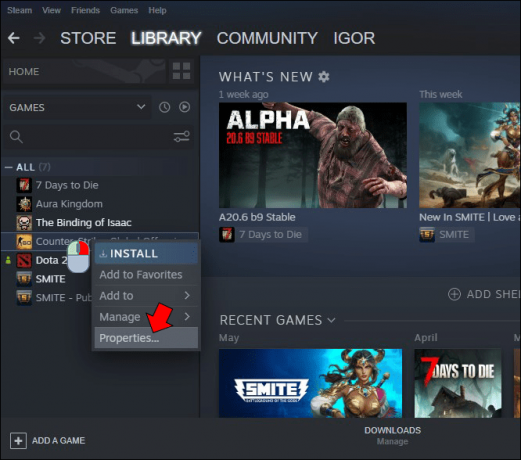
- Klik på knappen "Lokale filer" og vælg "Bekræft spilfilernes integritet".
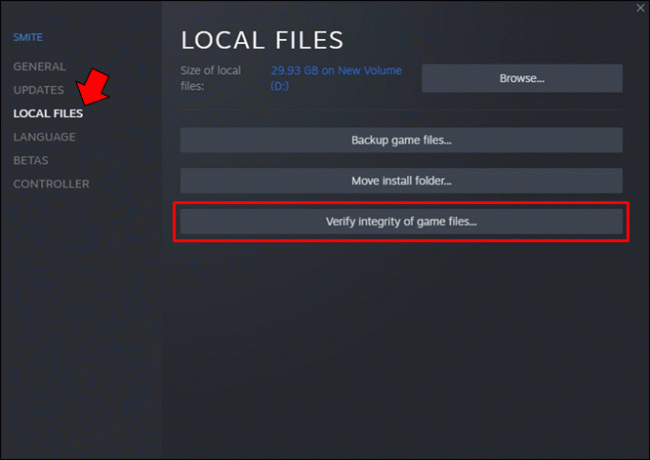
Når du har bekræftet, at alle de bevarede mods virker, kan du nu gå tilbage til Steam Workshop og gendownloade en ny mod. I de fleste tilfælde downloader mod'en uden problemer.
Aktiver Big Picture Mode
Nogle gange kan dine downloads blive gennemført med succes, men du kan kun se fremskridtene i Big Picture Mode (BPM).
Sådan aktiverer du BPM:
- Åbn Steam-klienten.
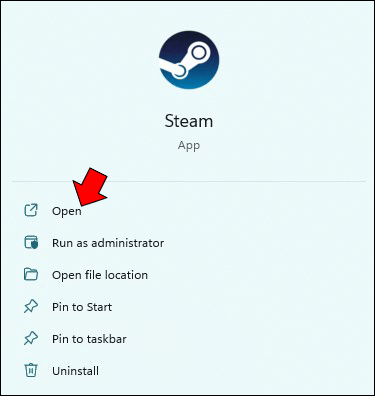
- Klik på "Big Picture Mode" i øverste højre hjørne af din skærm.
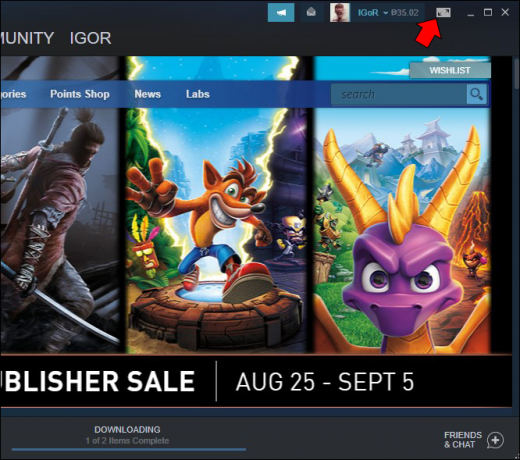
Ryd korrupt downloadcache
Når du downloader noget fra internettet, gemmer din computer en kopi af dataene på et midlertidigt sted kaldet "cachen". Den næste gang du prøver at få adgang til de samme data, kan din computer indlæse dem meget hurtigere fra cachen i stedet for at skulle hente dem igen fra originalen kilde.
Nogle gange kan dataene i cachen dog blive "ødelagt", hvilket betyder, at de ikke længere er nøjagtige eller opdaterede. Dette kan ske af forskellige årsager, såsom en afbrudt internetforbindelse eller en fejl ved skrivning af data til cachen. Korrupte data kan hindre fremtidige download-operationer og føre til fejl.
Sådan rydder du Steam-downloadcachen:
- Åbn Steam-klienten og gå over til Indstillinger.

- Vælg fanen "Download" fra menuen Indstillinger.
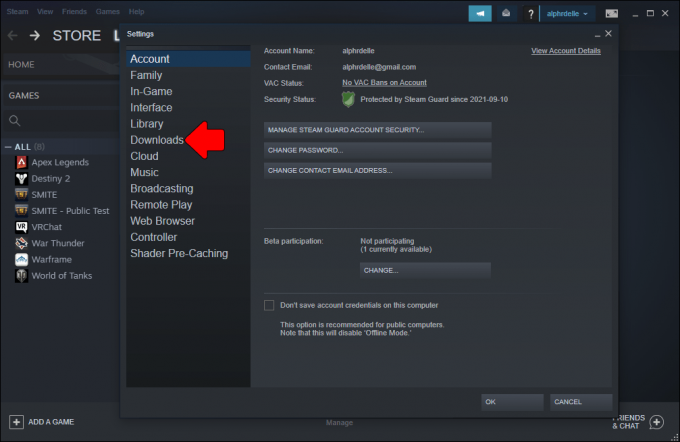
- Klik på knappen "Ryd download cache" nederst på skærmen.

- Klik på "OK" for at bekræfte dit valg.
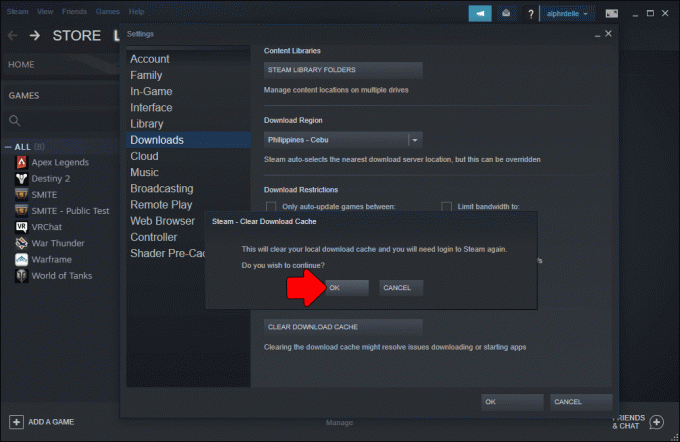
Herefter kan du logge ind på Steam og prøve at downloade moddet igen.
Opdater downloadområdet
Denne fejlfindingsmetode har til formål at sikre, at downloadregionen valgt på Steam matcher din fysiske placering så meget som muligt.
Sådan opdaterer du din downloadregion på Steam:
- Naviger til din Steam-klientkonto, og åbn "Indstillinger".

- Vælg "Downloads" fra rullemenuen.
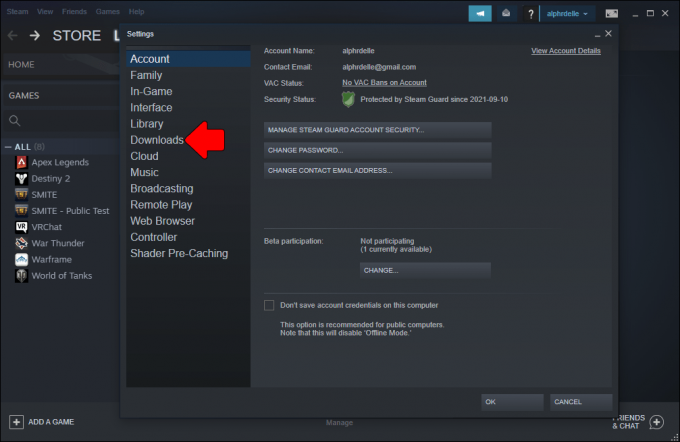
- Vælg det land, du spiller fra, i den højre rude.
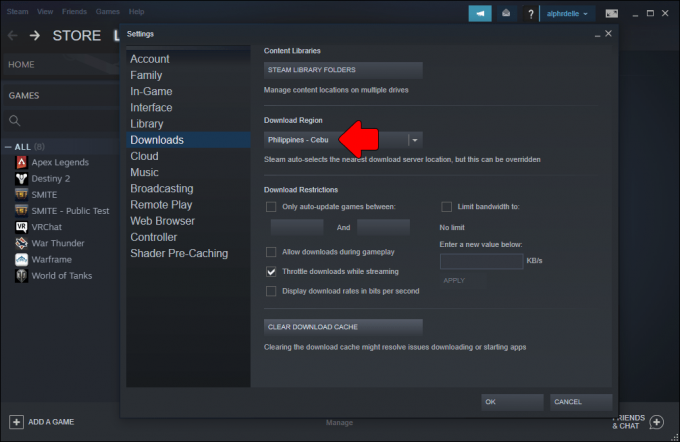
- Klik på "OK".

Træk tilbage fra Steam Beta-programmer
Selvom programmer lanceret under Steam Beta næsten altid fungerer uden problemer, kan nogle programmer have fejl, der kan forårsage en lang række problemer, herunder downloadproblemer.
Sådan fravælger du Steam Beta:
- Åbn din Steam-klient og gå over til "Indstillinger".

- Vælg "Konto" fra rullemenuen.
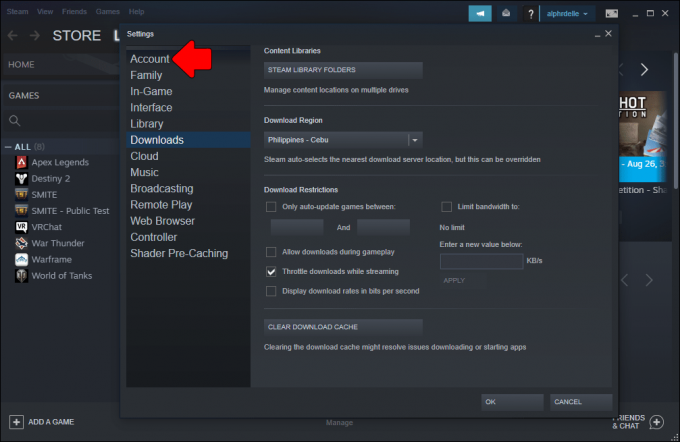
- Klik på knappen "Skift" under "Beta-deltagelse".
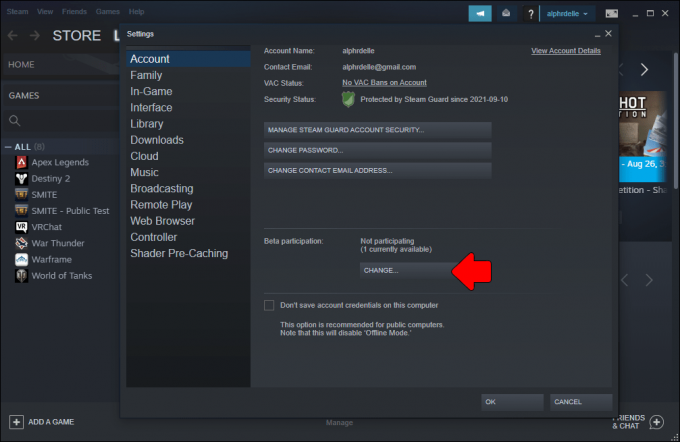
- Vælg "INGEN – Fravælg alle betaprogrammer" fra rullemenuen.
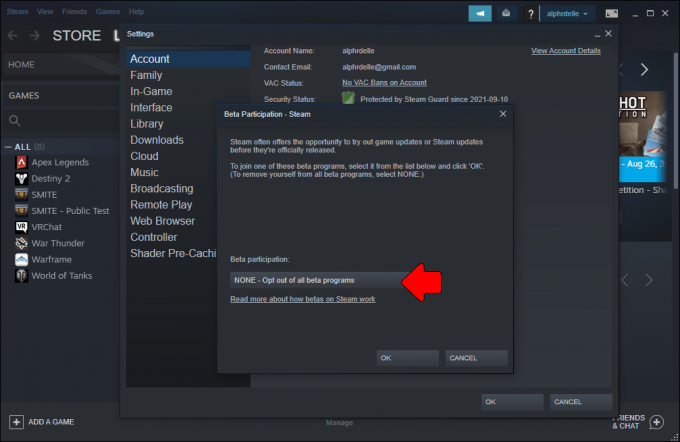
- Klik på "OK".
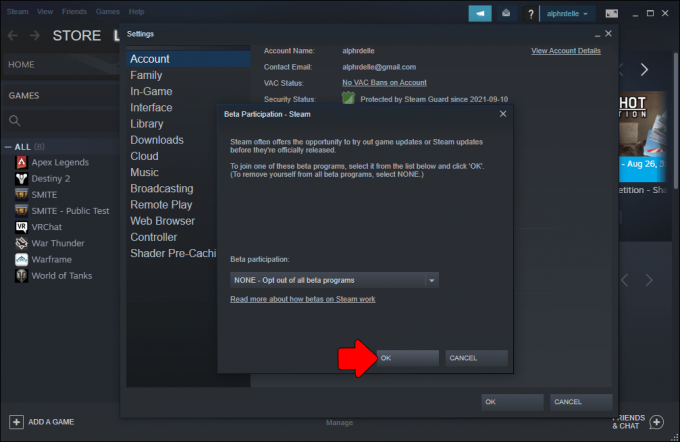
Geninstaller Steam
Hvis alt andet fejler, kan afinstallation og geninstallation af Steam på din enhed muligvis løse problemet.
Det er også vigtigt at slette alle Steams "AppData" og sikre, at der ikke er spor af Steam-softwaren på din enhed.
Sådan sletter du Steams AppData:
- Start dialogboksen "Kør" ved at trykke på Windows-tasten + R.
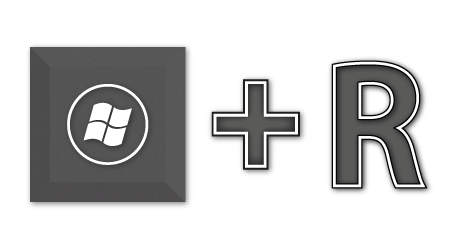
- Indtast "%appdata%" i det angivne felt, og tryk på Enter.
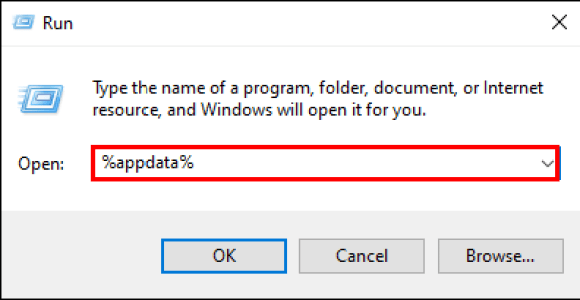
- Naviger til Steam-mappen og klik på "Slet".
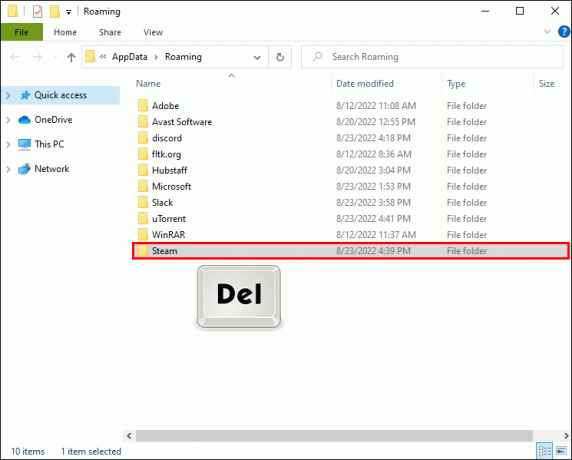
Gmod-værkstedet downloades ikke
Nogle Steam-brugere foretrækker Gmod Workshop frem for Steam Workshop, fordi førstnævnte ikke begrænser antallet af filer, du kan downloade inden for en given tidsramme. Desværre er Gmod Workshop dog ikke immun over for downloadproblemer. Downloadede mods vises muligvis ikke i spillet, og nogle kan ikke engang findes på downloadsiden.
Heldigvis er der flere fejlfindingsmetoder, hvoraf enhver kan løse problemet og få downloadknappen til at fungere perfekt igen:
- Fjern beskadigede filer fra din pc.
- Ryd 1 Steam-downloadcachen, og start forfra med en ren tavle.
- Afmeld alle betaprogrammer.
- Aktiver Big Picture Mode.
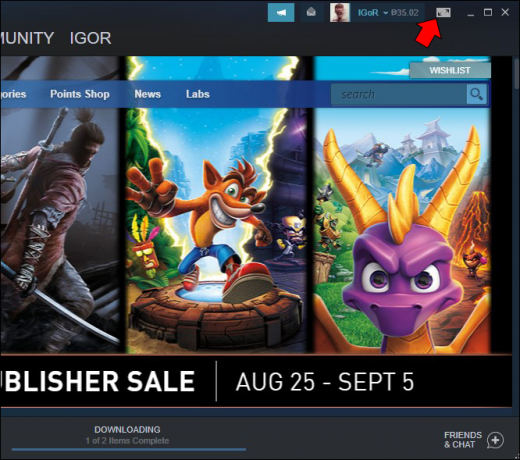
- Opdater din download-region på Steam.
- Afinstaller og geninstaller Steam-klienten på din enhed.
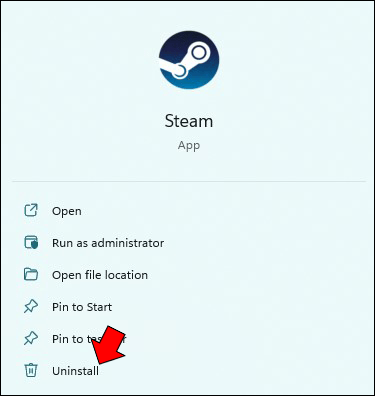
Få dine downloads i bevægelse igen
Steam Workshop er en fantastisk måde at finde og installere mods til dine yndlingsspil. Mods kan tilføje nyt indhold, ændre gameplay eller rette fejl i spillet. Desværre downloades filer ikke altid med succes, en situation, der kan være ret frustrerende. Det værste ved det er måske, at der endnu ikke er fundet en enkelt løsning på problemet.
Heldigvis kan flere fejlfindingsmetoder hjælpe dig med at finde ud af, hvad der forårsager problemet, og få dine downloads i gang igen.
Har du haft problemer med Steam Workshop download-knappen? Fortæl os det i kommentarfeltet nedenfor.




