Ikke at kunne bruge dine foretrukne kontroller i spil kan være ret distraherende. Mange spillere er vant til at spille Minecraft med en controller, og Java Edition, der ikke understøtter gamepads, kan komme som en ubehagelig overraskelse. Heldigvis er der en vej udenom.

I denne vejledning kan du se, hvordan du tilføjer controllerunderstøttelse til Minecraft Java Edition på Windows 10/11, Mac og Linux-computere. Derudover vil du se de mest almindelige årsager til, at din controller ikke forbinder og dele instruktioner om at tilføje controller-understøttelse til Minecraft Bedrock.
Brug af en tredjepartsmod til at tilføje controllerunderstøttelse til Minecraft Java
Som nævnt ovenfor har Minecraft Java Edition ikke native controller-understøttelse. For at bruge det i spillet skal du således installere en tredjeparts-mod. En af de mest populære mods til dette formål er Controllable by MRCRAYFISH. Nedenfor finder du instruktionerne til opsætning af controllersupport ved hjælp af Controllable på forskellige operativsystemer.
Tilføjelse af controllerunderstøttelse til Minecraft Java på Windows 10/11
For at tilføje controllerunderstøttelse til Minecraft Java på Windows 10/11 afhænger processen af, hvilken controller du vil bruge, såsom PS4, PS5, Xbox One, Xbox Series X, Nintendo Switch osv.
Controllable understøtter følgende controllere:
- Sony PS5 Dualsense (USB eller Bluetooth)
- Sony PS4 Dualshock (USB eller Bluetooth)
- Xbox Series X-controller (USB, Bluetooth eller trådløs adapter)
- Xbox One-controller (USB eller trådløs adapter)
- Nintendo Switch Pro-controller (kun Bluetooth)
- Nintendo Switch JoyCons (kun Bluetooth)
- SteamDeck
- Generiske XInput-controllere
Til PlayStation 4 og 5 controllere, du har brug for “DS4 Windows“ tredjeparts app. Grunden til at du har brug for en app er, at Windows direkte understøtter visse Xbox-controllere, da den også er Microsoft-ejet, mens Sony ejer PlayStation-mærket.
Til Xbox One-controllere, du har brug for “Xbox One trådløs adapter.”
Til Xbox Series X- og S-controllere, de arbejder ud af boksen.
Til Nintendo Switch Pro-controllere og JoyCons, skal du installere “BetterJoy“ at konvertere dem til XInput, hvilket er, hvad Controllable kræver.
- Besøg “Kontrollerbar hjemmeside“ og klik på "Filer" fanen for at se dine downloadmuligheder.
- Se i "Spilverison" kolonne for at finde din version af Minecraft Java, og find derefter den seneste Controllable-udgivelse for den version.
- Klik på "Hent" ikonet for at gemme filen på din enhed. Åbn IKKE filen endnu.
- Kopier eller flyt filen til skrivebordet.
- Besøg “Minecraft Forge hjemmeside“ og sørg for, at du vælger den korrekte Minecraft Java-version yderst til venstre.
- Klik på "Installatør" link i boksen "Download anbefalet", hvis der findes en. Ellers vil du bruge betaversionen med potentielle fejl.
- Klik på "Springe" knappen i øverste højre afsnit oMoinecraft Forge Website, når den vises. Denne handling springer annoncen over.
- Vælg din foretrukne downloadplacering i filbrowseren (Desktop), og klik derefter på "Gemme" knap.
- Bekræft, at du har både Controllable- og Forge-installationsfilerne på dit skrivebord.
- Sørg for, at du har den nyeste Oracle Java JRE version.
- Hvis du lige har opdateret Minecraft Java, start spillet uden mods og spil ved hjælp af tastaturet og musen i et til to minutter, så kan du afslutte.
- Sørg for, at Minecraft Java og Minecraft Launcher er helt lukket.
- Åbn din filbrowser og start "Smede" jar-fil.
- I Forge-installationsvinduet skal du vælge "Installer klient," klik derefter "OKAY."
- Når du får den succesfulde installation popup, skal du klikke "OKAY" for at lukke Forge-installationen.
- Åbn "Minecraft Launcher" og sikre "Smede" er valgt. Hvis Forge ikke er på listen, skal du klikke på "Installationer" fanen øverst, og føj derefter en markering til "Moddet" boksen under "Versioner".
- Sørg for, at du er på "Spil" fanen øverst, som ikke vil blive valgt, hvis du var på fanen "Installationer" fra det forrige trin.
- Klik på den store, grønne "Spil" knappen mod bunden, og vælg derefter "Spil" igen i det ændrede meddelelsesvindue.
- Klik på "Mods" i Minecraft Launcher.
- Vælg "Åbn Mods-mappe" mulighed.
- Kopiér/indsæt "Kontrollerbar" mod ind i "Mods" mappe, der vises.
- Tæt "Minecraft Java" og genstart den for at opdatere mods-listen. Kontrollerbar skal vises i venstre side på listen over mods.
Tilføjelse af controllerunderstøttelse i Minecraft på en Mac
For at bruge en controller i Minecraft Java på Mac skal du følge instruktionerne nedenfor:
- Besøg den kontrollerbare installation side og klik Hent.

- Vent på, at filen uploades, og dobbeltklik på den for at køre installationsprocessen.
- Flyt den kontrollerbare fil til din Minecraft mods folder. For at finde det, skriv "~/Library/Application Support/Minecraft/mods” til Spotlight-søgevinduet. Hvis du ikke har en mods mappe endnu, opret den.

- Åbn Minecraft Launcher og klik Startindstillinger og klik Tilføj ny.
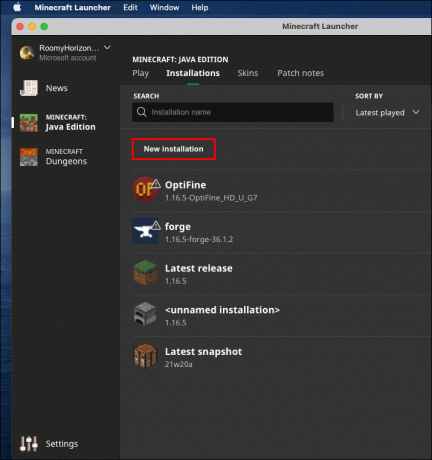
- Udfyld navnet på din nye lanceringsmulighed (f.eks. Kontrollerbar). Vælg den Minecraft-version, du opsætter controlleren til.

- Klik på pileikonet ved siden af Spilkatalog og vælg din Kontrollerbar fil, og klik derefter Åben.

- Klik Gemme og naviger tilbage til hovedmenuen.

- Udvid menuen ved siden af Spil knappen og vælg Kontrollerbar version, og klik derefter Spil.

Tilføjelse af controllerunderstøttelse til Minecraft på Linux
Følg nedenstående trin for at konfigurere controllerunderstøttelse til Minecraft Java på Linux:
- Besøg den kontrollerbare installation side og klik Hent.

- Vent på, at filen uploades, og dobbeltklik på den for at køre installationsprocessen.
- Flyt den kontrollerbare fil til din Minecraft "mods" mappe. For at finde den skal du bruge genvejen ~. Indtaste "~/.minecraft” til søgefeltet og åbn eller opret mappen “mods”.
- Åbn Minecraft Launcher og klik Startindstillinger og klik Tilføj ny.
- Udfyld navnet på din nye lanceringsmulighed (f.eks. "Kontrollerbar"). Vælg den Minecraft-version, du opsætter controlleren til.
- Klik på pileikonet ved siden af Spilkatalog og vælg din Kontrollerbar fil, og klik derefter Åben.
- Klik Gemme og naviger tilbage til hovedmenuen.
- Udvid menuen ved siden af Spil knappen og vælg Kontrollerbar version, og klik derefter Spil.
Ofte stillede spørgsmål
Nedenfor finder du svar på flere spørgsmål relateret til at bruge en controller i Minecraft.
Hvorfor kan min controller ikke oprette forbindelse?
Hvis din controller ikke forbinder til din computer eller Minecraft i særdeleshed, skal du sørge for, at du ikke har lavet en af følgende fejl:
· Du forsøger at konfigurere en controller til Java Edition via Steam. Java Edition har ikke controllerunderstøttelse, så sørg for at du har installeret de nødvendige mods.
· Du har ikke konfigureret de foretrukne kontroller. Sørg for, at du har gennemført trin 12-13 i opsætningsprocessen.
· Du valgte Aktiver et produkt på Steam i stedet for Tilføj et ikke-Steam-spil ved 6th trin i opsætningsinstruktionerne. Gentag processen og vælg den rigtige mulighed.
· Du har problemer med Bluetooth. Prøv at tilslutte controlleren med et kabel.
Hvis ingen af de ovennævnte årsager virker for dig, er dine controllerdrivere sandsynligvis ikke opdaterede. Følg nedenstående trin for at opdatere controller-drivere på en Windows-pc:
1. Højreklik på Windows Startmenu og vælg Enhedshåndtering eller skriv "devmgmt.msc” i søgefeltet. 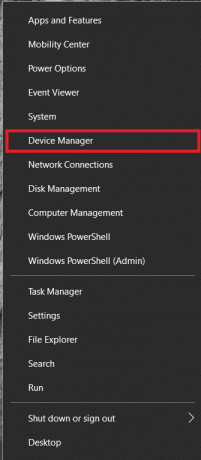
2. En gang Enhedshåndtering åbner, skal du udvide Xbox periferiudstyr og højreklik på navnet på din controller.
3. Vælg fra rullemenuen Opdater driver. 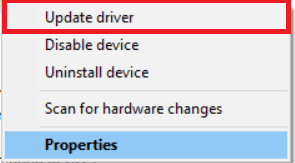
4. Klik Søg automatisk og følg instruktionerne på skærmen for at installere de nyeste drivere.
Bemærk: Der er ingen native controller-drivere tilgængelige til Mac OS. Du skal finde de nyeste drivere til din controller online og installere dem. Instruktionerne kan variere og ligger uden for denne artikels omfang.
Hvordan tilføjes controllerunderstøttelse til Minecraft Bedrock?
Minecraft Bedrock kræver ikke nogen tredjeparts-mods for at bruge en controller. Opsætningen kan foretages via Steam. Følg instruktionerne nedenfor:
1. Besøg den officielle Steam internet side og klik på Installer Steam knap. 
2. Kør installationsfilen og følg instruktionerne på skærmen.
3. Når Steam er installeret, skal du åbne applikationen og oprette en konto eller logge ind på en eksisterende.
4. I Steam-applikationen skal du navigere til Bibliotek. 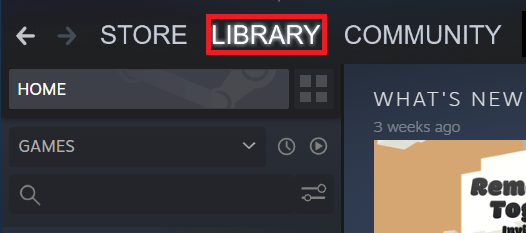
5. Klik Tilføj et spil, placeret i nederste venstre hjørne af din skærm.
6. Vælg fra menuen Tilføj et ikke-Steam-spil. Dette åbner din computers filbibliotek.
7. Find Minecraft Bedrock Edition Launcher-filen i dit bibliotek, og dobbeltklik på den. Spillet skulle nu tilføjes.
8. Klik på Stor billedtilstand knappen placeret nederst til højre i dit Steam-bibliotek. Det ligner et rektangel med to pile, der peger i modsatte retninger.
9. Tilslut din controller. Du skal bruge et kabel for nu, men kan tilslutte det via Bluetooth, når alt er sat op.
10. Naviger til Steam-indstillinger, og vælg derefter Controllerindstillinger.
11. Marker afkrydsningsfeltet ud for typen af din controller, og gå tilbage til Steam bibliotek.
12. Åbn biblioteket Minecraft indstillinger og klik derefter Administrer genvej, den er placeret under Minecraft-billedet.
13. Klik Controller muligheder for at redigere de foretrukne kontroller.
Tilføjelse af controllerunderstøttelse til Minecraft Java
Ved hjælp af den kontrollerbare tilstand skulle du nu kunne bruge din gamepad i Minecraft Java Edition. Hvis Controllable ikke virker på din enhed, kan du overveje at søge efter en anden mod. Vi anbefaler at være opmærksom på virus, når du downloader tredjepartssoftware. Brug antivirus og en VPN til at scanne alle filer før installation. Dette vil lade dig nyde Minecraft med din yndlingscontroller uden at forårsage skade på din pc.
Kender du nogen pålidelige websteder til download af de nyeste controller-drivere til Mac-computere? Del dine oplevelser i kommentarfeltet nedenfor.




