Enhedslinks
- TikTok
- Youtube
- Canva
- iMovie
- Premiere Pro
- Mangler enheden?
Tilføjelse af billedtekster til videoer er en af de vigtigste videoredigeringsprocesser, du kan lære. Billedtekster er uvurderlige for mange seere og gør næsten altid videoen mere tilgængelig. De giver folk med høreproblemer eller dem, der bruger lydløs tilstand, mulighed for at se din video uden at miste nogen af effekten.

Den gode nyhed er, at du kan tilføje billedtekster til din video i et væld af redigeringssoftware eller sociale medieplatforme. Læs nedenfor for at se de mange muligheder for at tilføje billedtekster til dine videoer.
Sådan tilføjer du billedtekster til videoer på Instagram
Billedtekster på dine Instagram-historier eller ruller er en fantastisk måde at holde seerne engageret på. Instagram har en ligetil proces til at tilføje dem og gøre indholdet mere tilgængeligt uden lyd. Se nedenfor for, hvordan du tilføjer billedtekster til dine Instagram-videoer:
- Åbn din Instagram, og gå til Instagram Stories eller Reels-kameraet.

- Optag eller upload en tidligere optaget video fra kamerarullen på din telefon.

- Vælg tekstikonet.

- Indtast den billedtekst, du gerne vil bruge.

- Nederst er der fire tekstmuligheder, som du kan vælge imellem. Vælg den du bedst kan lide.

- Klik på farvehjulet øverst på skærmen for at ændre billedtekstens farve.

Disse farveindstillinger skulle give dig mulighed for at have nok designinput, så du kan beholde temaet for din video selv med de begrænsede tekstskrifttyper. Letheden ved denne billedtekstfunktion er en stor fordel for brugeren.
Sådan tilføjer du billedtekster til videoer på TikTok
Mens TikTok lader dig tilføje billedtekster, er dette også den platform med mindst tilpasningsmuligheder for disse billedtekster. Men for billedtekster, der gør det godt med at blive genereret hurtigt, gør TikToks automatiske billedtekster et godt stykke arbejde.
Fortsæt for at lære, hvordan du tilføjer både automatiske og manuelle billedtekster til dine TikTok-videoer.
Automatiske TikTok-tekster
Automatiske TikTok-tekster er langt den hurtigste måde at indsætte billedtekster på denne platform. Du skal dog bemærke, at denne mulighed også fører til flere tekstfejl i processen. Nogle gange fanger den automatiske transskription bare ikke alle ordene korrekt.
Sådan indsætter du automatiske TikTok-tekster:
- Gå til din TikTok-app.

- Opret din video.

- Tryk på ikonet "Billedtekster" i højre side af din skærm.

- Billedtekster genereres automatisk.
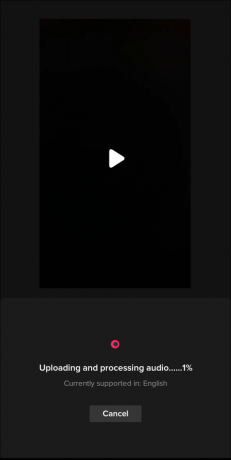
Du vil ikke være i stand til at redigere disse billedtekster, når de først er genereret. For at bruge redigerbare billedtekster på dine TikTok-videoer skal du indsætte manuelle billedtekster i stedet.
Manuelle TikTok billedtekster
De manuelle TikTok-tekster er også ligetil at indtaste, selvom de vil tage dig mere tid at oprette. Men med denne metode vil du være i stand til at øge nøjagtigheden i videoens tekstindhold.
Sådan opretter du manuelle TikTok-tekster:
- Åbn din TikTok-app og opret din video.

- Tryk på ikonet "Tekst" i højre side af skærmen.

- Indtast dine billedtekster.

- Klik på Udført.

Dette er også den bedste mulighed at bruge, hvis du vil oprette billedtekster i din video, men du ikke har nogen talte ord, som de automatiske billedtekster kan trække fra. Du kan indtaste manuelle billedtekster i stedet, og de ville skabe den samme effekt som billedtekster, der oversætter tale til tekst.
Sådan tilføjer du billedtekster til videoer på YouTube
YouTube er det primære medium til at se onlinevideoer, hvilket gør det utrolig vigtigt for skabere at tilføje billedtekster til dine YouTube-videoer. YouTube bruger faktisk også videoteksterne under en videos forhåndsvisning. Der er ingen lyd i disse forhåndsvisninger, så dine billedtekster er et kraftfuldt værktøj til at tiltrække seere.
Der er fire måder, hvorpå du kan tekste din YouTube-video. Se nedenfor for at finde ud af, hvilken billedteksttype der passer bedst til dig.
Automatiske YouTube-undertekster
Nogle gange kaldet auto-oversættelse, er disse billedtekster i øjeblikket begrænset til kun tretten sprog. Følg disse trin for automatisk at indsætte billedtekster via YouTube-platformen:
- Log ind på din YouTube Studio-konto.
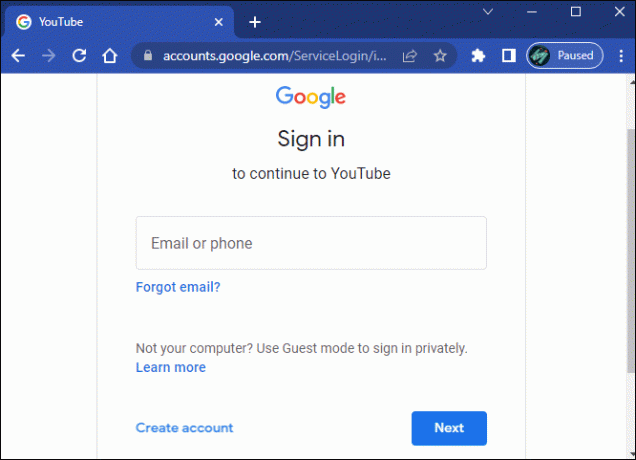
- På venstre side af skærmen skal du vælge knappen, der siger "Undertekster".
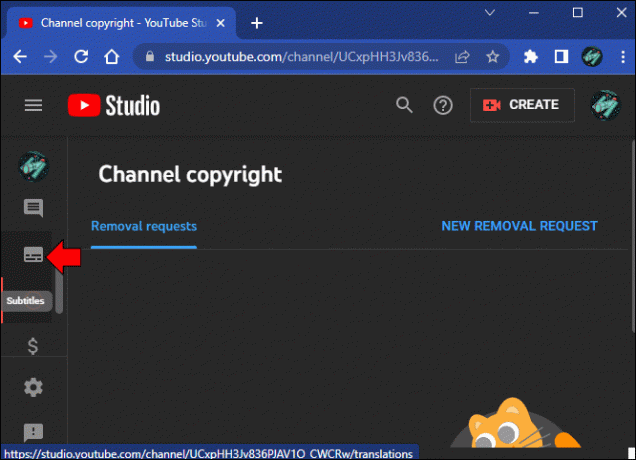
- Vælg den video, du vil redigere.

- Gå til knappen med titlen "Indstil sprog."

- Vælg dit foretrukne sprog.

- Klik på "Bekræft".

- Klik på knappen Tilføj.

For længere videoer kan det være yderst nyttigt at indsætte disse automatiske billedtekster.
Uploadede YouTube-undertekster
Du kan uploade en SubRip-fil (.srt) til brug som billedtekster til din YouTube-video. For at tilføje billedtekster fra en fil, læs nedenfor:
- Log ind på din YouTube Studio-konto.
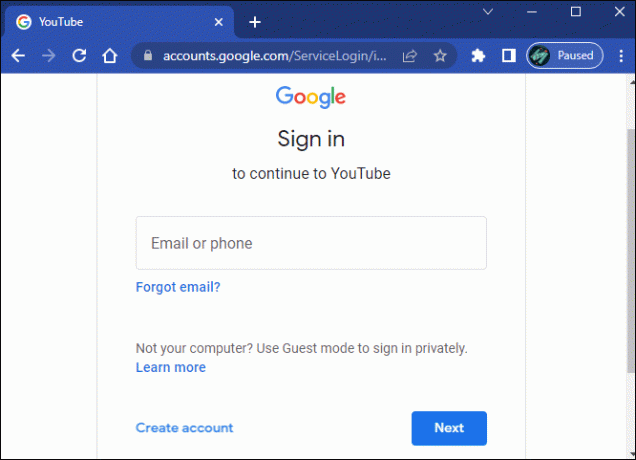
- Vælg "Undertekster" i venstre sidebjælke.
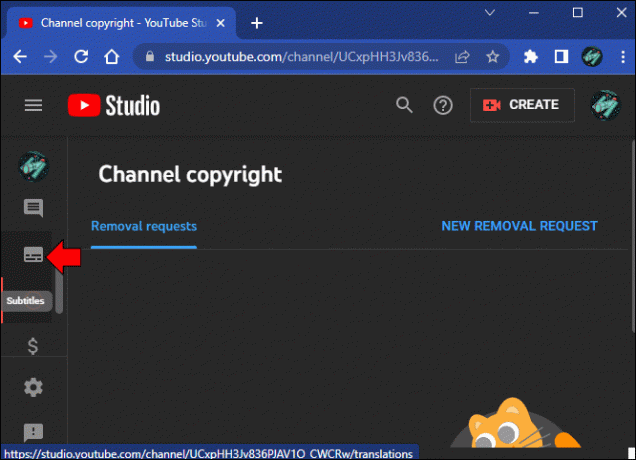
- Vælg den video, du vil redigere.

- Klik på "Tilføj sprog" og vælg derefter et foretrukket sprog.
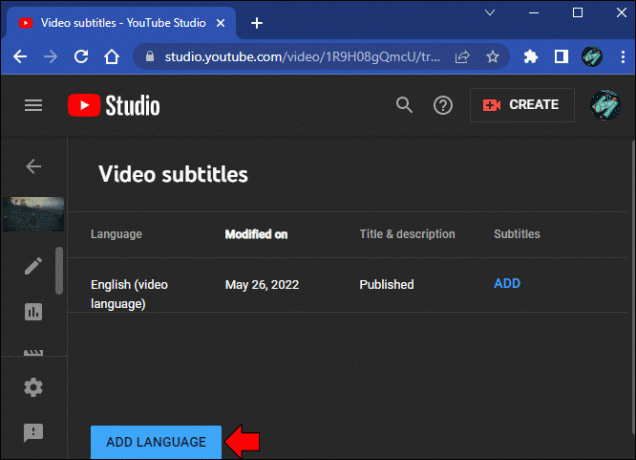
- Gå til "Undertekster og klik på "Tilføj".

- Tryk på "Upload fil".

- Vælg "Med Timing" eller "Uden Timing", og tryk på "Fortsæt".

- Vælg din fil.
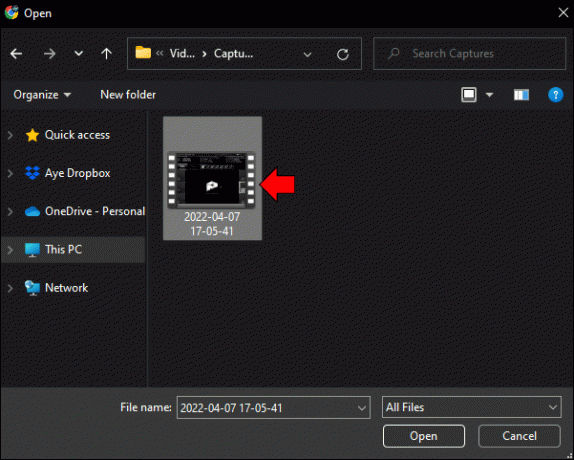
- Brug "Gem udkast" eller tryk på "Udgiv".

Dette vil uploade dine formaterede billedtekster i SubRip-filen til din YouTube-video.
Automatisk synkronisering af YouTube-tekster
Den tredje type YouTube-undertekstproces er gennem Auto-Sync. Det er her du skriver dit transskription, som derefter synkroniseres til videoen. Følg disse trin for at fuldføre automatisk synkronisering af YouTube-undertekster:
- Log ind på din YouTube Studio-konto.
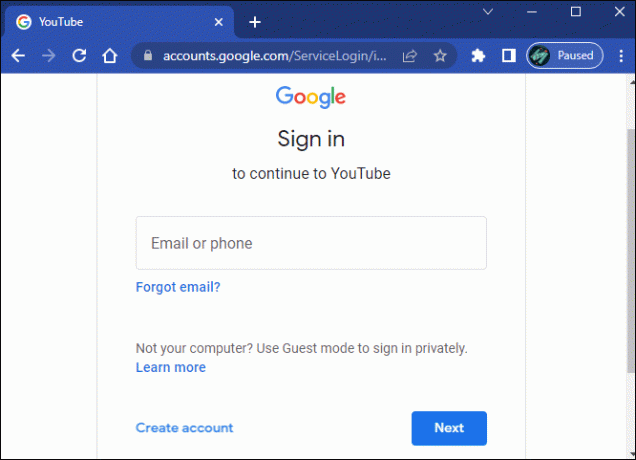
- Naviger til "Undertekster" til venstre.
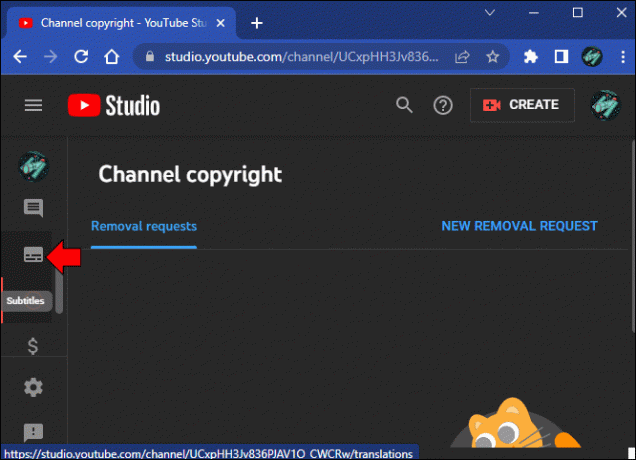
- Vælg den video, du vil undertekste.

- Klik på "Tilføj" under underteksterne.

- Vælg muligheden "Auto-Sync".

- Skriv udskriften i tekstboksen til venstre.

- Vælg "Rediger timings".

- Klik på "Gem og luk".
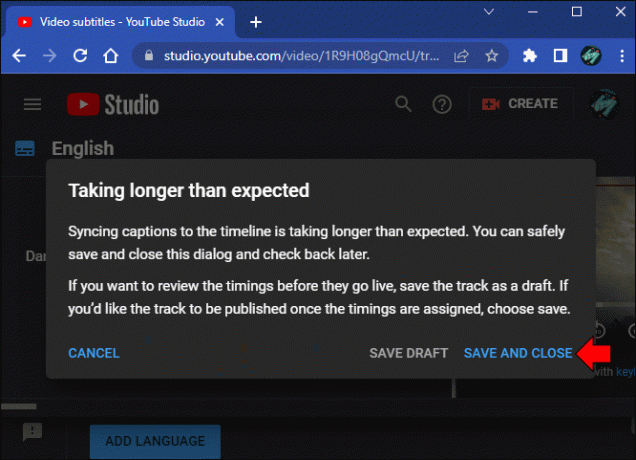
Når din transskription er uploadet til videoen, begynder dine billedtekster at virke.
Manuelle YouTube-tekster
Den sidste type YouTube-tekst er at indtaste dem manuelt i videoen. For at indtaste manuelle billedtekster i din YouTube-video, læs nedenfor:
- Log ind på din YouTube Studio-konto.
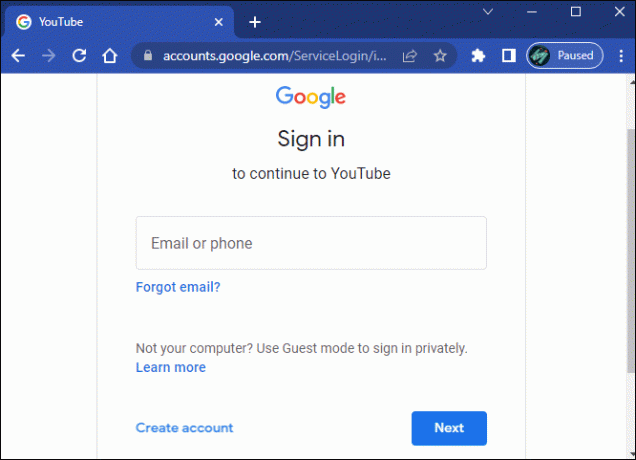
- Gå til "Undertekster" i venstre sidebjælke.
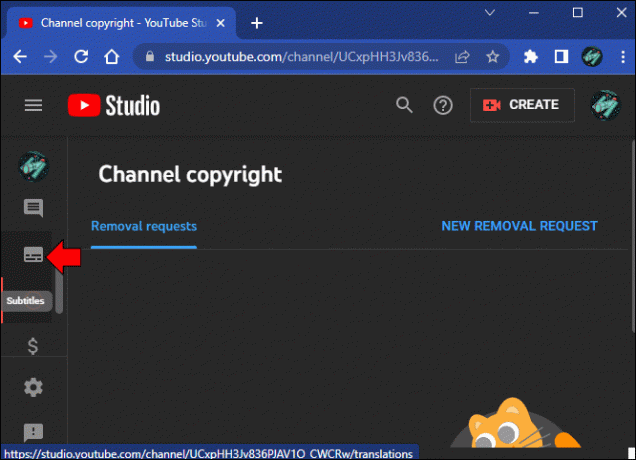
- Vælg den video, du vil undertekste.

- Klik på "Tilføj".

- Vælg indstillingen "Skriv manuelt".

- Afspil din video, og skriv dine billedtekster.

- Juster tidsstempler efter behov.

- Klik på "Udgiv".
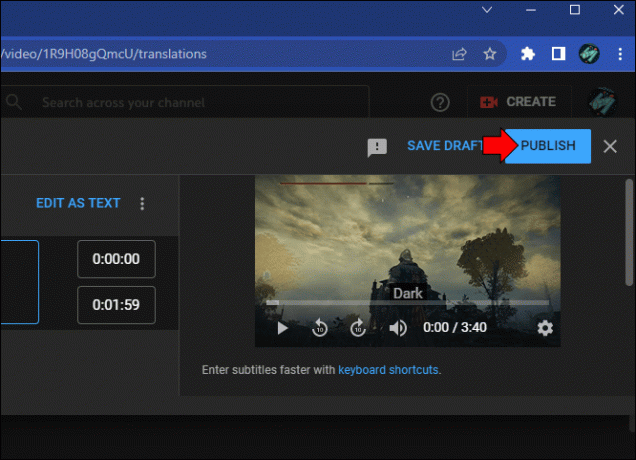
Dette er den langsomste billedtekstproces, som YouTube tilbyder, men den giver mest kontrol. Hvis din lyd er svær automatisk undertekstning, kan manuelle YouTube-undertekster være din bedste mulighed. Alle fire billedtekstprocesser kan dog være nyttige med forskellige slags videoer.
Sådan tilføjer du billedtekster til videoer i Canva
Som redaktør på sociale medier er Canva en fantastisk mulighed for at tilføje tilpassede billedtekster til en video og derefter uploade den til en anden platform. Se følgende trin for at tilføje billedtekster til din video i Canva.
- Naviger til Canva.
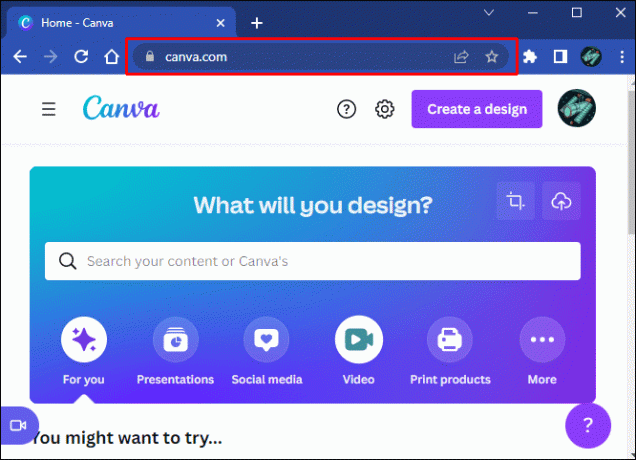
- På hjemmesiden skal du klikke på videokameraknappen i midten.
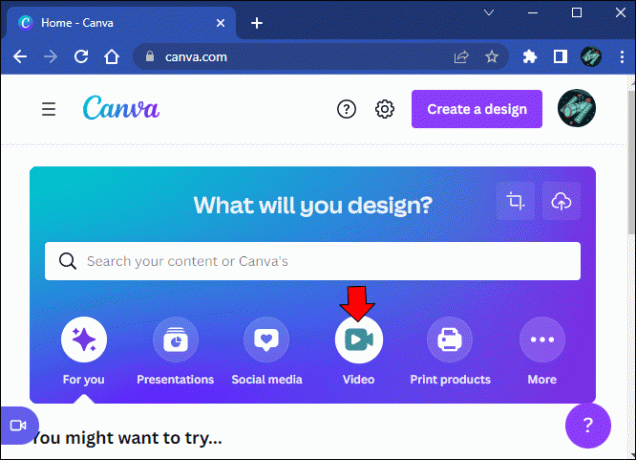
- Vælg den videoskabelon, du vil bruge.
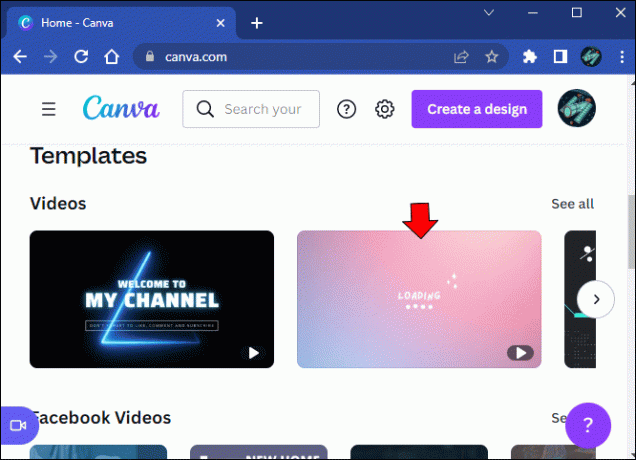
- Du vil blive flyttet til Canvas projektrum. Find knappen "Uploads" til venstre, og klik på den.
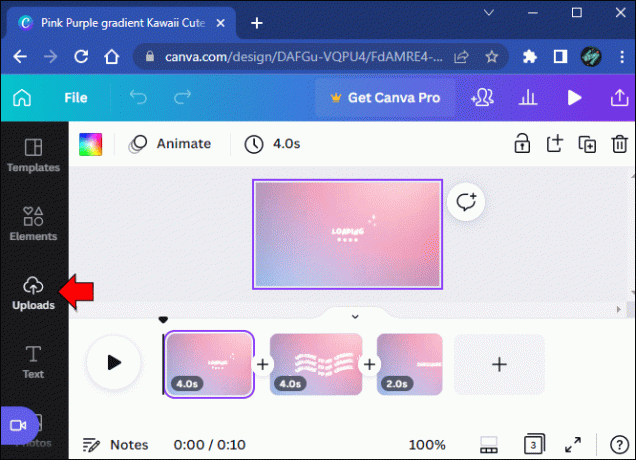
- Tryk på den lilla "Upload Media"-knap, og videoen skulle indlæses hurtigt.

- Tryk på knappen "Tekst" i venstre side af siden.
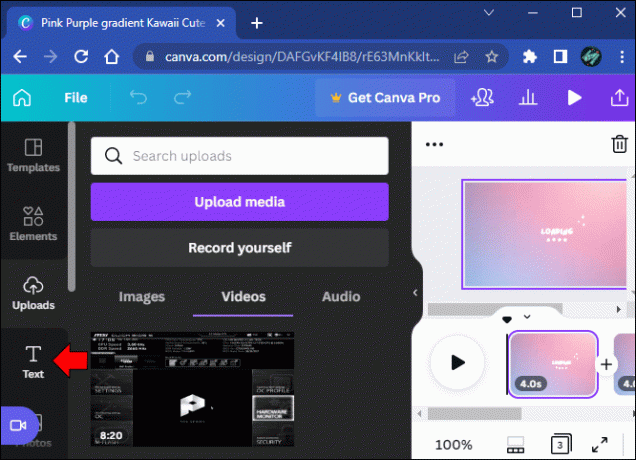
- Klik på den tekst, du vil indsætte i din video.

- Den ønskede tekst skulle have vist sig på videoen. Dobbeltklik på den for at redigere teksten.
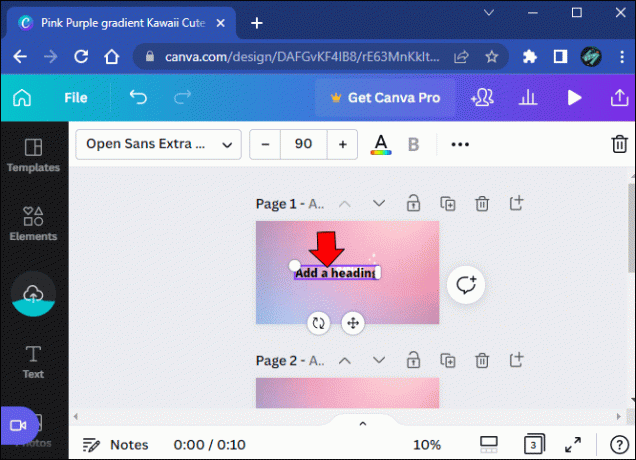
- Du kan ændre farveindstillingen ved at finde "Tekstfarve"-symbolet.

- Over videoen har du tekstindstillinger for skrifttype, størrelse og andre effekter.
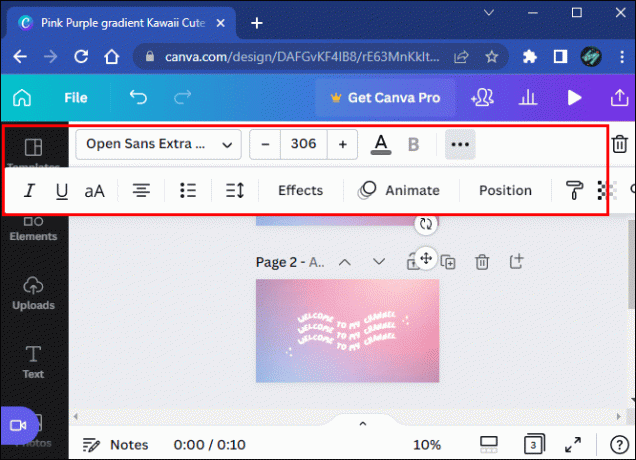
Canva tilbyder en hel del tilpasningsmuligheder for tekstfarve, størrelse, skrifttype og endda specielle effekter. Tjenesten har et gratis abonnement med begrænsede indstillinger og en abonnementsmodel til at låse op for alle funktioner.
Sådan tilføjer du billedtekster til videoer på iMovie
Mange YouTube-videoer bliver først redigeret i iMovie på grund af dets brugervenlige system. Tilføjelse af billedtekster i iMovie i stedet for i en sekundær postingsplatform er den bedste måde at tilpasse og redigere dine billedtekster på. Sådan tilføjer du hurtigt billedtekster til dit iMovie-projekt:
- Åbn iMovie, og vælg muligheden for "Nyt projekt".

- Importer din video.

- Klik og træk videoen ind i filmstrimmelområdet.
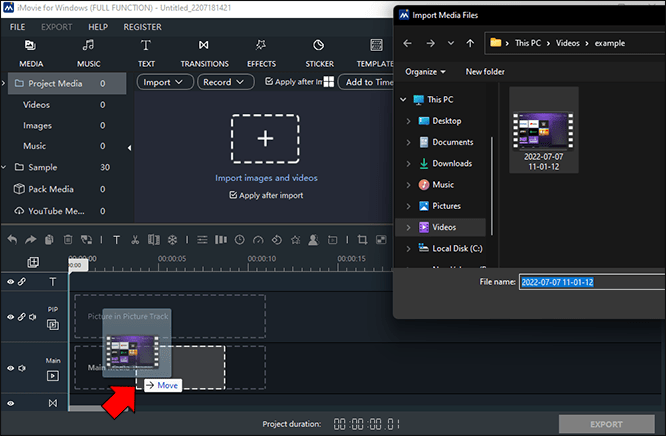
- Find "T" og vælg en stilart.

- Indtast den tekst, du har brug for.
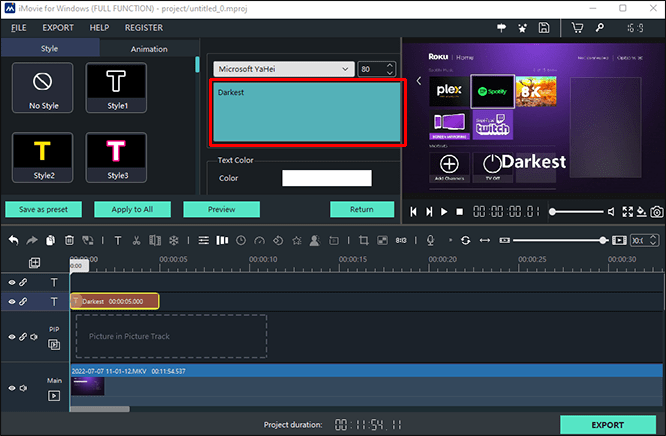
- Juster varigheden til en 5-sekunders periode eller hvilken tidslængde du foretrækker.

- Højreklik på tekstboksen og vælg "Kopier".

- Indsæt tekstboksen hvert femte sekund langs filmstrimlen, indtil du har nået den ønskede længde.

- Fortsæt, indtil din video er fuldt ud undertekster.
Denne mulighed giver dig også mulighed for kun at undertekster dele af videoen, hvis du vælger at gøre det.
Sådan tilføjer du billedtekster til videoer i Premiere Pro
Premiere Pro ligner iMovie i, hvordan den håndterer billedtekster. Softwaren er også en fantastisk mulighed for at tilføje fuldt tilpassede billedtekster, der matcher videoens visuelle design. Sådan indsætter du billedtekster i en Premiere Pro-video:
- Åbn dit Premiere Pro-projekt.
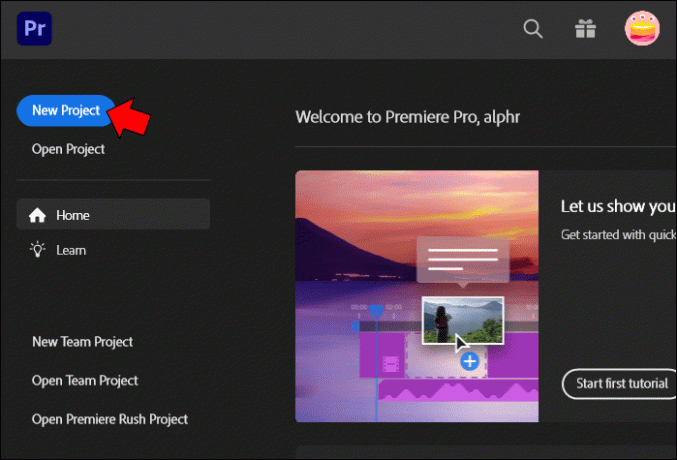
- Gå til hovedmenuen og vælg "Vindue".
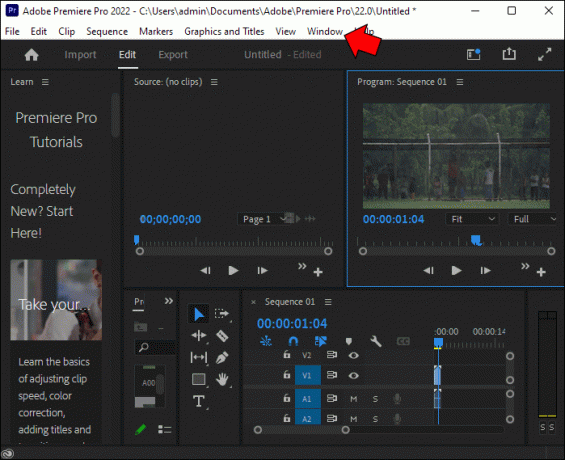
- Vælg knappen "Arbejdsområder".

- Find knappen "Billedtekster", og tryk på den.

- Arbejdsområdet for billedtekster vises på din skærm. Find panelet "Tekst", og rediger din teksttekst her.

- Find derefter panelet "Essential Graphics" for at sikre dig, at udseendet af billedteksterne er, som du vil have det.

De grafiske muligheder for dine billedtekster vises ret fremtrædende, og mulighederne er ret robuste, så du kan finde det farveskema, du har brug for.
Sådan tilføjer du billedtekster til videoer på Facebook
Facebook er en af de største sociale medieplatforme i verden og har gjort videoopslag til en ret integreret del af sit fællesskab. For at forbedre brugervenligheden og brugervenligheden tilbyder Facebook tre separate muligheder for at tilføje billedtekster til videoer. Alle tre processer er generelt ligetil og afhænger helt af, hvor meget der skal redigeres i billedteksterne.
Nedenfor er de tre måder, hvorpå billedtekster kan føjes til Facebook-videoer.
Automatiske billedtekster på Facebook
Som med andre automatiske undertekster giver Facebook en hurtig, on-off undertekstmulighed til sine videoer. Dette er en perfekt løsning til at tilføje billedtekster til kortere eller enklere videoer. Sådan tilføjer du automatiske Facebook-tekster:
- Vælg den video, du vil arbejde med.
- Klik på prikmenuen øverst til højre.
- Klik på "Rediger video".
- Fra menuen skal du klikke på "Billedtekster".
- Find boksen med titlen "Tilføj autogenererede billedtekster", og skift til-knappen.
- Hvis du vil gennemgå alle billedtekster, før de går live, skal du markere afkrydsningsfeltet med titlen "Tilføj ikke billedtekster, før jeg anmelder."
- Klik på "Gennemse" nederst.
I modsætning til andre platforme tilbyder Facebook en mulighed for at se de genererede billedtekster, før du poster. Ideelt set vil dette forhindre dig i at opdage, at billedteksterne skulle have været udfyldt manuelt, efter at videoen allerede er blevet postet.
Skriv manuelle billedtekster på Facebook
Selvom de kræver mere brugerinput, giver manuelle billedtekster større redigeringskraft og nøjagtighed. Du kan finde på at vælge denne mulighed, hvis de automatiske billedtekster ikke var helt, hvad du havde brug for. For eksempel kan fejlraten have været for høj til din smag, eller muligheden for automatisk billedtekster havde problemer med specielle ord eller accenter. Sådan tilføjer du manuelle billedtekster til din Facebook-video:
- Find de videoer, du vil undertekster, og klik på dem.
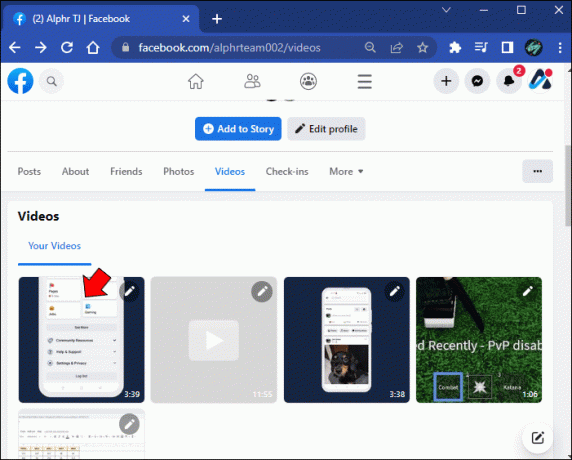
- Klik på prikmenuen i øverste højre hjørne.

- Tryk på "Rediger video".
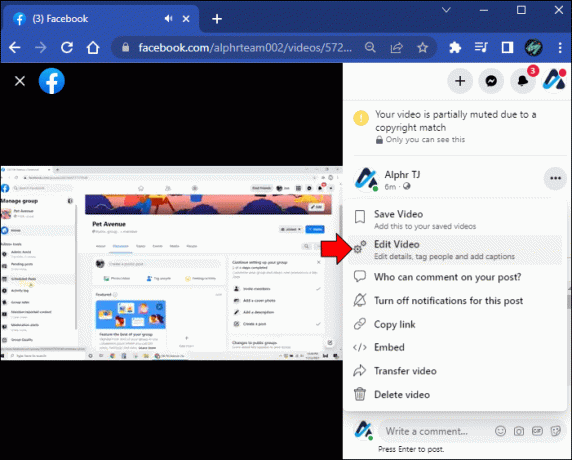
- Find indstillingen "Rediger".
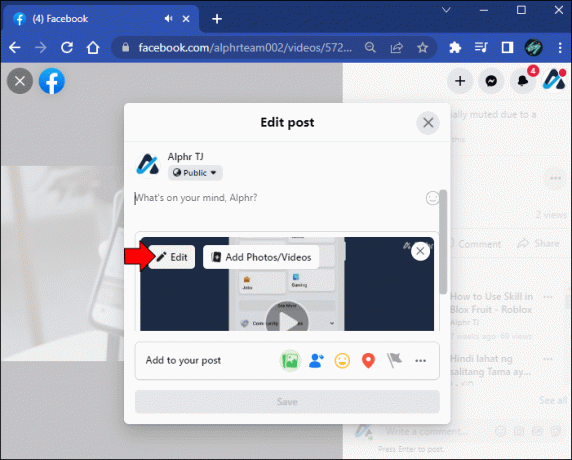
- I den nye menu skal du finde tekstboksen "Billedtekst".

- Du kan nu skrive eller indsætte dine billedtekster i tekstboksen.
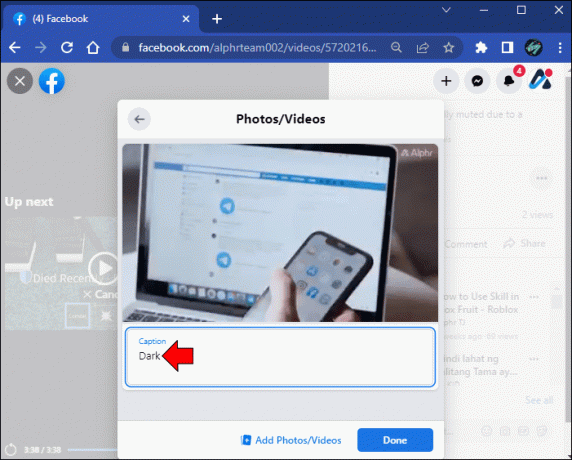
- Klik på "Udført".

Disse manuelle billedtekster skulle give dig, hvad du har brug for i din video. Hvis du opdager, at du stadig ikke får den slags undertekster, der passer bedst til din video, tilbyder Facebook en tredje, mere avanceret mulighed for undertekster.
Upload manuelle billedtekster på Facebook
Du kan uploade en SubRip (.srt) billedtekstfil til Facebook for at få meget præcise billedtekster på din video. Hvis din video bruger et meget specifikt sprog eller avanceret terminologi, kan du overveje at oprette en .srt-fil i dit videoredigeringssoftware og derefter uploade den til Facebook. Sådan uploader du en SubRip billedtekstfil:
- Find den video, du vil redigere, og klik på den.

- Find prikmenuen til højre.

- Vælg "Rediger video".

- Find indstillingen "Rediger".
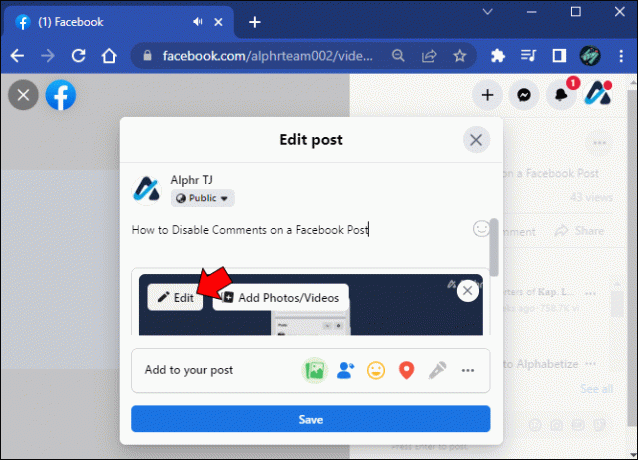
- En menu vises, og du kan vælge "Tilføj billedtekster".

- Rul ned til knappen "Upload", og tryk på den.

- En filbrowser åbnes på din computer. Find den .srt-fil, du vil bruge til denne video, og vælg den.

- Klik på "Gem".
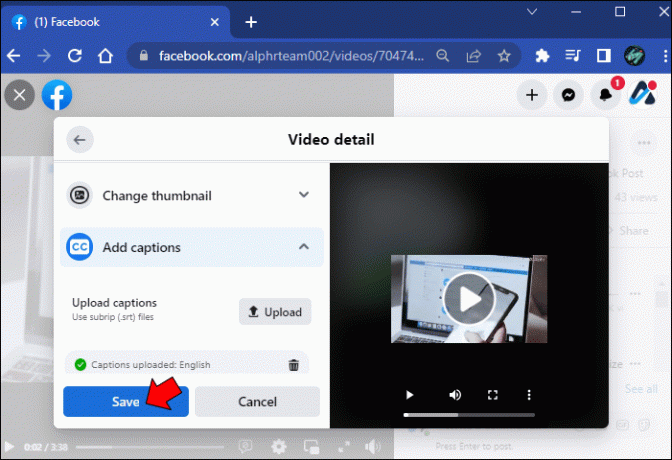
- Gem uploaden.
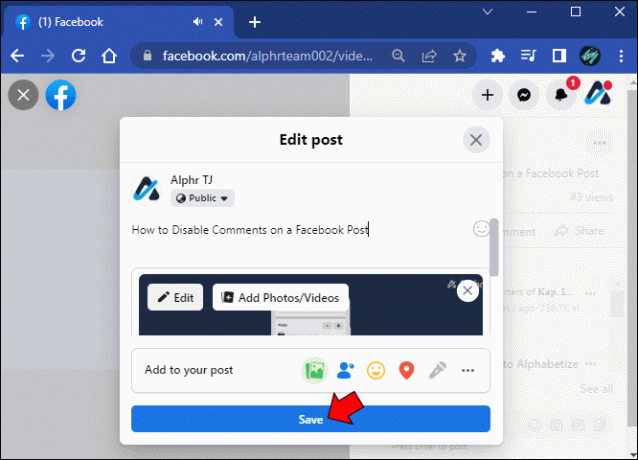
Uanset om du bruger automatisk billedtekst, skriver din egen eller uploader .srt-tekstfilen, tilbyder Facebook et robust sæt muligheder for at sikre, at dine billedtekster er nøjagtige og brugbare for dig.
Billedtekster succes
Når du opretter en video, er det vigtigt at huske, at billedtekster hjælper seeren med at modtage videoens budskab. Ved at tilføje undertekster til dine videoer opfordrer du seere, der bruger undertekster af en eller anden grund, til at se din video.
Videoredaktører og sociale medieplatforme tilføjer deres billedtekstmuligheder og forsøger at gøre det til en brugbar proces for deres brugere. Dette er for at imødekomme den stigende efterspørgsel efter brugervenlige og præcise billedtekster.
Har du nogensinde brugt en af disse redaktører eller platforme til at tilføje billedtekster til nogen af dine videoer? Fortæl os din oplevelse i kommentarerne nedenfor!




