Når du spiller et holdbaseret spil, er kommunikationen med dine andre holdmedlemmer meget vigtig. Det er da ingen overraskelse, at Discord er blevet et populært værktøj blandt spillere, da det er et af de bedste tekst- og chatværktøjer, der findes. Når du har overlejringen, mens du spiller, holder du dig altid forbundet med hvert partimedlem.

Når du er tilbage til at spille solo, bliver overlejringen ret ubrugelig og har en tendens til at være mere en distraktion end en hjælp. At vide, hvordan du deaktiverer Discord Overlay, så du kan koncentrere dig om dit spil, er en nyttig smule information at have.
Sådan deaktiveres Discord Overlay til Windows eller Chromebook
Du kan deaktivere Discord Overlay for bestemte spil eller alle spil på din computer. Uanset om du bruger en Windows-pc eller en Chromebook, er processen den samme, da applikationen ikke er OS-afhængig. Følg disse trin for at deaktivere overlejringen på din computer:
Bemærk: Overlay-funktionen er ikke tilgængelig for Mac-brugere.
- Åben din
Uenighed app. Hvis Discord-programvinduet ikke åbnes, skal du kontrollere, om det er minimeret på proceslinjen.

- Når du er på Discord-startskærmen, skal du klikke på Brugerindstillinger-ikon. Dette vil være tandhjulsikonet nederst til venstre på skærmen.

- Fra menuen til venstre skal du rulle ned, indtil du kommer til App-indstillinger. Find og klik på Overlejring.
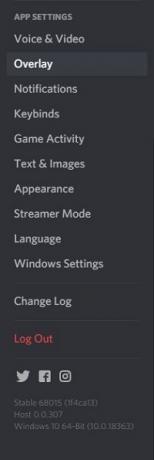
- Helt øverst i menuen, der vises, skal du finde Aktiver overlejring i spillet skifte. Klik på dette for at slå det til eller fra. Det Slå Overlay Lock til/fra indstillingen skal være nedtonet, hvis den er slået fra.

- Naviger ud af dette vindue. Mens Discord er åben, start ethvert spil. Hvis overlejringen er blevet deaktiveret korrekt, bør den ikke længere vises.
Sådan deaktiveres Discord Overlay på Steam
Der er ingen specifik indstilling til kun at deaktivere Discord Overlay for Steam-spil, mens du lader det være tændt for andre spilbiblioteker. Hvis du slår det fra via Overlay-indstillingen, som vist ovenfor, deaktiveres det også for Steam. Bare følg instruktionerne ovenfor for Windows og Chromebooks. Steam har dog sit eget overlay, som du måske vil slå fra i stedet for. For at gøre dette skal du følge disse trin:
- Åbn Steam-applikationen. Hvis Steam-vinduet ikke maksimeres, kan appen minimeres på din proceslinje. Dobbeltklik på Steam ikon for at åbne vinduet.

- Klik på Steam menu i øverste venstre hjørne af Steam-vinduet. Fra rullemenuen skal du klikke på Indstillinger.
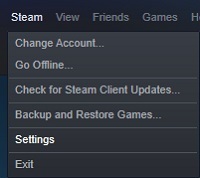
- Vælg i venstre menu i det vindue, der dukker op I spil.

- Se om afkrydsningsfeltet er slået til Aktiver Steam Overlay, mens du er i spillet er blevet slået til. Hvis det er det, skal du slå det fra.

- Klik på Okay knappen nederst til højre for at gemme dine ændringer.

- Både Steam- og Discord-overlejringer skulle nu være deaktiveret, når du spiller Steam-spil.
Deaktiver Discord Overlay for et spil
Hvis du ønsker at deaktivere Discord Overlay for et bestemt spil, kan du bruge Discord-indstillingerne. Dette gælder for alle spil, du har installeret, uanset om de er teambaserede eller ej.

For at gøre dette skal du følge disse enkle trin:
- Åbn Uenighed app. Dobbeltklik på Discord-ikonet på proceslinjen, hvis vinduet ikke maksimeres.
- Log på dit spil. Når spillet kører, skal du enten trykke Alt + tab for at minimere hovedvinduet, eller du kan afslutte spillet helt.
- På Discord skal du åbne Brugerindstillinger menu. Klik på gear ikon på den nederste venstre del af Discord-skærmen til højre for dit brugernavn.
- Rul ned i menuen til venstre, indtil du kommer til App-indstillinger. Find og klik på Spilaktivitet.
- I menuen til højre, under Tilføjede spil, bør du se dit spil.
- Til højre for spillet skal du se en skærmikon. Dette er knappen Toggle Overlay. Hvis du slår dette til eller fra, deaktiveres overlejringen kun for det pågældende spil.
- Når du har foretaget dine ændringer, kan du navigere ud af dette vindue.
- Åbn eller vend tilbage til dit spil for at se, om overlejringen er blevet korrekt deaktiveret.
Deaktiverer tekstchat, men beholder overlejring
Hvis du i stedet for at deaktivere overlejringen helt ønsker at slippe af med tekstchattene, kan du også bruge brugerindstillingerne. Følg nedenstående trin for at opnå dette:
- Åbn din Discord-app.
- Klik på Brugerindstillinger ikon. Dette er tandhjulsikonet til højre for dit brugernavn.

- I menuen til venstre skal du rulle ned til App-indstillinger. Klik på Overlay.
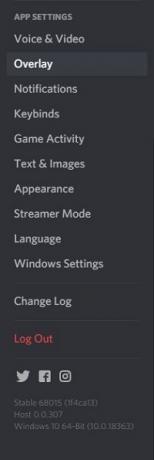
- Rul ned til bunden af mulighederne til højre. Find Vis tekstchatmeddelelser skifte. Slå denne kontakt fra.
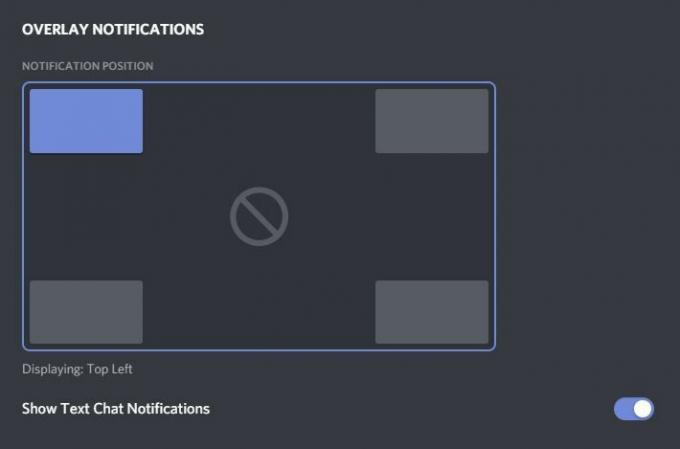
- Du kan navigere ud af dette vindue nu. Start et spil, mens Discord er åbent for at se, om tekstchatten er blevet deaktiveret.
Overlay vil ikke tænde
Nogle gange vil du måske have overlejringen aktiveret, men du kan bare ikke få det til at fungere. Dette kan skyldes, at selve overlejringen er blevet deaktiveret eller en anden type fejl. For at finde årsagen til, at Discord muligvis ikke virker, skal du følge trinene nedenfor:
- Se om spillet rent faktisk understøtter Uenighed. Nogle spil, især ældre, er ikke i stand til at køre Discord Overlay. Hvis du spiller et gammelt spil, og Discord nægter at arbejde, skal du tjekke spillets hjemmeside for at se, om de faktisk understøtter overlejringsfunktioner.
- Tjek, om Discord Overlay er blevet deaktiveret.
1. Brug instruktionerne i afsnittet Windows og Chromebook til at navigere til Overlay-menuen og se, om In-Game-overlayet er slået fra. Hvis det er, skal du tænde det.
2. Kør spillet, mens Discord er åbent for at se, om overlejringen er blevet aktiveret. - Genstart din computer.
Nogle gange er alt, hvad der skal til for at rette eventuelle softwarefejl, at genstarte din computer. Luk både Discord og dit spil korrekt ned, og genstart derefter din pc. Når det er startet op igen, skal du åbne applikationerne igen. - Kør Discord som administrator
Det er også muligt, at Discord Overlay nægter at køre, fordi det ikke har nok administratorrettigheder til at fungere korrekt. Du skal gøre følgende for at aktivere administratorfunktionalitet i Discord
1. Midlertidig Admin Privilege
en. Højreklik på Discord genvej eller programikon.
b. Vælg fra menuen Kør som administrator.
c. Klik på i pop op-vinduet Ja.
2. Permanente administratorrettigheder
en. Højreklik på Discord genvej eller app-ikonet.
b. Klik på Ejendomme.
c. Klik på Kompatibilitet fanen.
d. Under Indstillinger, klik på Kør dette program som administrator afkrydsningsfeltet.
e. Klik på ansøge.
f. Åben Uenighed for at se, om den nu kan køre overlejringen.
Fokuser på dit gameplay
Selvom Discord-værktøjet er en fantastisk måde at kommunikere med holdkammerater på, kan overlejringen blive en smule irriterende, især hvis du spiller solo. At vide, hvordan man deaktiverer Discord Overlay, selvom det kun er midlertidigt, fjerner sådanne gener og giver dig mulighed for at fokusere på dit gameplay.
Kender du til andre måder at deaktivere Discord Overlay på? Del venligst dine tanker i kommentarerne.



