Efterhånden som dit Steam-bibliotek vokser, bliver det trættende at prøve at navigere i alle dine spil og mods, især fordi standardopsætningen blot viser den fulde liste i alfabetisk rækkefølge. Du vil have mere kontrol. Og du kan få den kontrol ved at lave samlinger af mods og spil inde i Steam, så du kan få det, du vil have, når du vil have det.

Du har tre muligheder – værkstedskollektioner, standardkollektioner og dynamiske kollektioner. Denne artikel viser, hvordan du laver hver type samling, så du bliver mester i dit Steam-bibliotek.
Sådan opretter du en workshopsamling i Steam
Steam Workshop-samlinger er tilpassede samlinger af mods, som du har downloadet fra den officielle Steam Workshop. De er ideelle til at holde styr på dine mods. Plus, mange spillere bruger Steam Workshop-samlinger til at skabe deres egne "mod-pakker" - samlinger af mods, de bruger og deler med andre.
Steam letter denne deling ved at tillade Steam Workshop-samlingsbrowsere at downloade specifikke mods (eller hele samlinger) med et klik med musen. Men før dine venner kan tage del i dit mod-mesterskab, skal du oprette din samling:
- Åbn Steam og naviger til "Fællesskab".
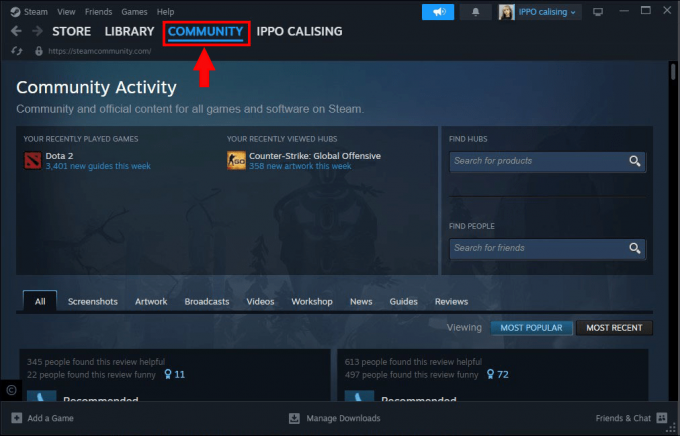
- Vælg "Workshop" fra menuen, og brug søgefeltet til at finde det spil, som du vil bygge en samling mods til.
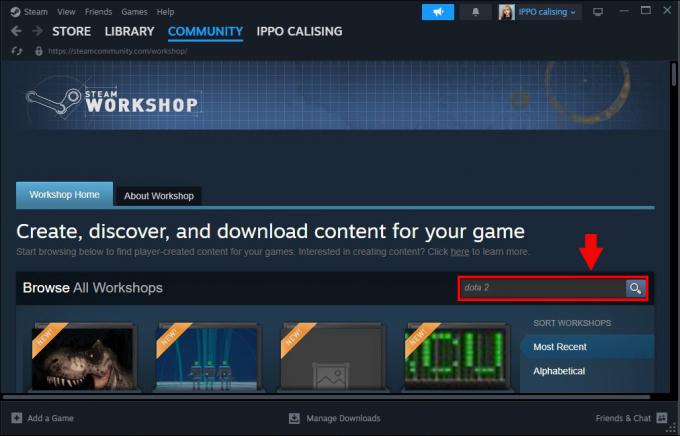
- Med spillet valgt, gå til "Gennemse" og klik på "Samlinger".
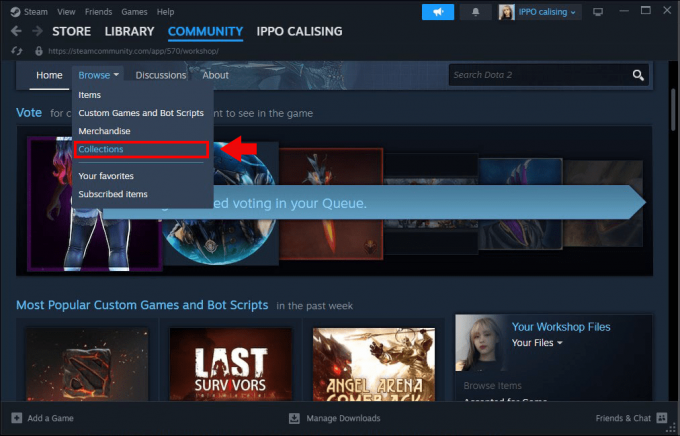
- Klik på knappen "Opret samling".

Steam åbner en skærm, der giver dig mulighed for at oprette de grundlæggende indstillinger og beskrivelser til din Workshop-samling. Du kan indtaste en titel og beskrive, hvad samlingen indeholder, og du kan endda uploade et billede, der repræsenterer din samling.
Når du har gjort alt dette, kan du gøre samlingen synlig for dine venner:
- Gå til "Hvilke kategorier hører din samling til?" og vælg "Serverindhold".
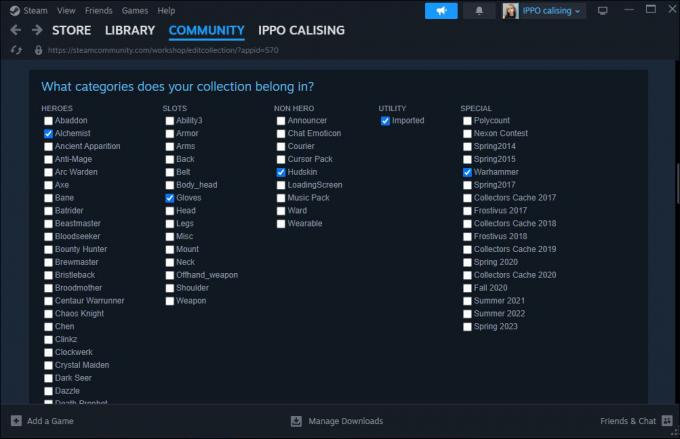
- Klik på knappen "Gem og fortsæt".
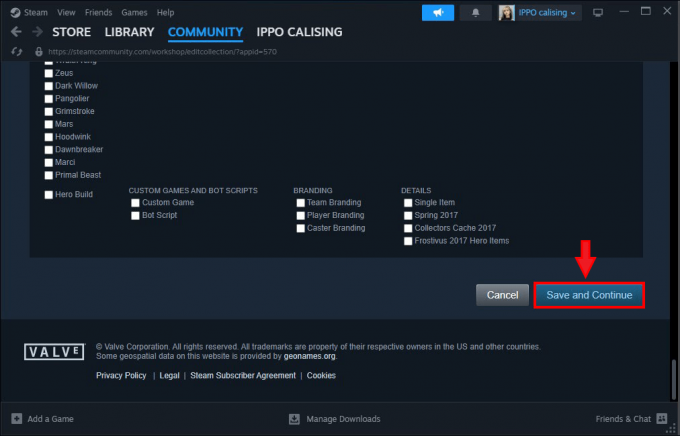
- Fra sektionen "Vælg elementer til at lægge i din samling" skal du vælge de mods, du ønsker at tilføje til din nye samling.

- Tryk på "Gem og fortsæt" igen.
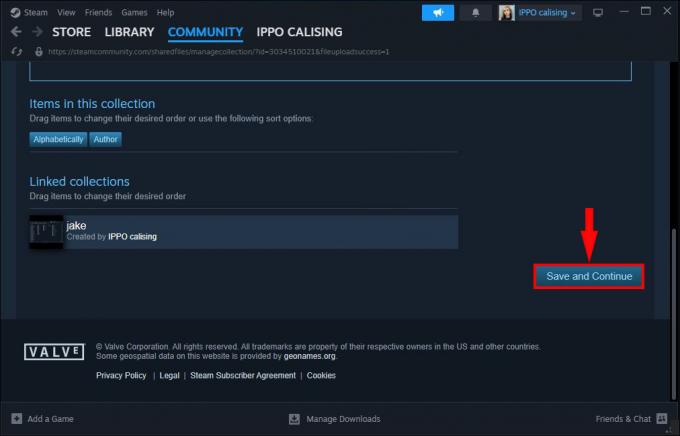
- Klik på knappen "Udgiv", og indstil "Skift synlighed" til "Offentlig" for at gøre din samling tilgængelig for dine venner.
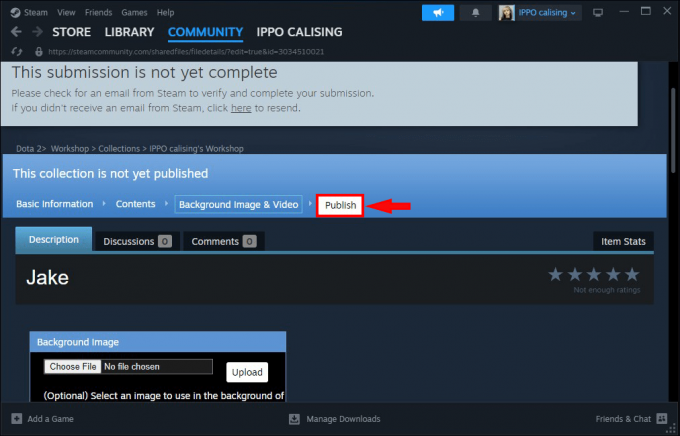
Hvis du ønsker, at dine venner skal få nem adgang til din Steam Workshop-samling, så giv dem det unikke navn, du tildelte den under oprettelsen. De kan bruge Steams søgefunktion og navnet til at finde dine mods.
Sådan opretter du en standard spilsamling på Steam
Steam har en standardkategori for hele din spilsamling - "Ukategoriseret."
Som navnet antyder, er denne kategori kun en liste over hvert spil i dit bibliotek, normalt opført i alfabetisk rækkefølge. Det er fint for dem, der har en håndfuld spil. Men efterhånden som dit bibliotek vokser, vil du måske opdele dine spil i separate kategorier, såsom samlinger for afsluttede spil, spil, du vil spille, og spil anbefalet af venner.
Steams "Create Collection"-funktion giver dig mulighed for at gøre det:
- Åbn Steam, og vælg et spil, du gerne vil bruge til at starte kategorioprettelsesprocessen.

- Højreklik på dit spil og vælg "Tilføj til" efterfulgt af "Ny samling..."

- Indtast et navn til din samling i Steam-prompten.
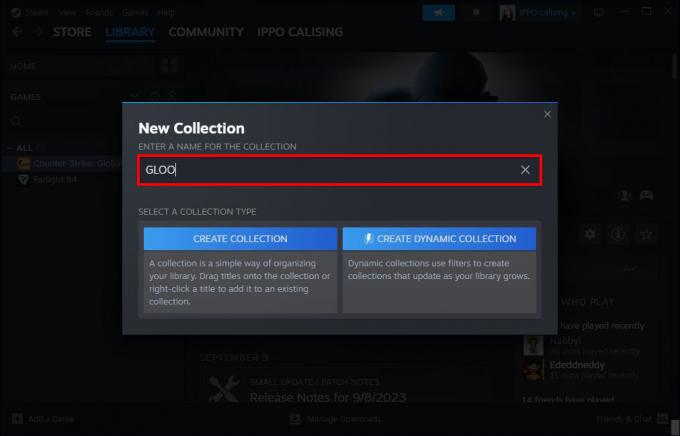
- Vælg "Opret samling" fra prompten.
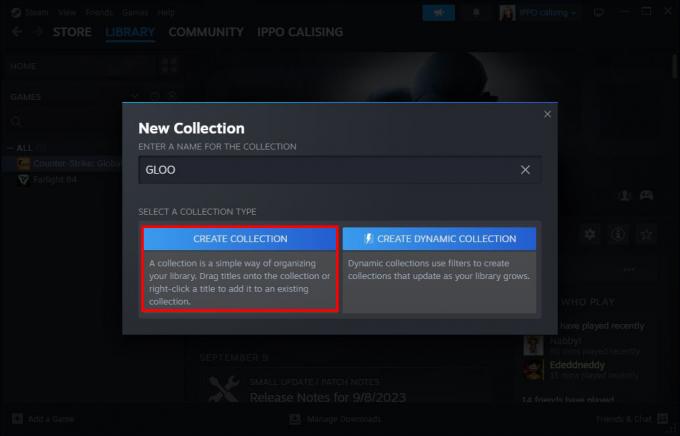
Voila – du har en standardkollektion. Du bør se det vises i menuen til venstre i dit Steam-bibliotek. Derfra kan du trække og slippe og spille fra din ikke-kategoriserede samling til din nye standardsamling og klikke på samlingens navn for at se hvert spil, det indeholder.
Sådan opretter du en dynamisk samling
Hvor standard Steam-samlinger tvinger dig til manuelt at trække og slippe ethvert spil, du vil tilføje til dem, bringer dynamiske samlinger automatisering ind i blandingen. De er ideelle til at dele dit Steam-bibliotek op i navigerbare bidder uden at bruge timer på at trække en mus frem og tilbage.
Dynamiske samlinger tilbyder et udvalg af forudoprettede kategorier og bruger de tags, der gælder for dine spil af deres udviklere, til organisationsformål. Gør følgende for at oprette en dynamisk samling:
- Find ikonet med fire firkanter øverst til venstre på din Steam-biblioteksside, og hold musemarkøren over det.
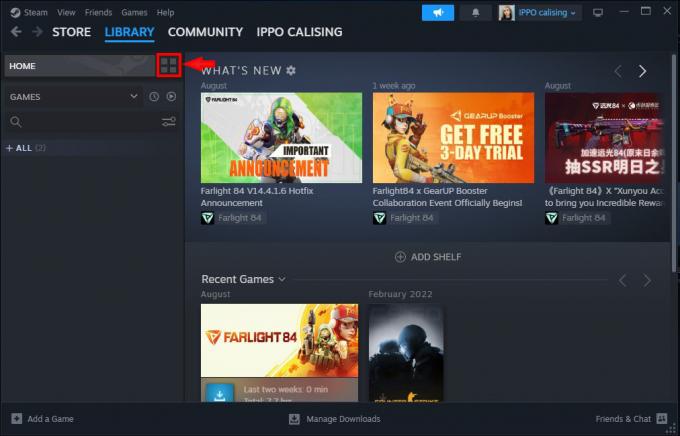
- Vælg "Dine samlinger" fra boksen, der vises.
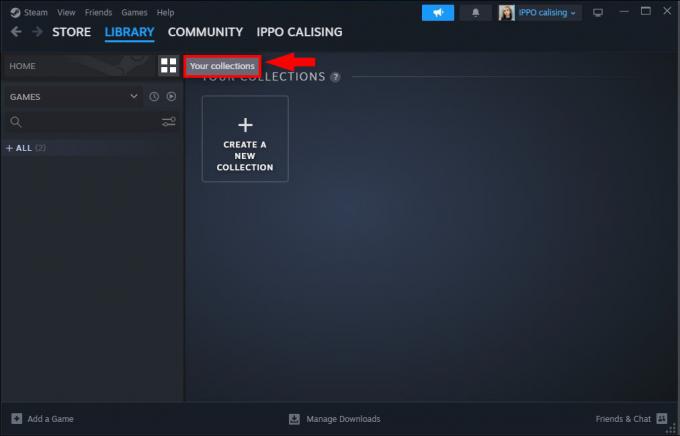
- Tryk på "+"-symbolet over "Opret en ny samling" i menuen "Dine samlinger".

- Indtast et navn til din samling i feltet øverst på skærmen.
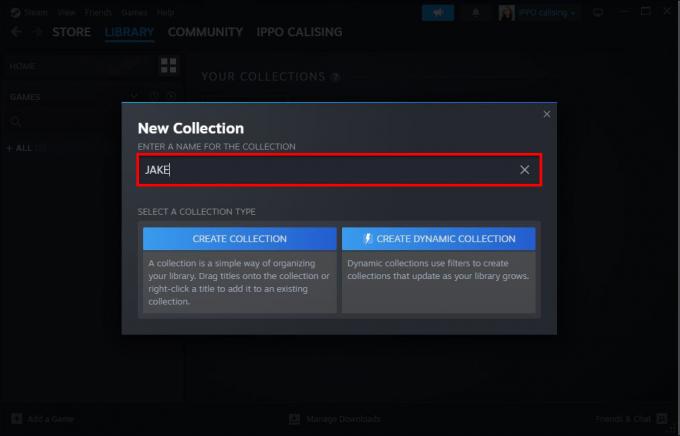
- Vælg "Opret dynamisk samling."
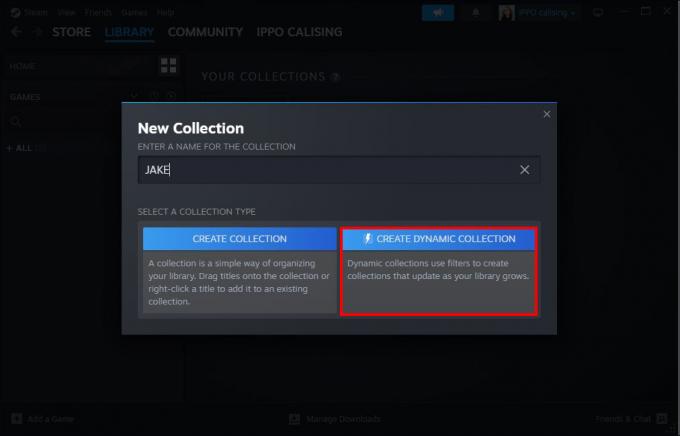
Herfra har du mulighed for at vælge, hvordan din samling vil blive organiseret ud fra flere muligheder:
- Legetilstand
- Genre
- Hardware support
- Funktioner
- Spillere
- Store Tags
For eksempel kan du bruge "Multiplayer"-indstillingen i "Players"-kategorien til at skabe en dynamisk samling af alle dine multiplayer-spil. Så kan du grave dybere. Du ønsker måske en samling af multiplayer-sportstitler. Hvis du vælger "Multiplayer" fra "Players" og "Sports" fra "Genre", kan du gøre det.
Kort sagt – parametre kan krydse over. Vælg de parametre, der gælder for samlingen, og du vil se spil dukke op på samlingsskærmen baseret på dine valg. Klik på knappen "Opret samling", og samlingen føjes til dit Steam-bibliotek.
Det fantastiske ved dynamiske samlinger er, at Steam automatisk tilføjer spil til dem. Ved at bruge multiplayer-sportskategorien nævnt tidligere, bliver hvert sportsspil, du køber, der understøtter mindst to spillere, tilføjet til den kategori, så snart det kommer ind i dit bibliotek.
Sådan sletter du en standard eller dynamisk samling
Måske er du træt af en samling, du allerede har oprettet, eller du vil omorganisere dine spil ved hjælp af et nyt arkiveringssystem. Sletning af en samling giver dig mulighed for at gøre det, og frigør plads i dit biblioteks navigationslinje i processen.
- Naviger til dit Steam-bibliotek og gå til listen over spil og samlinger i venstre side.

- Rul til den kategori, du vil slette, og højreklik.
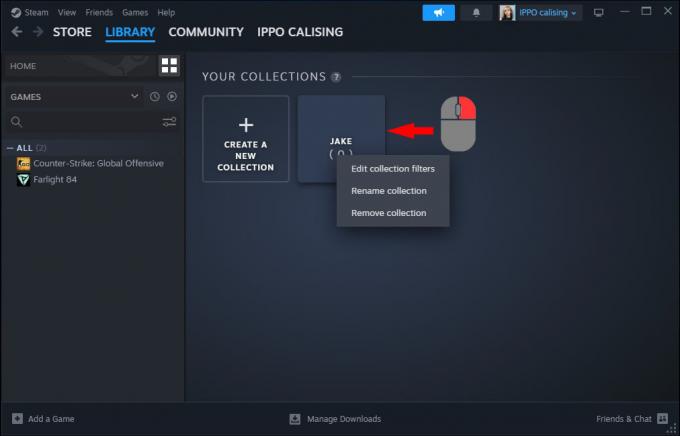
- Vælg "Fjern samling".
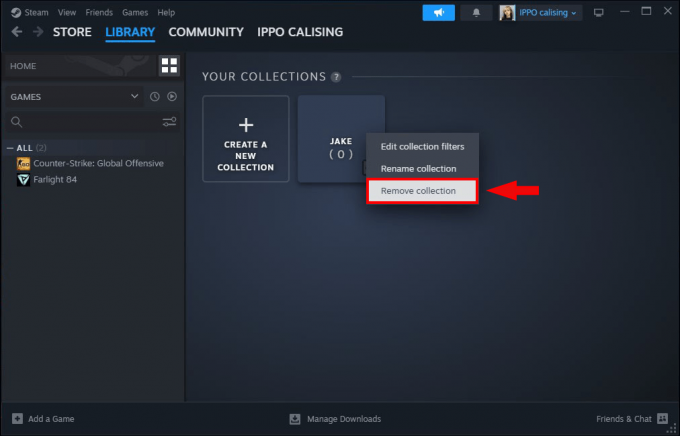
- Klik på "Fjern" i den resulterende prompt.
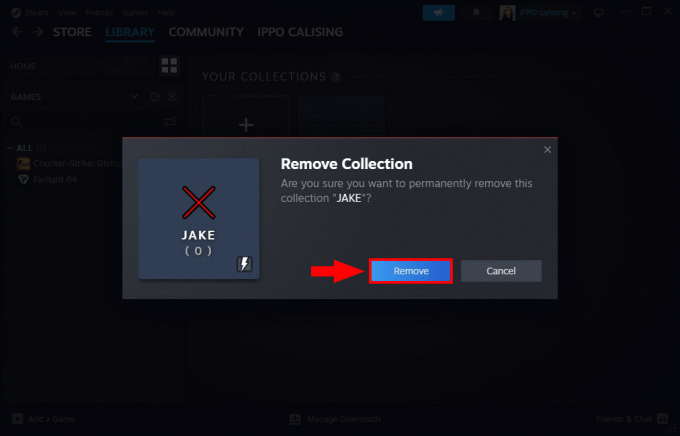
Samlingen forsvinder, og du har lidt mere plads i dit Steam-biblioteks navigationslinje.
Sådan fjerner du et specifikt spil fra en standard eller dynamisk samling
Måske har du ved et uheld trukket et spil ind i din standardsamling og ønsker at slippe af med det. Eller din dynamiske samling er ved at blive hængende med spil, du ikke spiller længere, og du vil trimme fedtet. Uanset hvad, kan du nemt slette et spil fra din samling med følgende trin:
- Åbn dit Steam-bibliotek, og klik på din samlings navn.

- Find det spil, du ønsker at slette, enten i menulinjen til venstre eller ved at bruge dets banner i hovedvinduet til Steam Library.
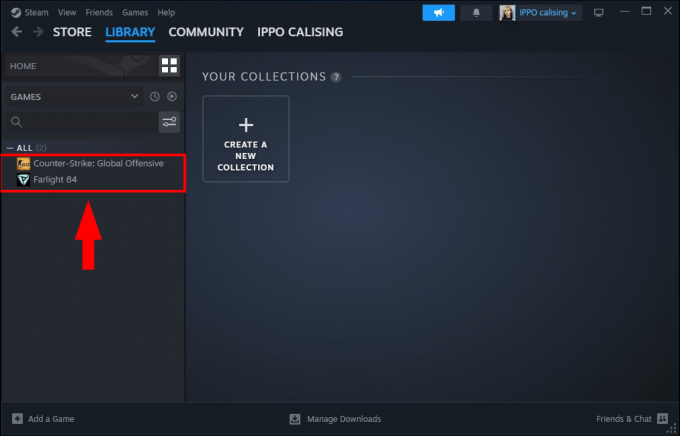
- Højreklik på spillet og vælg "Fjern fra".
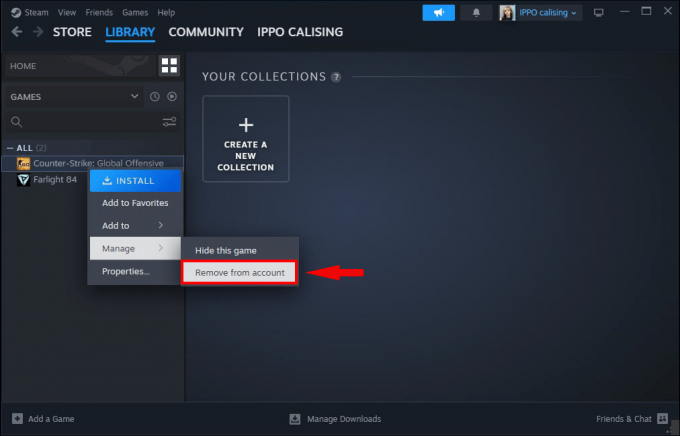
- Vælg samlingens navn fra rullemenuen.
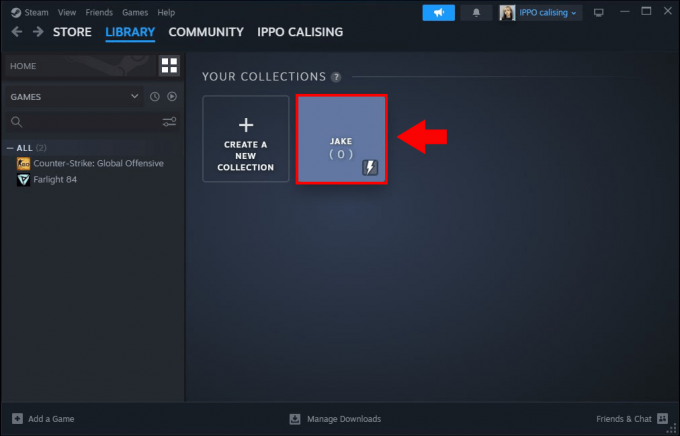
Organiser dine spil og mods på Steam
Samlinger tjener flere formål i Steam.
Til spil er en samling en fantastisk måde at organisere titler på baseret på hvilke kriterier du vælger. Endnu bedre, du kan automatisere samlingsoprettelsesprocessen med dynamiske samlinger og endda slette spil, som du ikke vil have i en samling.
På modsiden giver Steam Workshop-samlinger dig en praktisk måde at samle alle de mods, du bruger til et spil, på ét sted. Evnen til at dele er kirsebæret på toppen, da du kan gøre din samling tilgængelig for venner og offentligheden.
Har du nogensinde lavet en samling i Steam? Brugte du nogle af tips og tricks i denne artikel? Fortæl os det i kommentarfeltet nedenfor.




