Windows 11 leverer en forbedret brugeroplevelse i mange aspekter, men som med ethvert operativsystem er det ikke perfekt. Nogle brugere har rapporteret problemer med mikrofonlydstyrken, hvilket kan føre til forskellige problemer.

Hvis du arbejder hjemmefra, er chancerne for, at du er på Zoom eller Skype til møder, så du skal have fremragende mikrofonkvalitet. Det samme gælder for at bruge din Windows 11-computer til at optage videoer eller tale med venner.
Medmindre du har at gøre med et hardwareproblem på din Windows 11 bærbare computer, er det normalt ligetil at løse dette problem. Vi guider dig gennem alle de potentielle løsninger, og du kan anvende elimineringsprocessen, indtil du finder, hvad der virker.
Tjek først Windows 11-lydindstillingerne
Før vi kommer ind på, hvordan man løser problemer med mikrofonvolumen, er det vigtigt at kontrollere lydstyrkeindstillingerne. Måske er din mikrofonlydstyrke bare meget lav, og alt du skal gøre er at justere den til det niveau, der fungerer for dig.
Den gode nyhed er, at du kan gøre det med et par klik, så længe du følger disse trin:
- Gå til menuen Start og vælg "Indstillinger" fra listen over muligheder.

- Vælg "System" fra venstre side, efterfulgt af "Lyd".
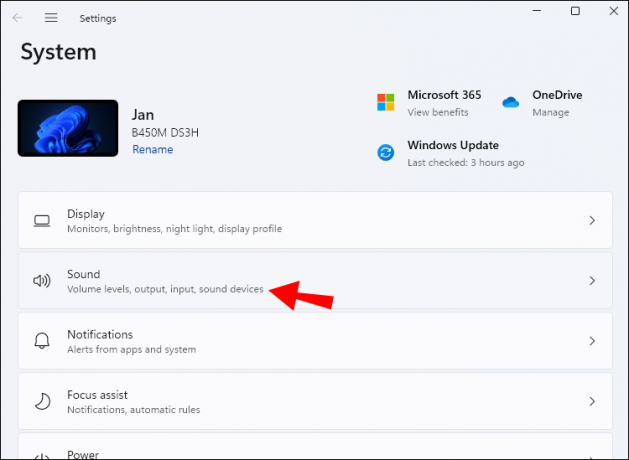
- Under afsnittet "Input" vil du bemærke "Lydstyrke"-flisen med en skyder. Tjek volumenprocenten.

- Hvis lydstyrken er for lav, skal du sørge for at flytte skyderen for at øge den.

Hvis indgangslydstyrkeskyderen er under 20 %, er det sandsynligvis grunden til, at andre ikke kan høre dig under et opkald. Ideelt set bør mikrofonlydstyrken være over 85 %.
Du kan dog teste mikrofonen for at sikre, at den producerer det lydstyrkeniveau, du ønsker. Sådan udfører du testen:
- Klik på "Mikrofon"-flisen over lydstyrkeskyderen.
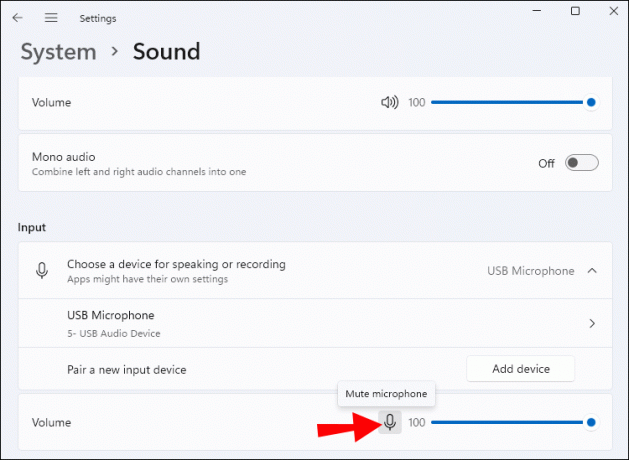
- Klik på "Start test" under "Inputindstillinger".
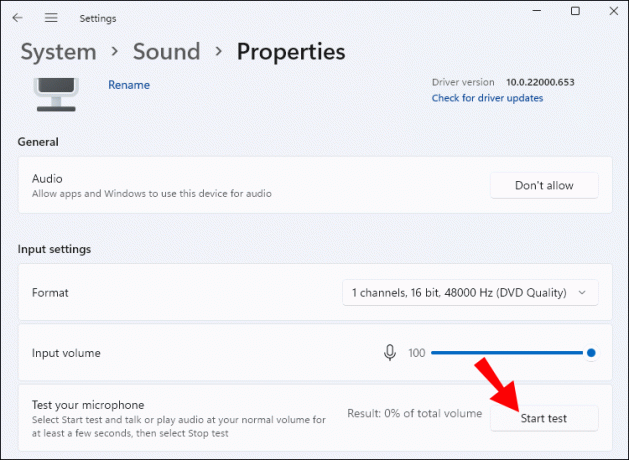
- Sig noget i dit normale tonefald eller afspil en lyd i flere sekunder.
- Stop testen og læs resultaterne vist af Windows ved siden af testknappen.
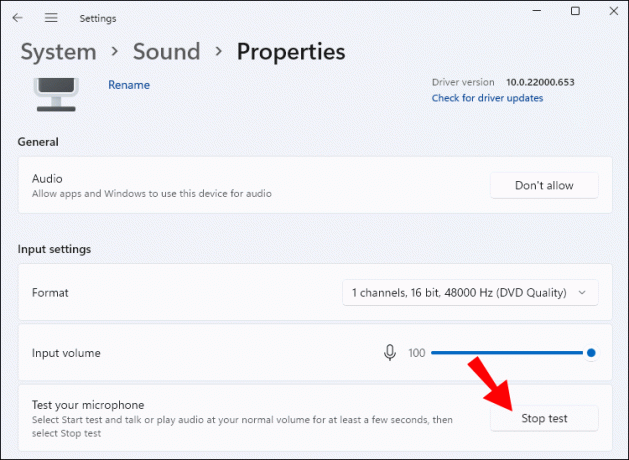
Hvis din mikrofonlydstyrke er, hvad du har brug for den skal være nu, behøver du ikke bekymre dig længere. Men hvis mikrofonlydstyrken ikke er stor, eller mikrofonen slet ikke virker, så gå videre til følgende løsninger.
Tjek Windows 11-mikrofontilladelserne
Nogle Windows 11-brugere tester muligvis deres mikrofonlydstyrke og finder ud af, at den fungerer fint. Men når de kommer på Zoom eller en anden app til videoopkald, er mikrofonen stille igen.
Når dette sker, er det helt muligt, at du ikke har aktiveret mikrofontilladelser i Windows 11. Uden disse tilladelser kan tredjepartsapps ikke få adgang til mikrofonen, og du kan ikke have lyd- og videoopkald. Det er en super nem løsning - alt du skal gøre er at følge disse trin:
- Fra startmenuen skal du vælge "Indstillinger".

- Klik på "Privatliv og sikkerhed".
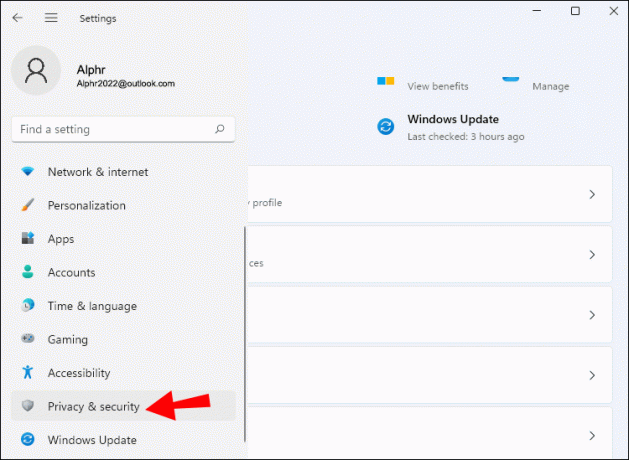
- Vælg "Mikrofon" fra det følgende vindue.
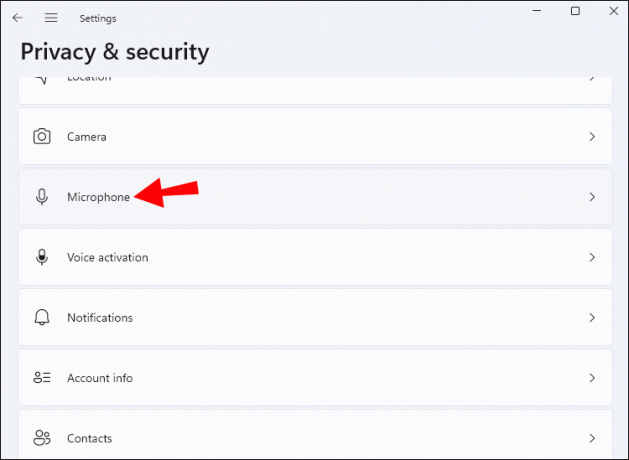
- Ud for "Mikrofonadgang" skal du flytte vippekontakten fra "Fra" til "Til".
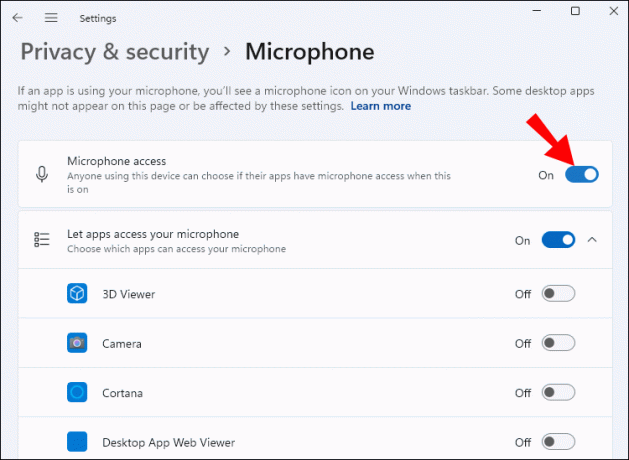
Gå nu tilbage til tredjepartsappen og test din mikrofon. Husk, at Zoom, Skype, Microsoft Teams og andre lignende applikationer har interne lydindstillinger. Så du skal muligvis også justere mikrofonens lydstyrkeniveauer i appen manuelt.
Få mest muligt ud af Microphone Troubleshooter
En af de bedste funktioner i Windows 11 er, at du kan fejlfinde eventuelle problemer, du støder på. Windows-brugere ved, at lejlighedsvise fejl er almindelige og kan opstå af forskellige årsager.
For at fejlfinde problemet med mikrofonens lydstyrke skal du have adgang til Windows 11-systemindstillingerne. Sådan fungerer det:
- Gå til "Indstillinger" ved at klikke på Start-menuen.

- Vælg "System" og klik på feltet "Fejlfinding".
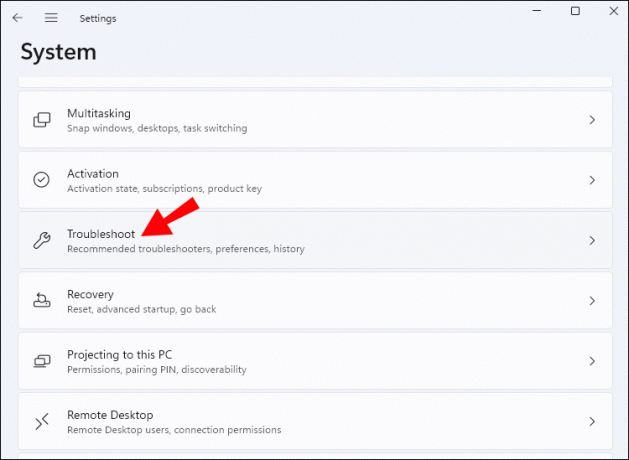
- Klik på indstillingen "Andre fejlfinding".
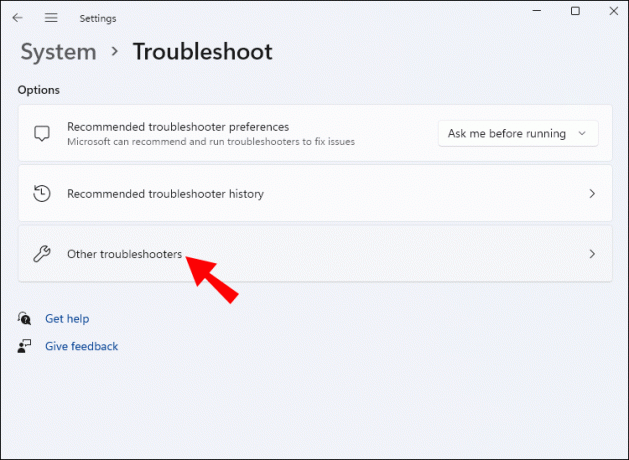
- Vælg feltet "Optagelse af lyd", og klik på knappen "Kør".
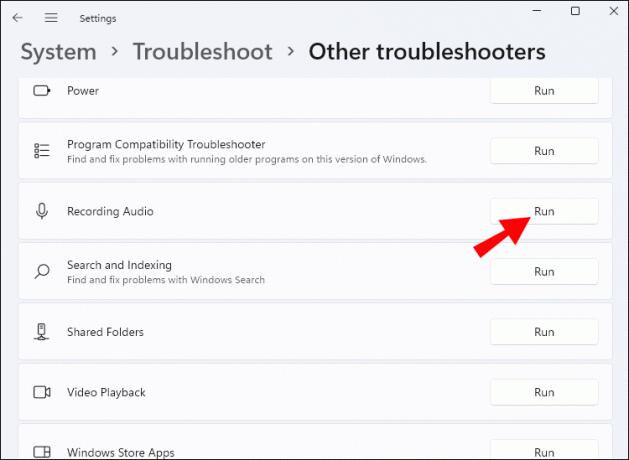
- Fejlfindingsvinduet vises. Sørg for at vælge indstillingen "Mikrofon".
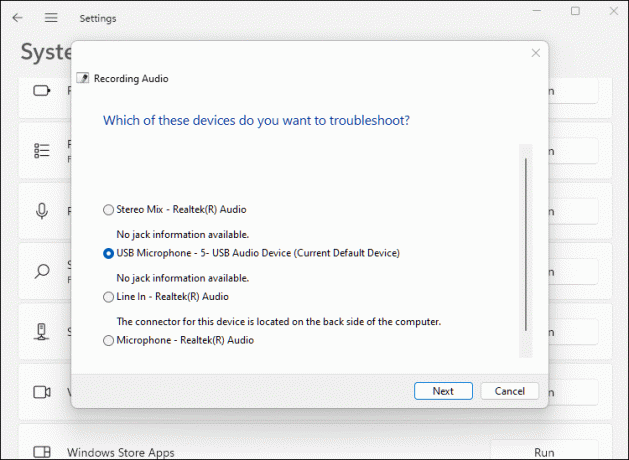
- Klik på "Næste".
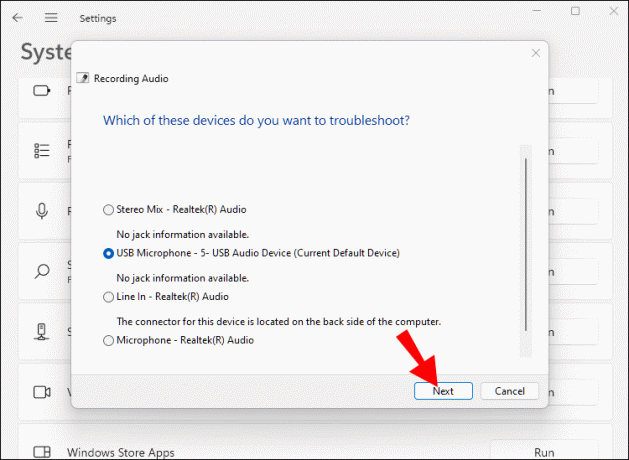
Dette kan tage flere minutter, da Windows scanner dit system og leder efter problemer. Hvis den finder nogen, vil den også foreslå rettelser.
Opdater mikrofondrivere
Hvis din Windows 11-mikrofonlydstyrke ikke fungerer korrekt, eller der er mange fejl og uoverensstemmelser, har du måske at gøre med en forældet driver.
Ofte løser blot en opdatering af en driver en lang række problemer. Heldigvis gør Windows 11 dette til en ligetil bestræbelse. Her er hvad du skal gøre:
- Gå til menuen Start og indtast "Enhedshåndtering" i søgefeltet. Alternativt kan du højreklikke på Start-menuen.

- Start "Enhedshåndtering", og udvid sektionen "Lydindgange og -udgange".
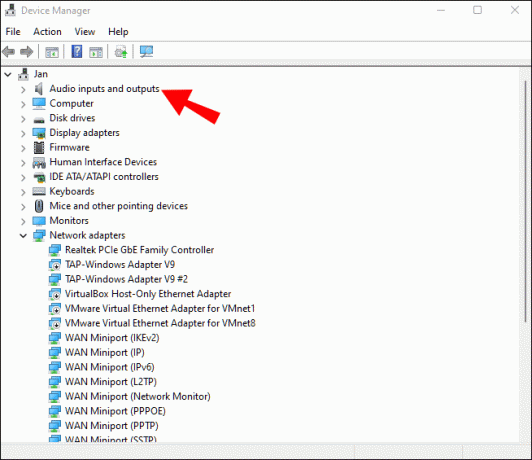
- Højreklik på "Mikrofon".
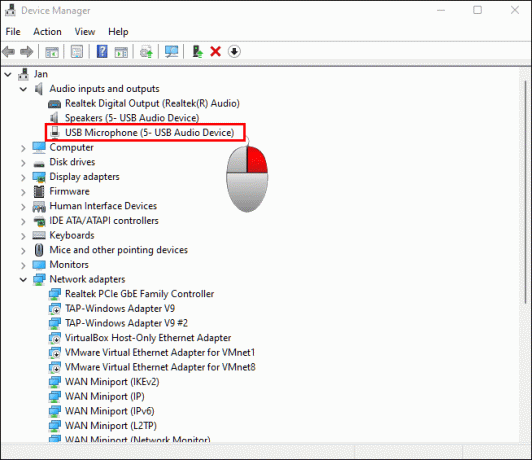
- Fra den udvidede menu skal du vælge "Opdater driver."
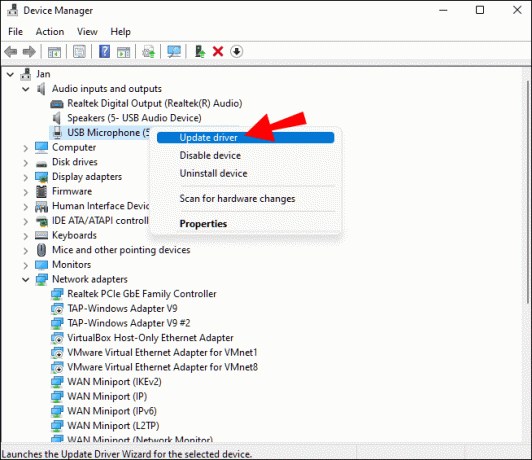
- Når et andet vindue vises, skal du vælge "Søg automatisk efter drivere."
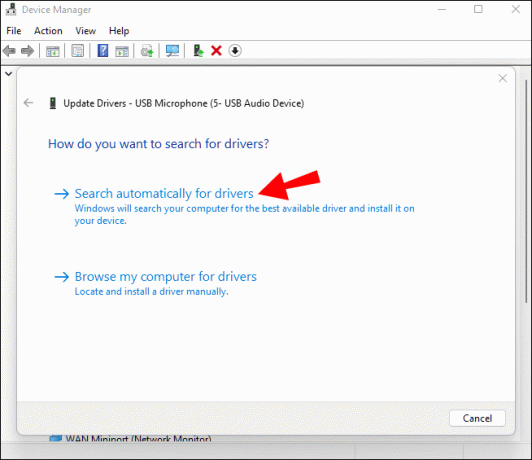
Din Windows 11-computer vil søge efter den nyeste mikrofondriver online og downloade den. Når du er færdig, skal du sørge for at genstarte din computer.
Bemærk: Din computer skal være forbundet til internettet for at finde driveren.
Juster mikrofonforstærkningen
Hvis din mikrofondriver er opdateret, men stadig har problemer med lydstyrken, skal du måske justere mikrofonforstærkningen, en indbygget Windows-indstilling.
Dette burde være den rette løsning, hvis din mikrofon fungerer, men du kan ikke øge lydstyrken på nogen anden måde. Følg disse trin for at få adgang til denne funktion:
- På proceslinjen i Windows 11 skal du højreklikke på højttalerikonet i nederste højre hjørne.
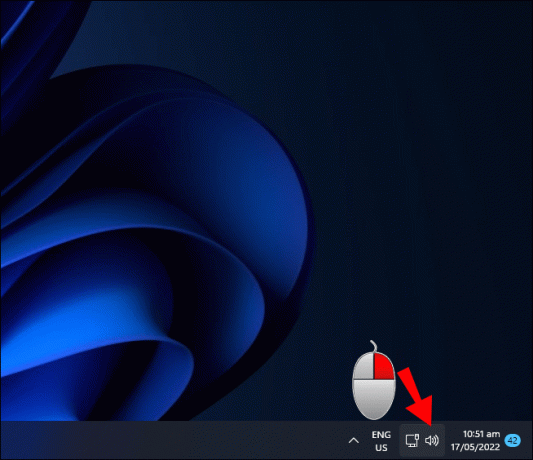
- Når en menu vises, skal du vælge "Lydindstillinger".
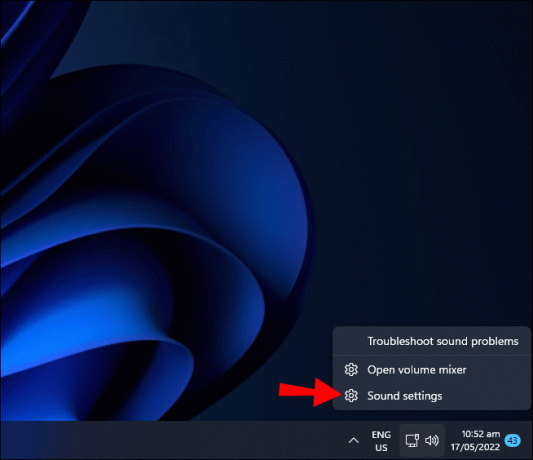
- I det næste vindue skal du vælge afsnittet "Avancerede indstillinger".

- Vælg "Flere lydindstillinger".
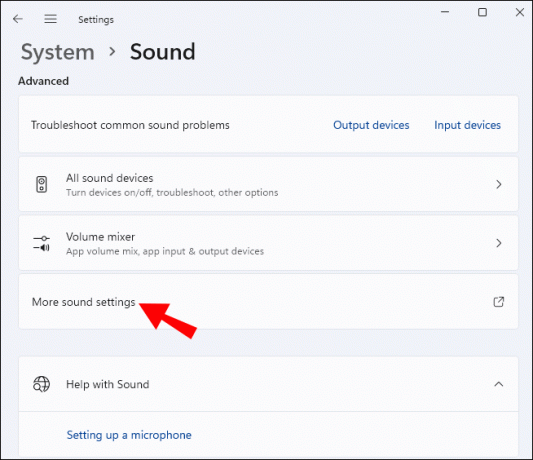
- Et nyt pop op-vindue vises. Vælg fanen "Optagelse".
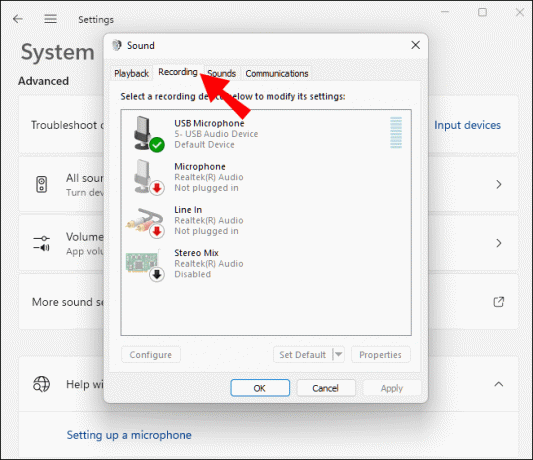
- Højreklik på "Mikrofon" og vælg "Egenskaber" fra rullemenuen.
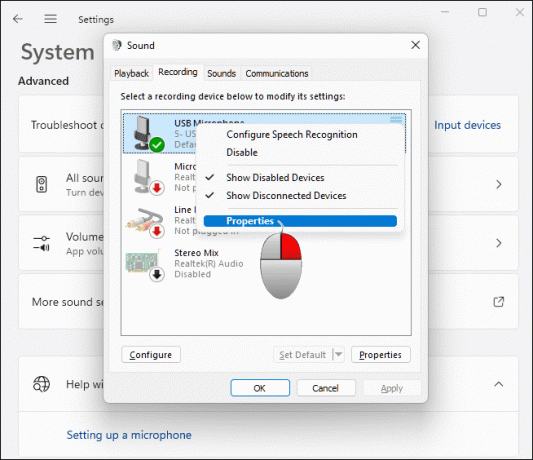
- Vælg fanen "Niveauer" i det nye vindue.

- Flyt skyderen for at øge mikrofonens lydfølsomhed.
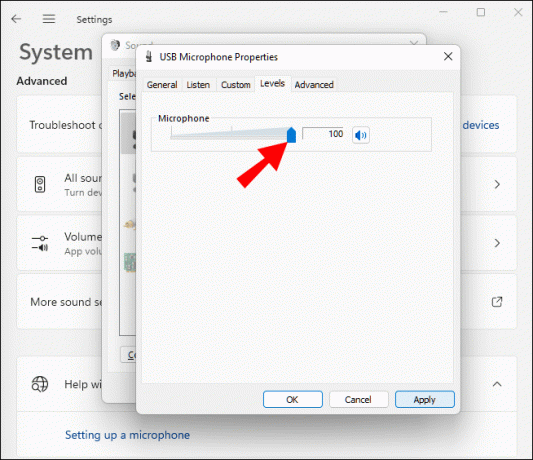
- Klik på "Anvend" efterfulgt af "Ok".
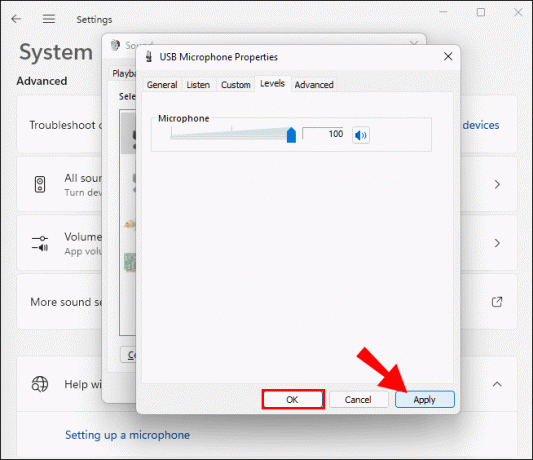
Denne løsning bør øge din mikrofons lydstyrke markant, forudsat at der ikke er nogen hardwareproblemer.
Yderligere ofte stillede spørgsmål
Hvad gør du, hvis din eksterne mikrofon ikke virker?
Windows 11 PC-brugere er afhængige af eksterne mikrofoner for at få lydindgangen, men de kan stadig løbe ind i softwareproblemer.
Alle de løsninger, der er foreslået ovenfor, gælder, selvom du bruger en ekstern mikrofon. Mange bærbare Windows 11-brugere foretrækker at bruge en ekstern mikrofon. Det er dog vigtigt at påpege, at disse mikrofoner let kan blive beskadiget.
Som et resultat kan mikrofonens lydstyrke være for lavt eller slet ikke fungere. Når du har brugt alle softwarerettelser, kan du overveje at tjekke mikrofonens kabel eller teste det på en anden computer for at se, om der er et problem.
Sørg for, at din mikrofonlydstyrke er optimal
At finde det perfekte lydstyrkeniveau for mikrofonen er utrolig vigtigt, især hvis du bruger det hver dag. I de fleste tilfælde er problemet, at lydstyrken er for lav eller ikke-eksisterende, men selvom den er for høj, er det vigtigt at vide, hvordan man løser det.
Kontrol af mikrofonens lydstyrkeniveau kommer først, da det kan være indstillet for lavt. Men andre rettelser inkluderer kørsel af mikrofonfejlfinding, opdatering af drivere eller justering af mikrofonforstærkningen.
Glem heller ikke, at tredjepartsapps har brug for Windows 11-tilladelse for at bruge din mikrofon og har separate lydindstillinger, du muligvis skal justere.
Hvor ofte oplever du problemer med mikrofonens lydstyrke? Fortæl os det i kommentarfeltet nedenfor.




