Instagram er en ideel platform til at nyde fantastiske billeder og underholdende videoer. Men når det kommer til at gemme billeder, især dem, der er postet af andre Instagrammere, vil du sandsynligvis opdage, at det ikke er understøttet. Der er dog altid en måde, hvor der er en vilje, og vi har løsningen.
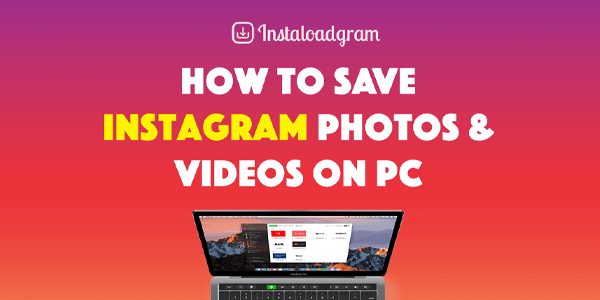
Læs videre for at lære, hvordan du gemmer Instagram-billeder på din pc og forskellige enheder, uanset om du har lagt dem op eller ej.
Sådan downloader du Instagram-fotos på en Windows-pc
Der er mindst to muligheder for at gemme Instagram-fotos og -videoer: ved at bruge kildeoplysningerne eller via Dev Tools i Chrome. Dette er trinene til at gemme et Instagram-billede via visningskildemetoden. For at bruge Dev Tools, tjek afsnittet "Sådan gemmer du dine Instagram-fotos og -videoer ved hjælp af Dev Tools" længere nede.
Bemærk: Sørg for, at du har skaberens tilladelse eller copyright, før du downloader billeder.
- Gå til Instagram.com og log ind på din konto. Vælg det foto, du vil gemme på din pc.

- Klik på menuen med tre prikker, og vælg derefter "Gå til indlæg."

- Højreklik på det, og vælg derefter "Vis sidekilde".

- Brug genvejstasten "Ctrl + F" og skriv derefter .jpg i søgefeltet.

- Find det første link, inklusive .jpg-suffikset, og kopier det.

- Indsæt URL'en i adresselinjen på en ny webside.

- Højreklik nu på billedet, og vælg derefter "Gem billede som...".

Billedet downloades til din pc's lokale lager.
Sådan downloader du Instagram-fotos på en Mac
Du kan gemme Instagram-billeder og -videoer på din Mac med kildeoplysningerne eller bruge Dev Tools i Chrome. For at bruge sidstnævnte metode skal du rulle ned til afsnittet "Sådan gemmer du dine Instagram-fotos og -videoer ved hjælp af udviklerværktøjer". Følg disse trin for at gemme et billede på din Mac ved hjælp af dets kildeoplysninger.
Bemærk: Husk altid at få skaberens tilladelse, juridiske rettigheder eller ophavsret til at downloade billeder eller billeder.
- Besøg Instagram.com og log ind på din konto.

- Vælg det foto, du vil gemme.

- Klik på menuikonet, og vælg derefter "Gå til indlæg."

- Højreklik på det, og vælg derefter "Se sidekilde".

- Brug genvejstasten "Cmd + F" og indtast derefter .jpg i søgefeltet.

- Kopier det første link med suffikset .jpg.

- Åbn en ny webside og indsæt URL'en i adresselinjen.

- Højreklik på billedet, og vælg derefter "Gem billede som...".

Billedet gemmes på din Macs lager.
Sådan downloader du Instagram-fotos på en Chromebook
Fotos og videoer kan gemmes ved at hente kildeoplysningerne eller bruge Dev Tools i Chrome. For trin til at downloade Instagram-billeder og -videoer, rul ned for at tjekke afsnittet "Sådan gemmer du dine Instagram-fotos og -videoer ved hjælp af udviklerværktøjer". Dernæst viser vi dig, hvordan du får kildeoplysningerne for at downloade et billede til din Chromebook.
Bemærk: Husk altid at få tilladelse eller copyright, før du downloader billeder og videoer på Instagram.
- Log ind på din Instagram.com konto.

- Gå til det billede, du vil gemme.

- Klik på ikonet med tre prikker, og vælg derefter "Gå til indlæg." Højreklik på billedet, og vælg derefter "Vis sidekilde".

- Tryk på "Ctrl + F" for at få adgang til søgningen, og skriv derefter .jpg i feltet. Kopier det første link med suffikset .jpg.

- Indsæt URL'en i adresselinjen på en ny webside. Højreklik på billedet, og vælg derefter "Gem billede som...".
Billedet downloades til din Chromebooks lokale lager.
Sådan gemmer du dine Instagram-fotos og -videoer ved hjælp af udviklerværktøjer
Her vil vi tage dig gennem trinene til at gemme billeder og videoer ved hjælp af Dev Tools i Chrome-browseren på din pc. Husk først at få ejerens tilladelse.
- Åbn Chrome, og besøg derefter Instagram.com. Log ind på din konto og find det billede, du vil gemme.

- Højreklik på det, og vælg derefter "Inspicer" fra bunden af pop op-vinduet.

- Klik på billedet, og klik derefter på chevrons, der vises i hovedmenuen "Dev Tools" ved siden af "Kilder".
- Vælg "Netværk" i pop op-menuen.

- Fra den anden menu skal du vælge "Img" (billeder)-indstillingen mellem "CSS" og "Media", og derefter opdatere siden. Filnavnene på alle viste billeder vil blive vist under afsnittet "Navn".

- Klik på filnavnene for at få vist hvert billede for at bekræfte det, du ønsker at downloade.

- Højreklik på billedfilens navn, og vælg derefter "Åbn i ny fane."

- Højreklik på billedet, og vælg derefter "Gem billede som...".

Billedet gemmes på det sted, du vælger. Følg disse trin for at beholde en video.
- Åbn din profil og gå til videoen.

- Klik på den for at åbne den, og opdater derefter siden.

- Fra "Dev-værktøjer" skal du klikke på "Media"-indstillingen mellem "Img" og "Font."

- Videofilnavnet vil blive vist under afsnittet "Navn". Hvis det ikke er det, så prøv at afspille videoen.

- Højreklik på videolinket, og vælg derefter "Åbn i en ny fane."

- Højreklik på videoen og vælg "Gem som...".

Videoen gemmes på din computer.
Sådan gemmer du opslag på Instagram
En anden måde at gense de fantastiske opslag, du har fundet, er ved at oprette en Instagram-samling. Sådan opsætter og bruger du indsamlingsfunktionen via din mobil.
- Log ind på din konto og tryk på startknappen.

- Find det indlæg, du vil gemme, og tryk derefter på båndikonet under det.

Dette vil tilføje indlægget til en privat sektion af din profil, hvor dine gemte indlæg findes. Dine andre Instagramere vil blive underrettet, hver gang du gemmer deres opslag.
Du kan oprette en samling for at gemme indlæg efter emne eller tema; her er hvordan.
- Tryk længe på båndikonet under indlægget for at oprette samlingen.

- Tilføj et navn til samlingen og derefter "Udført".

Næste gang du går for at gemme noget, skal du vælge en af de samlinger, du tidligere har oprettet, eller starte en ny samling fra skærmen "Gem til" ved at trykke på plustegnet.
Sådan får du adgang til dine gemte indlæg:
- Gå til din profil.

- Tryk på hamburgerikonet øverst til højre.

- Tryk på "Gem", og vælg derefter den samling, du vil se.

Alt, der er gemt i din samling, er privat.
Sådan fjerner du gemte indlæg:
- Tryk på båndet under indlægget.

- Vælg "Fjern fra samling" eller "Fjern" for at slette det fra dine gemte indlæg helt.

Båndet skifter fra sort til hvidt for at bekræfte fjernelsen.
Sådan holder du på det bedste fra Instagram
Instagram er spækket med fantastiske billeder og underholdende videoer, og det er givet at støde på imponerende opslag, du vil beholde for evigt. Platformen tilbyder dog ikke en dedikeret funktion til nemt at downloade fotos og videoer. Hvis du vil beholde bestemte indlæg, kan du få oplysninger om filkilden eller bruge Dev Tools i Chrome på din computer.
Sørg for at få den tilladelse, du har brug for, før du downloader andre skabers indhold. Hvis du ikke vil gå igennem besværet, kan du altid oprette en samling af dine yndlingsbilleder og -videoer. Ikke helt det samme som at have det gemt på din personlige enhed, men det giver en hurtig måde at gense dine yndlingsindlæg.
Hvilken slags Instagram-opslag kan du bedst lide? Fortæl os om nogle af de indlæg, du ønskede at beholde i kommentarfeltet nedenfor.




