- Skal jeg opgradere til Windows 10?
- De 5 bedste Windows 10-funktioner
- Sådan downloader du Windows 10
- Sådan brænder du Windows 10 ISO til en disk
- De Windows 10 tips og tricks, du har brug for at kende
- Sådan repareres Windows Update, hvis det sætter sig fast i Windows 10
- Sådan rettes startmenuen i Windows 10
- Sådan løser du alle dine andre Windows 10-problemer
- Sådan deaktiveres Cortana i Windows 10
- Sådan defragmenteres i Windows 10
- Sådan får du hjælp i Windows 10
- Sådan starter du Windows 10 i fejlsikret tilstand
- Sådan sikkerhedskopieres Windows 10
- Sådan stopper du download af Windows 10
Opdatering til april Windows 10 opdatering kom med sine problemer – så meget Microsoft trak oprindeligt 10. oktober-versionen på grund af frygtelige fejl. Det var rigtig ærgerligt, for Windows 10 er nok Microsoftbedste styresystem til dato. Oktober-opdateringen er siden blevet frigivet og bragte en masse rettelser til en masse problemer. Men selvfølgelig, som med alle operativsystemer, er tingene desværre stadig nødt til at gå galt på et eller andet tidspunkt.

Uanset om du har oktoberopdateringen eller den rodede aprilversion, kan du nemt blive offer for fejl og problemer. De påvirker brugere, der har opdateret fra tidligere versioner af Windows eller købte enheder med betjeningen systemet er forudinstalleret ens, og kan variere fra små irritationsmomenter til massive fejl, der ødelægger din erfaring.
Heldigvis er de fleste af de virkelig irriterende problemer blevet rettet med oktoberopdateringen. Men det betyder ikke, at disse andre ikke vil påvirke dig.
Her er 10 af de mest almindelige problemer med Windows 10, og hvordan du kan løse dem for evigt, hvilket efterlader dig med en pc, der har alle Windows 10s nye funktioner og færre af dens frustrationer.
10 Windows 10-problemer, og hvordan du løser dem:
1. Hvordan stopper jeg Windows 10s automatiske opdateringer?
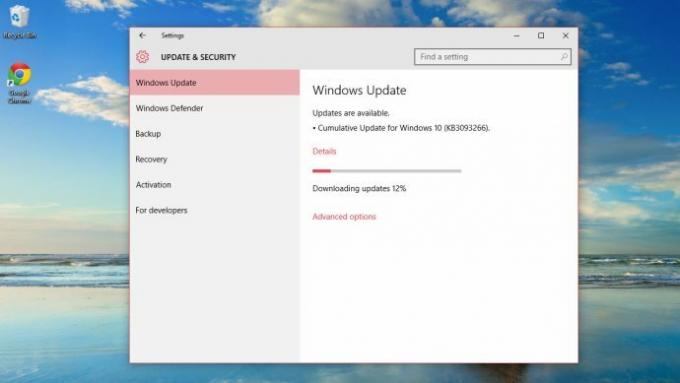
Se relateret
Automatiske opdateringer har været en torn i øjet på Windows-brugere i årevis. Uopfordrede, uventede genstarter for at installere vigtige opdateringer kan overraske brugerne, hvilket fører til spildtid. Tingene er lige så problematiske i Windows 10, ikke mindst fordi den første runde af opdateringer var fyldt med fejl: Brugere klagede over opdateringer, der delvist installerede og derefter gik i stå. Opdateringer blev derefter rullet tilbage, brugernes systemer genstartede, og hele processen startede igen.
Nogle brugere hævder succes efter simpel vedholdenhed, mens andre sværger til manuelt at installere opdateringer individuelt. For at gøre dette skal du gå til catalog.update.microsoft.com (dette virker kun i Internet Explorer, ikke Edge) og indtaste "Windows 10" i søgefeltet for at se en liste over kompatible opdateringer.
Du kan blive tilgivet for at tage din pcs helbred i dine egne hænder. Vælg Indstillinger på startskærmen og derefter "Opdatering og sikkerhed". Vælg Avancerede indstillinger og derefter "Giv besked om at planlægge genstart". Dette forhindrer ikke opdateringer i at downloade, men vil i det mindste forhindre Windows i at handle på eget initiativ, når du popper ned for at få en kop te. Desuden kan ægte kontrolfreaks vælge at udsætte opgraderinger. Dette stopper ikke download og installation af sikkerhedsopdateringer, men bremser alt andet.
2. Har jeg brug for antivirussoftware med Windows 10?

Som med Windows 8 kommer Windows 10 med antivirussoftware i form af Windows Defender. Tæt vævet ind i dets værtsoperativsystem, opdateres det regelmæssigt og overvåger din pc i realtid, samt giver dig mulighed for at køre manuelle scanninger, hvis du har mistanke om, at noget er galt. Når softwaren er klar, er den brugbar, nem at navigere og stopper en rimelig del af truslerne. Vores uafhængige test afslørede dog, at det tillod 32 % af truslerne via nettet, hvilket fik os til at afskrække brugere fra at stole på det.
Heldigvis er der stadig et betydeligt marked for tredjeparts antivirussoftware, ikke mindst vores foretrukne frie valg, Avast gratis antivirus. Den klarede sig godt i vores test, og spillere vil sætte pris på dens lydløse tilstand, som forhindrer pop-ups. Det er også tilgivende, når det kommer til at installere nye apps - du vil ikke opleve, at det rører sig ind i livet, hver gang du tilføjer ny software til din pc. For dem, der ikke kan tolerere annoncerne i den gratis version, vil Avast Internet Security sætte dig tilbage 40 £ om året (selvom Amazon har det til mindre), og er reklamefri. Det tilføjer også nyttige funktioner såsom en firewall og anti-hijack-beskyttelse, designet til at beskytte dig mod phishing-sider.
Med Microsofts målsætning om, at Windows 10 skal installeres på en milliard pc'er på verdensplan inden 2017, er det fristende mål, der præsenteres af verdens mest installeret operativsystem bliver ikke mindre - du vil blive rådgivet til at tage forholdsregler ud over Microsofts egen, fejlbehæftede antivirus software.
3. Hvordan stopper jeg Windows 10 med at installere opdateringer, når jeg lukker ned?
Ofte, når du går for at lukke din pc ned, ser du et gult udråbstegn på knappen 'Luk ned'. Dette betyder dybest set, at Microsoft har downloadet Windows-opdateringer i baggrunden og vil anvende dem på din pc, så snart du klikker på 'Sluk'-knappen. Afhængigt af din Windows-version og størrelsen på de downloadede filer kan den tid, det tager for din pc at opdatere og lukke ned, variere fra et par sekunder til flere minutter.
Der er en enkel måde at omgå installationen af disse opdateringer og lukke din pc ned med det samme. Denne metode kan være en livredder, hvis din bærbare computers batteri er lavt, eller hvis du har travlt med at lukke ned. Opdateringerne bliver derefter udskudt til næste gang, du tænder for din pc.
Gem først alle filer, du arbejder på, og luk alle programmerne på din pc. Tryk nu på Windows-tasten+R for at åbne din Kør-dialogboks, skriv cmd i den, og tryk derefter på Enter for at åbne din kommandoprompt. Indtast følgende i det: shutdown –s –f –t 00 (se skærmbillede nedenfor). Her betyder 's' nedlukning, 'f' er kommandoen til at tvinge alle åbne programmer (inklusive dem i baggrunden) og '00' henviser til den tidsforsinkelse, hvorefter kommandoen skal udføres (med det samme). Tryk på Enter, og din pc vil lukke ned.
4. Hvordan stopper jeg Windows 10 med at bruge mine 4G-data?
Et af Windows 10s største problemer har været usynlig internetbrug. Allerede før det blev udgivet, opdagede brugere, at Windows 7/8-pc'er automatisk downloadede Windows 10 i baggrunden, til ærgrelse for brugere med målte forbindelser. Dette fortsætter efter Windows 10 er installeret: baggrundsopdateringer vejer ofte flere hundrede megabyte. Det er ubelejligt at tilgive bredbåndsforbindelser i hjemmet, men en potentiel katastrofe på mobile internetkonti. For at stoppe Windows 10 med at suge data ned i baggrunden skal du gå til Indstillinger og derefter Netværk og internet. Vælg Wi-Fi og derefter Avancerede indstillinger. Slå "Indstil som målt forbindelse" til til, og Windows stopper med at få ikke-nødvendige opdateringer, samt deaktiverer nogle appopdateringer og startskærmfliser.
Pudsigt nok virker dette ikke på pc'er, der forbinder til internettet via en Ethernet-port, hvilket er værd at huske, hvis du har flere pc'er forbundet til din internetrouter. En opdatering af anstændig størrelse, og du kan finde dig selv over din datagrænse.
5. Hvordan forhindrer jeg, at Microsoft får alle mine personlige oplysninger?

En vanskelig en, da Windows 10 håndterer flere personlige oplysninger end nogensinde. Dens evne til at synkronisere din browserhistorik på tværs af enheder vil blive værdsat af alle med en stationær pc, en bærbar computer og en Surface-enhed, mens Cortanas uhyggeligt nøjagtige talegenkendelse er en nyttig, futuristisk røre ved. I mellemtiden OneDrive, Microsofts Dropbox-sover cloud-lagring og dokumentservice, væver omfattende online-lagring i hele operativsystemet.
Den dårlige nyhed er, at alt dette involverer at sende data til Microsoft. Synkronisering af browsere på tværs af forskellige enheder involverer at overføre din browserhistorik, bogmærker, favoritter, gemte webstedsadgangskoder og dine trådløse netværks navne og adgangskoder til Microsoft. Cortana indsamler data fra din kalender og e-mail, samt din Bing-søgehistorik.
Der er dybere problemer, hvis du har taget dig tid til at læse Microsofts brugeraftale. Det er fast i sin ret til at "adgang, afsløre og bevare personlige data" for at "beskytte [vores] kunder", og de ørneøjede vil have set, at Windows 10's annoncering motoren er baseret på "dine sandsynlige interesser eller andre oplysninger, som vi lærer om dig over tid ved hjælp af demografiske data, søgeforespørgsler, interesser og favoritter, brugsdata og placering data".
Hvis det har gjort dig nervøs, skal du gå til Indstillinger og derefter Privatliv. Du er velkommen til at fjerne markeringen i så mange af felterne, som du vil. Cortana kan sættes ud på græs ved at klikke på søgefeltet på proceslinjen og derefter vælge ikonet Indstillinger (tandhjulet).
Skub Cortana til off. Endelig kan synkroniseringsindstillinger findes i afsnittet Konti i panelet Indstillinger, og de kan slås fra helt eller individuelt.
6. Hvorfor virker Cortana ikke?
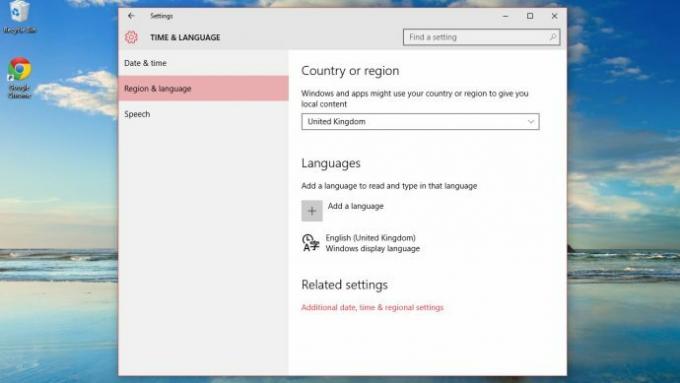
Cortana, Microsofts meget roste Siri-konkurrent, fungerer muligvis ikke ud af boksen på grund af en mærkelig lokaliseringsfejl. Klik på søgefeltet på proceslinjen, og klik på indstillingshjulet.
Hvis du ser en meddelelse, der siger, at Cortana ikke er tilgængelig på dit sprog eller område, når du ved, at det er det (Storbritannien er bestemt kvalificeret), er her, hvad du skal gøre.
Gå først til Indstillinger og derefter "Tid og sprog". Vælg "Region & sprog" i venstre side, og klik, hvor der står "Engelsk (Storbritannien)", og vælg Indstillinger. Klik på Download under Tale, og gør det samme under Language Pack, hvis den er tilgængelig. Vent på, at begge er downloadet, og genstart derefter. Når din pc er startet, skal du klikke på søgelinjen og derefter på indstillingshjulet, og du skulle være i stand til at aktivere Cortana.
Hvis du ikke kan det, skal du gå tilbage til "Region og sprog" og ændre dit land eller område til USA og klikke på "Tilføj et sprog" under Sprog. Find den engelske (USA) sprogpakke og installer den. Under Tale, vælg Engelsk (USA), og genstart derefter din maskine. Aktiver Cortana, og skift derefter alle dine indstillinger tilbage til engelsk engelsk. Genstart en sidste gang, og tingene burde – krydser fingre – fungere.
7. Hvordan logger jeg på automatisk i Windows 10?
Efterhånden som Windows og Microsofts personlige konti – uanset om du kom til din via Hotmail, Live, Outlook.com eller Xbox – gør mere og mere, bliver sikkerhed vigtigere. Hvis du, da du installerede Windows 10, gav den dine Microsoft-kontooplysninger, vil din pc allerede indeholde masser af data. Det er derfor, når du kommer for at logge ind, bliver du bedt om din adgangskode hver gang.
I praksis kan dette være lidt irriterende. Der er intet som at tænde for din pc og koge en kedel, kun for at finde ud af, at du stadig skal logge ind og vente på, at din computer indlæser dine startprogrammer. Den medium-sikkerhedsløsning er at gå til Konti i menuen Indstillinger og vælge Login-indstillinger og derefter tilføje en PIN-kode. Disse skal være mindst fire tegn lange. Den laveste sikkerhedsmulighed er at få din Windows 10-pc til at starte uden en adgangskode. Microsoft har begravet muligheden for at gøre dette, men den er der.
Klik på søgelinjen, og skriv CMD for at indlæse en prompt. Skriv "control userpasswords2", og fjern markeringen af "Brugere skal indtaste et brugernavn og en adgangskode for at bruge denne computer" i den resulterende dialogboks. Klik på OK, og et nyt vindue vises, hvor du skal indtaste din eksisterende adgangskode to gange. Klik på OK, og din computer vil starte op og logge på automatisk i fremtiden. Vi overlader det til din bedre dømmekraft at afgøre, om dette er et klogt træk eller ej.
8. Hvordan kan jeg se, hvilket vindue der er aktivt?

Ikke alle æstetiske ændringer i Windows 10 har vist sig populære, og på samme måde som hvert enkelt vindue - aktiv eller ej – har en almindelig hvid titellinje med sort tekst kan gøre det meget svært at sige, hvilken der er Direkte. Dette giver problemer for dem med flere skærme eller høj-DPI-skærme, der kan rumme mange vinduer på én gang. Ændringen har fået mindst ét medlem af Alphr-teamet til at gå efter dagene med titellinjer med tilpassede gradienter.
Den bedste løsning er at højreklikke på skrivebordet og vælge Tilpas | Farver, fjern derefter markeringen af den automatiske skyder og vælg en ny accentfarve. Forskellen er meget subtil, men din valgte accentfarve vil omgive "live" vinduet i en en-pixel bred kant.
Ellers giver valget af et af Windows' højkontrast-temaer dig fire muligheder, der farver titellinjen på bekostning af Windows' æstetiske appel.
9. Hvad er det med, at min WiFi-adgangskode bliver delt i Windows 10?

Hvis du har skimmet Windows 10-overskrifterne, har du måske fået nys om, hvordan Windows 10 automatisk deler din Wi-Fi-adgangskode med alle dine kontakter. Den pågældende funktion kaldes Wi-Fi Sense og vil være bekendt for alle med en Windows Phone-enhed. Hver gang du opretter forbindelse til et trådløst netværk, bliver den adgangskode, du bruger, krypteret og gemt på en Microsoft-server. Det deles derefter, enten med dine kontakter på Outlook.com, dine Skype-kontakter, dine Facebook-venner eller alle tre grupper samtidigt. Ideen er, at hvis en ven fra din kontaktliste dukker op, vil deres Windows-enhed automatisk oprette forbindelse til dit trådløse netværk, uden at du behøver at diktere en uhåndterlig adgangskode.
Netværksadministratorer vil hyperventilere på dette tidspunkt og med god grund. For det første er den gennemsnitlige kontaktliste på Alphr-kontoret fyldt ikke kun med betroede venner og kolleger, men PR-kontakter, forretning samarbejdspartnere, blikkenslagere, lokale restauranter og så videre, og Microsoft indrømmer, at du ikke kan vælge, hvilke kontakter der får og ikke får adgang til dit trådløse netværk. netværk. Microsoft protesterer over, at de delte Wi-Fi-adgangskoder, ud over at være krypteret, kun vil give gæster adgang til internettet, snarere end dine delte mapper og netværksenheder, men de forsigtige vil stadig trække sig tilbage i rædsel, ligesom dem på internetforbindelser med en båndbredde kasket.
Du kan fravælge Wi-Fi Sense ved at fjerne markeringen af "Del netværk med mine kontakter", når du første gang opretter forbindelse til et trådløst netværk, men medmindre du læn dig over skulderen på alle Windows 10-brugende besøgende i dit hjem for at sikre, at de gør det samme, permanent fravalg er det eneste mulighed. Dette opnås via den forfærdelige fudge at ændre dit Wi-Fi-netværks SSID til at inkludere "_optout" i slutningen, hvilket opnår den dobbelte effekt af forhindrer, at din Wi-Fi-adgangskode bliver delt, og tvinger dig til at omkonfigurere alle enheder i dit hus, så de automatisk forbinder til din nydøbte netværk.
10. Hvor er al min Windows 10-diskplads blevet af?

Hvis du har opgraderet til Windows 10 fra en tidligere version af Windows, er der sket en praktisk ting i baggrunden. Hvis du beslutter dig for, at Windows 10 ikke er noget for dig - eller du opdager, at et kritisk stykke hardware ikke længere understøttes - du kan rulle din pc tilbage til sin tidligere tilstand takket være en mappe kaldet Windows.old, som indeholder din gamle Windows installation. Den dårlige nyhed er, at denne mappe kan være enorm - over 15 GB er almindeligt - hvilket kan påvirke andre ting, du vil gøre med din pc.
Yderligere dårlige nyheder er, at Windows betragter Windows.old som en systemmappe, og derfor forhindrer dig i blot at trække den til papirkurven. For at rydde det skal du skrive "ryd op" i søgefeltet og vælge den øverste mulighed. Klik på "Ryd op i systemfiler", og efter en ventetid, mens Windows søger gennem systemdrevet, kan du muligvis se en "Tidligere Windows-installation(er). Vælg det, tryk på OK, og space er din nye ven.




