Echo Dot er en af mange versioner af det berømte Echo, Amazons udfordrer på markedet for smarte højttalere. Som standard er den parret med Alexa, ligesom Google Home har Google Assistant og Apple HomePod bruger Siri.

Hvis du også har en Fire TV Stick omkring dig, kan du parre de to enheder og smide din fjernbetjening. I denne artikel gennemgår vi de grundlæggende krav, opsætningsprocessen og de vigtige kontroller.
Kompatibilitet og krav
Da det første gang rullede ud i midten af 2017, var muligheden for at forbinde Echo-smarthøjttalerne med Fire TV-hardwaren begrænset til nyere og dyrere Fire TV-modeller. Efter den indledende periode udvidede Amazon også kompatibiliteten til alle Fire TV Stick-modeller. Alle generationer af standard-tv og Stick-enheder var dækket.

Derudover inkluderer listen over Alexa-enheder, der kan bruges til at styre Fire TV-enhederne, de almindelige Dot, Echo Dot, Amazon Tap og Echo Show. Listen inkluderer også en række tredjepartsenheder, der er kompatible med Alexa.
For de bedste resultater bør du opdatere din Fire TV Sticks firmware til den seneste tilgængelige version.
- For at gøre det fra startskærmen skal du rulle over til Indstillinger og klik på den.

- Rul nu over og klik på Mit Fire TV mulighed.

- Klik derefter på Om.

- Klik derefter på Søg efter opdateringer.
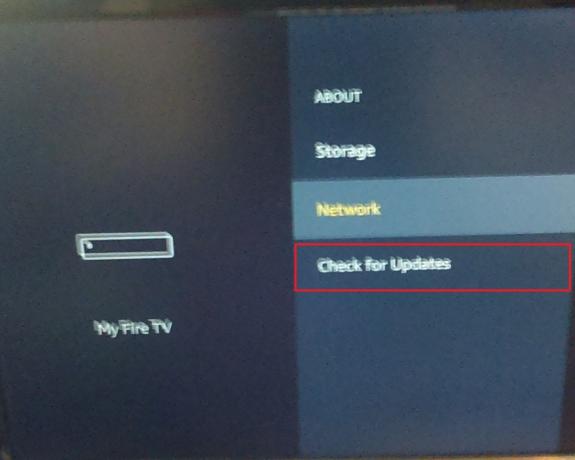
- Hvis det er tilgængeligt, skal du klikke på Installer systemopdatering mulighed. Vent på, at installationen er fuldført, og enheden genstarter.
Du bør også opdatere Alexa-appen på din Echo Dot for at være på den sikre side. Hvis du kun har én Fire TV Stick-enhed i dit hjem, bør din Alexa-aktiverede enhed (Echo Dot i dette tilfælde) fuldføre parringen af enhederne på egen hånd. Dette er selvfølgelig, hvis de to enheder tilhører samme konto.
Amazon siger også, at flere Alexa-enheder kan knyttes til en enkelt Fire TV Stick, men du kan kun bruge én ad gangen til at styre den. I lighed med situationen i det foregående afsnit skal alle enheder være på en enkelt Amazon-konto.
Opsætningen
Denne del af artiklen er for dem, der har flere Alexa-enheder i deres hjem og ønsker at forbinde deres Fire TV Stick til en af dem. Følg disse enkle trin:
- Bestil dit Echo for at åbne hovedmenuen.
- Gå til Indstillinger afsnit.
- Dernæst skal du få adgang til TV og video afsnit.
- Vælg din Fire TV Stick.
- Følg derefter opsætningsvejledningen.
- Til sidst skal du vælge Link enheder mulighed for at bekræfte forbindelsen.
Alexa giver dig også mulighed for at se og administrere alle dine tilknyttede Fire TV Stick og Fire TV-enheder. Følg disse trin for at få adgang til enhederne og administrere dem:
- Start Alexa på din enhed.
- Start Hovedmenu.
- Nu, adgang Indstillinger.
- Gå derefter til TV og video afsnit.
- Vælg derefter den Fire TV Stick, du tidligere linkede til.
- Vælg derefter Administrer enheder mulighed.
Det er overflødigt at sige, at du altid kan tilslutte din telefon eller tablet, der har Alexa-appen installeret.
Kontrolelementer
I dette afsnit giver vi en kort oversigt over de grundlæggende kommandoer, du kan bruge til at styre din Fire TV Stick gennem Echo Dot og Alexa.

Grundlæggende kontrol
For at begynde at se din yndlingsfilm, tv-show eller musikvideo kan du sige "Alexa, se (titlen på filmen/tv-showet/videoen)." Du kan også sige "spil" i stedet for "se". Hvis det indhold, du vil afspille, ikke er på den platform, du har indstillet som din favorit, skal kommandoen lyde noget som dette: "Alexa, afspil (titlen på filmen/showet) på (navnet på platformen)." Dette fungerer også med genrer.
Hvis du ikke er sikker på, hvad du præcist vil se, kan du bestille Alexa til at søge efter Prime Video eller en anden understøttet app. For eksempel kan du sige: "Alexa, søg efter (titlen på filmen/tv-showet)." Hvis du ikke tilføjer navnet på appen eller platformen, vil Alexa søge efter standardplatformen. Du kan også søge efter genrer, skuespillere og kunstnere.
Du kan også styre afspilningen med Alexa. Kommandoerne "Afspil", "Stop", "Pause" og "Genoptag" er til de grundlæggende kontroller. Alexa lader dig dog også spole tilbage, spole frem, springe til næste episode og gå tilbage til begyndelsen.
"Spol tilbage/gå tilbage (tidsramme)" kontrollerne er til tilbagespoling. Hvis du siger "Spol frem/hop frem (tidsramme)", spole fremad i videoen. "Næste" og "Næste episode" starter næste afsnit, mens "Se fra begyndelsen" spoler episoden eller filmen tilbage til begyndelsen.
Med "Se/gå til (netværk eller kanal)" kan du skifte netværk og kanal. For at starte spil og apps skal du bruge "Start/åbn (navnet på appen eller spillet)." Til sidst, for at vende tilbage til startskærmen, skal du bruge kommandoen "Go Home".
Yderligere kontroller
Du kan bruge Alexa til at give din Fire TV Stick yderligere kommandoer. Her er et hurtigt overblik. For at tænde dit tv skal du sige "Tænd Fire TV Stick". For at slukke den skal du erstatte "on" med "off".

Du kan også manipulere lydstyrken på din enhed. For at skrue op eller ned kan du bruge en af følgende kommandoer: "Indstil lydstyrken til (dit foretrukne niveau) på Fire TV Stick." Du kan også bede den om at skrue op eller ned for lydstyrken. Sig "Mute Fire TV Stick" for at slå lyden fra.
For at ændre inputkanaler skal du sige noget i stil med: "Skift/skift til (den input eller enhed, du gerne vil skifte til)."
Alexa lader dig kontrollere mange andre aspekter og funktioner på din Fire TV Stick. Det kræver lidt øvelse, men du bør hurtigt få styr på det.
Alexa, næste afsnit
Parring af Echo Dot med din Fire TV Stick er meget enkel og tager kun et minut eller to. Denne artikel er dog for kort til at dække alle de muligheder, dette åbner. En ting er dog sikker - med disse to enheder parret, kan du endelig slippe af med din fjernbetjening.
Har du prøvet at parre din Echo Dot og Fire TV Stick? Hvad med andre Echo- og Fire TV-enheder? Fungerede de godt sammen, eller stødte du på nogle problemer? Del dine oplevelser i kommentarfeltet nedenfor.




