Måske arbejder du med en masse information i Excel. Duplikerede rækker gør ikke processen nemmere. Du vil gerne fjerne dem for at gøre din database læsbar, pæn og velordnet. Men før du sletter dem, skal du først finde dem. Heldigvis identificerer nogle få metoder og funktioner automatisk disse rækker for dig.
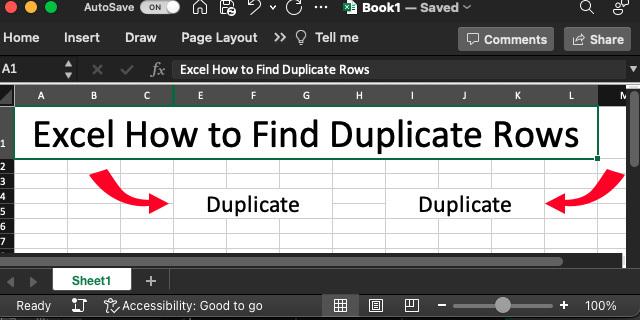
Læs videre for at lære, hvordan du finder duplikerede rækker i Excel.
Sådan finder du duplikerede rækker i Excel ved hjælp af COUNTIFS-formlen
Du skal bruge COUNTIFS-formlen i Excels formateringsmulighed for at identificere og fremhæve dine duplikerede rækker. Sådan gør du:
- Vælg det ønskede område, hvor du vil kontrollere for duplikerede rækker. Hvis det er hele projektmappen, skal du bruge kommandoen CTRL + A.
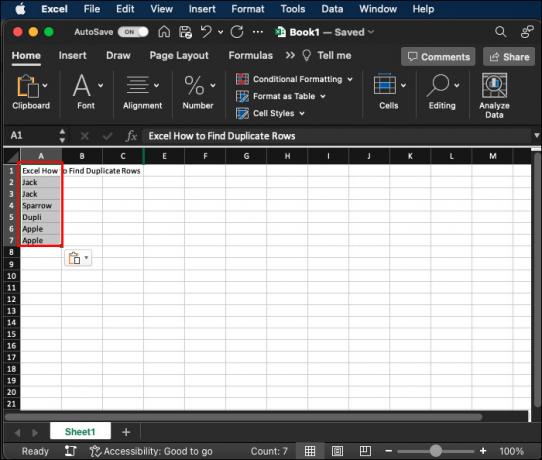
- Naviger til startfanen, og vælg indstillingen "betinget formatering" i stilgruppen. Det er gitterikonet med blå, hvide og røde firkanter.

- Vælg indstillingen "ny regel" og "brug en formel til at bestemme, hvilke celler der skal formateres."

- Tilføj formlen
COUNTIFS($A$2:$A$100, $A2, $B2:B$100, $B2)>1i boksen og vælg en formateringsstil.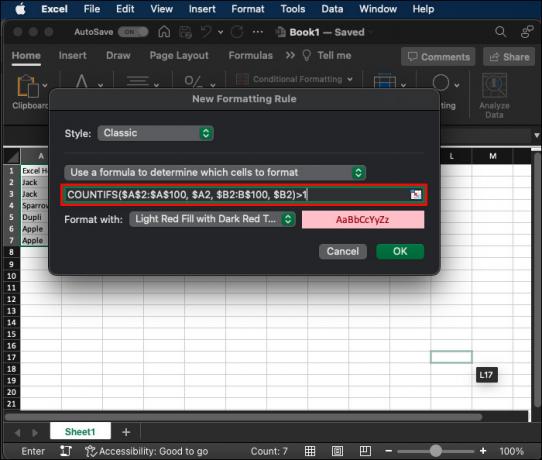
- Vælg "Ok".
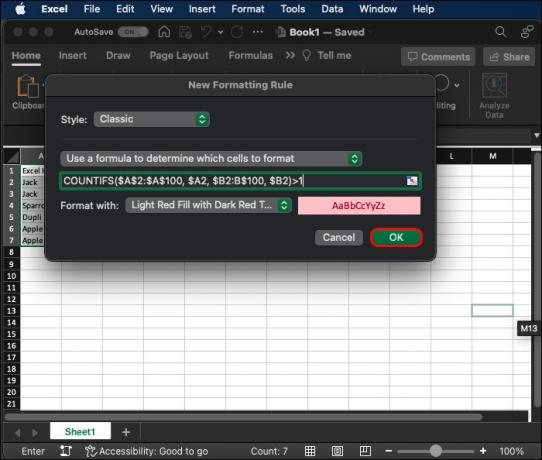
Husk dog, at formlen forudsætter, at dataene starter ved A2 og slutter ved B100. Du skal ændre funktionen afhængigt af dit specifikke område og tilføje argumenter for enhver yderligere kolonne (såsom ", $C$2:$C$100, $C2“) til COUNTIFS-formlen.
Excel vil automatisk fremhæve alle de duplikerede rækker inden for hele dit valgte område.
Hvis dette ikke virker, skal du kopiere formlen til en hjælpekolonne for hver række og formatere den i henhold til cellens output.
Fremhævelse af duplikerede værdier i Excel
Dette er den mest ligetil måde at identificere duplikerede værdier i din projektmappe. Du behøver ikke bruge komplicerede funktioner, kun fanen Hjem. Sådan gør du:
- Vælg hele området, hvor du vil kontrollere for duplikerede rækker.
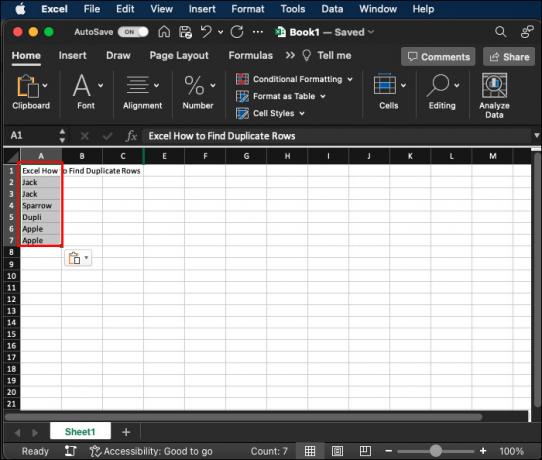
- Gå til fanen Hjem og vælg "Betinget formatering" i stilgruppen. Ikonet viser et gitter med røde, hvide og blå firkanter.

- På den åbne fane skal du vælge "Fremhæv celleregler", og vælg derefter indstillingen "Duplicate Values".

- Vælg din ønskede formateringsstil i vinduet, der dukker op, og klik på "Ok".
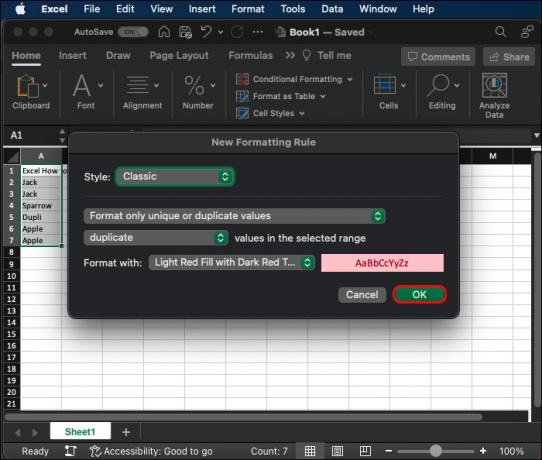
Excel vil derefter fremhæve eventuelle duplikerede værdier i dine valgte celler. Du kan endda ændre fremhævningsfarven i pop-up-menuen for formatering, når den vises.
Dette er en ufuldkommen metode, da den identificerer duplikerede værdier i stedet for hele rækker. Det kan give unøjagtige resultater, hvis en række indeholder celler, der er duplikeret på tværs af kolonner.
Det kan dog være meget nemmere at implementere og se i mindre regneark.
Fremhæv tredobbelte værdier i Excel
Hvis du vil rydde op i din projektmappe, kan du også identificere tredobbelte værdier. Processen kræver at lave en ny regel i stedet for at bruge Excels standardformateringsindstillinger. Sådan gør du:
- Vælg dit ønskede værdiområde, hvor du vil kontrollere for triplikater.
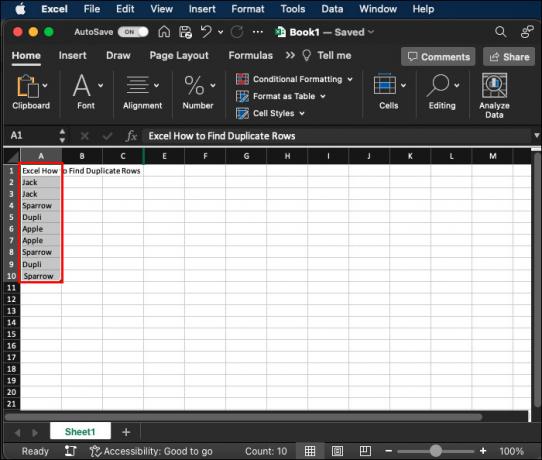
- Gå til fanen startside og vælg "Betinget formatering" i gruppen Styles.
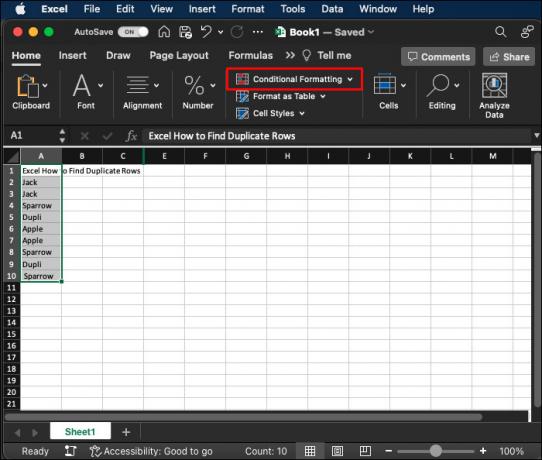
- Vælg muligheden "Ny regel".

- Klik på "Brug en formel til at bestemme, hvilke celler der skal formateres."
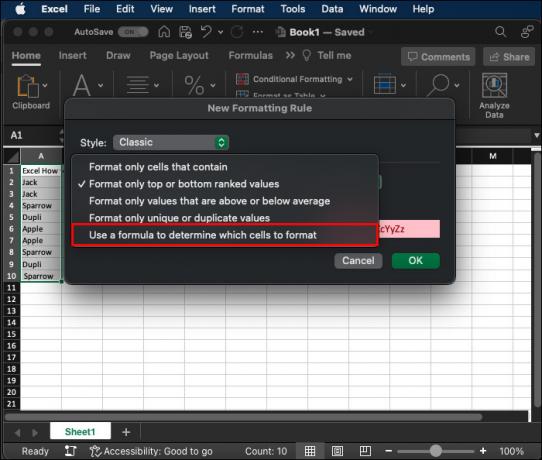
- Brug denne formel: =COUNTIFS($A$2:$A$100, A2, $B2:B$100, B2)=3. Ved at bruge denne formel kontrolleres det, om rækken vises tre gange inden for dit valgte område. Dette forudsætter endnu en gang, at du bruger et område fra A2 til B100.

Så enkelt er det! Excel vil identificere og fremhæve tredobbelte værdier inden for dit valgte område. Husk dog, at formlen ovenfor identificerer tredobbelte værdier for den celle, du har angivet (identificeret i funktion som (($A$2).
Du kan forenkle formlen med COUNTIF($A$2:$B$10, A2) i stedet. Dette kontrollerer kun for indholdet af den aktuelle celle inden for området, så celler fremhæves på tværs af rækker og kolonner.
Sletning af dubletter og triplikater i Excel
Måske har du fremhævet alle dubletter eller triplikater i din projektmappe ved hjælp af ovenstående metode. Bagefter vil du måske slette dem. Dette vil gøre hele din projektmappe pænere og mindre forvirrende.
Heldigvis er det en simpel opgave at slette dubletter, når de er fremhævet.
Sådan gør du:
- Vælg de fremhævede rækker ved at klikke på rækkenumrene, mens du holder CTRL nede (Kommando i Mac). Dette vil få Excel til at vælge alle de fremhævede rækker.

- Hold markøren over et af de valgte rækkenumre, højreklik og vælg "Slet".

Sletning af rækker kan ændre den overordnede formatering af din projektmappe. Du bør også overveje at registrere oplysningerne på de slettede rækker, hvis du får brug for dem senere. Der er også et par andre måder at slette de fremhævede dublerede og tredobbelte rækker hurtigt:
- Vælg de fremhævede rækker ved at klikke på deres tal, mens du holder CTRL/Command-tasten nede.
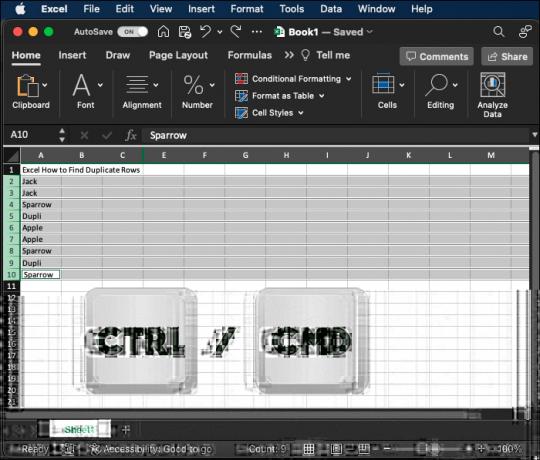
- Naviger til "Hjem", placeret på det øverste Excel-bånd, i indstillingen "Celler",
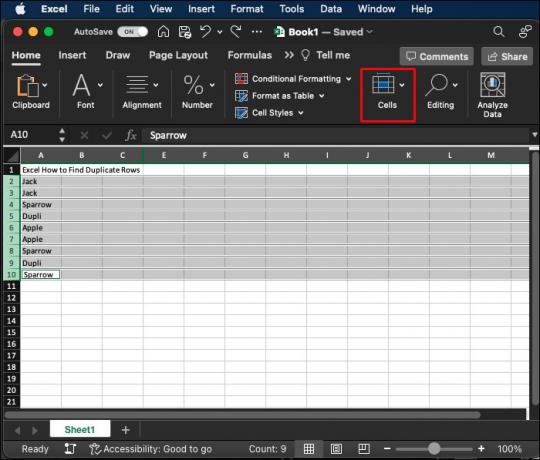
- Vælg "Slet arkrækker."

En anden praktisk måde at slette rækker på er ved at bruge en kommando, når du fremhæver dem. Du skal blot bruge tastegenvejen "CTRL + -","Cmd + -." Dette vil slette alle dine valgte rækker (eller værdier), og du er godt i gang.
Hvornår skal du fremhæve og slette dubletter og triplikater i Excel
Der er nogle få tilfælde, hvor du fremhæver dubletter og triplikater og sletter dem vil være nyttigt for din projektmappe. Selvom du ikke har brug for det med det samme, kan metoderne ovenfor bruges til nogle af følgende eksempler fra den virkelige verden:
- Databaseindtastningsfejl - Du kan ved et uheld indtaste de samme oplysninger to gange. Med sådanne fejl kan fremhævelse af dubletter være en nem måde at identificere og efterfølgende slette fejlene.
- Fejl ved sammenlægning af databaser - Nogle gange skal du kombinere flere databaser til én. Under fletningsprocessen kan der opstå yderligere fejl, hvilket resulterer i duplikerede rækker.
- E-mail-lister og kundedatabaseduplikater – Dubletter i kundedatabaser kan resultere i, at man sender et kundemarkedsføringsmateriale, såsom det samme nyhedsbrev, to gange. Dette kan være irriterende og afskrække kunder fra din service. Sletning af disse rækker er den bedste fremgangsmåde.
- Lagerstyringsproblemer – Hvert produkt skal redegøres for i lagerstyringsmiljøer. Hvis dubletter og forkerte data efterlades i vigtige databaser, kan det forårsage uoverensstemmelser i ledelsen. Sletning af rækker i disse tilfælde fører til meget mere nøjagtig sporing.
Andre regneark, der har brug for dublet rækkeidentifikation, omfatter medarbejderregistreringer, research, undersøgelser og økonomiske data. Sletning af de ekstra rækker vil øge nøjagtigheden, tidsbesparende, når man leder efter relevant information, og lettere dataanalyse.
Andre nyttige Excel-metoder, du muligvis har brug for
Duplikering af rækker er kun et aspekt af en lang række nyttige Excel-færdigheder. Du behøver ikke bruge timer på at studere dem. De kan udføres med nogle få simple tastekommandoer. Det kan for eksempel være nødvendigt at:
- Kopier rækker – Vælg blot de rækker, du har brug for, og brug derefter kommandoen CTRL + C.
- Indsættelse af rækker - Når dine rækker er kopieret, kan du gå videre og indsætte dem ved at bruge kommandoen CTRL + V. Alternativt kan du højreklikke og vælge indstillingen "Indsæt kopierede celler."
- Slet bestemte celler - For at slippe af med bestemte celler skal du blot vælge dem og bruge kommandoen Ctrl + X til at klippe dem og derefter rydde dataene.
Disse er alle små, men nødvendige kommandoer, du muligvis har brug for, når du skal håndtere duplikerede rækker i din projektmappe.
Ofte stillede spørgsmål
Skal jeg bruge formler og funktioner til at slette dublerede rækker i Excel?
Ja, du skal bruge COUNTIFS-funktionen til denne opgave. Fremhævelse og sletning af individuelle celler kræver dog ikke en formel eller funktion.
Skal jeg slette dublerede rækker, når jeg finder dem i Excel?
Det afhænger af formålet med din projektmappe. Hvis det er for at vedligeholde beholdningen, kan duplikerede rækker ødelægge dokumentets integritet og nøjagtighed. I sådanne tilfælde er det bedst at kombinere deres data og fjerne de overskydende rækker.
Hvad hvis min projektmappe har masser af data?
Du kan nemt vælge alle data i dit regneark, uanset hvor meget der er, ved at bruge kommandoen CTRL+A. Når det er valgt, kan du fortsætte med en af metoderne til at fremhæve og slette individuelle rækker ovenfor.
Ryd op i dine data ved at fremhæve og slette dubletter i Excel
Fremhævelse og sletning af dubletter er en rimelig simpel proces for Excel-brugere. Du skal bruge den betingede formateringsindstilling for individuelle celler og COUNTIFS- eller COUNTIF-formlen efter at have indtastet "ny regel". Når alle dine dubletter og triplikater er fremhævet, kan du slette dem ved at bruge "slet arkrækker" i det øverste Excel-bånd eller kommandoen "CTRL + -". At vide, hvordan du fremhæver og sletter dubletter, er en fordel for flere scenarier i den virkelige verden, herunder lagerkontrol og håndtering af databasefejl.
Fandt du det nemt at fremhæve duplikerede rækker i Excel? Hvilken metode brugte du? Fortæl os det i kommentarfeltet nedenfor.




