Tablet-fans har et blødt punkt for Amazons Fire-tablets. Denne populære serie af tablets er rimeligt prissat, pålidelig og har en bred vifte af størrelser og funktionsniveauer til rådighed. Der er Fires til næsten enhver applikation og hver bruger, og de er fantastiske første tablets til børn, fordi de er billige og ret hårde.

Et problem, som mange Fire-brugere har rapporteret, er imidlertid problemet, når en Fire bare vil nægte at tænde. Dette er naturligvis et alvorligt problem; hvis din Amazon Fire-tablet ikke tænder, kan du ikke komme til dine data eller bruge dine apps. Der er dog nogle ting, du kan gøre for at afhjælpe situationen.
I denne artikel giver vi dig nogle fejlfindingsprocedurer, du skal gennemgå for forhåbentlig at få din Fire-tablet til at fungere korrekt igen.
Den eneste reelle ulempe ved Fire-tabletten er, at den er afhængig af et udvalgt udvalg af apps fra Amazon-butikken, men det udvalg er ret bredt og er tilstrækkeligt til de fleste menneskers behov. Det er også muligt at jailbreake en brand og installere ikke-Amazon-godkendte apps på din tablet.
Fejlfinding af en Amazon Fire-tablet, der ikke tænder
Der er grundlæggende tre grunde til, at en brand muligvis ikke tænder: Et softwareproblem kan have muret enheden til (temmelig usandsynligt), en hardwarekomponent i tabletten kan have fejlet (mere sandsynligt), eller endelig kan der være noget galt med batteriet (de fleste sandsynligt). Vi vil se på disse problemer i deres sandsynlighedsrækkefølge, fra mest sandsynligt til mindst sandsynligt.
Tjek for batteriproblemer
Et batteriproblem kan være et hardwareproblem med batteriet eller et problem med at oplade Fire. Et dødt batteri kan bare have mistet strøm gennem brug; en vigtig årsag til en ikke-funktionel brand er batteriafladning (A.K.A. batteriet "døende"). Hvis Wi-Fi eller apps efterlades kørende uden at være tilsluttet en stikkontakt, kan batteriet aflades helt, så der ikke er noget tilbage til at forsyne tabletten med. Dette er ikke terminalt og kan nemt rettes. Du kan også hurtigt se, om batteriet er tomt eller ej.
- Sæt opladeren i stikkontakten og tilslut Fire-tabletten. Hvis du ser et grønt lys, oplades batteriet. Lad det stå et par timer og test derefter igen. Hvis du ser et rødt lys, er batteriet helt afladet.

Hvis du ser rødt:
- Hold nede Power-knap i 20 sekunder for at sikre, at Fire-tabletten er slukket.
- Oplad i mindst tre til fire timer uden at røre ved det.
- Tænd Fire-tabletten som normalt, mens den stadig er tilsluttet stikkontakten.
Lyset skal skifte fra rødt til grønt, efterhånden som batteriet oplades. Hvis dit batteri er grønt, skal det nu tænde og starte, som du ville forvente. Hvis lyset forbliver rødt, skal du skifte fra stikkontakten til USB-opladning fra en computer for at sikre, at opladeren fungerer korrekt.
Hvis du ser grønt:
- Hold nede Power-knap i omkring 40 sekunder. Fire-tabletten bør lukke ned og derefter genstarte.
- Kontroller batteristatus og oplad, hvis den er lav.
Et grønt lys betyder, at batteriet stadig er opladet, men selve enheden reagerer ikke. Holder nede Power-knap så længe fremtvinger en nedlukning og genstarter derefter Fire-tabletten. Det skulle nu virke.

Tjek for hardwareproblemer
Der er et par enkle trin, du kan bruge til at diagnosticere Fire table hardwareproblemer.
- Hvis opladeren ikke virker, er et almindeligt problem med Fire-tablets, at opladningsporten kan blive løs. Prøv at kile ladekablet fast i porten og se, om det får Fire til at oplade.
- Hvis det ikke er problemet, kan du prøve en anden oplader med din tablet.
- Et andet problem kan være, at din tablet er tændt, men har en ødelagt eller defekt skærm. Lys et lys på skærmen og se nøje efter ethvert billede, der kan blive vist, nogle gange kan baggrundsbelysningen svigte på en skærm.
Andre hardwareproblemer ligger uden for de fleste brugeres evne til at løse. Du bliver nødt til at få din Fire serviceret af en professionel, eller bytte den til en ny med Amazon.
Gennemtving en softwareopdatering
Hvis du ikke har indlæst nogen apps på din Fire eller i det mindste nogen nye, kan du gennemtvinge en softwareopdatering. Hvis du ikke kan starte op i Fire OS, kan denne mulighed være din sidste udvej, før du får en ny tablet.
- Hold nede Lydstyrke op knap og Power-knap i 40 sekunder.
- Fortsæt med at holde Lydstyrke op knap men slip Power-knap indtil du ser beskeden Installation af den nyeste software.
- Tillad opdateringen at fuldføre, og din Fire-tablet genstarter.
Denne proces tvinger ilden til at genindlæse sin konfiguration og bør forhåbentlig fortryde ethvert problem, der fik den til ikke at starte. Dine data skal være sikre og bør ikke slettes. Dette er ikke en fabriksnulstilling, du skal muligvis gøre det, hvis du tænder for det igen, og det stadig har problemer.
Trin til at rette en brandtablet efter at have tændt den igen
Tjek for softwareproblemer
Hvis det lykkes dig at tænde din tablet, vil du gerne tjekke softwaren. Som enhver enhed, der bruger apps, er Fire underlagt kvaliteten af disse apps til at fungere normalt. Hvis dit batteri viser grønt, men din Fire bliver ved med at fryse eller ikke reagerer, vil du måske tjekke eventuelle apps, du har installeret.
- Når den er indlæst i Fire OS, skal du kontrollere, hvilke apps du har installeret for nylig, og fjerne dem.
- Begynd med alle uofficielle apps eller gratis apps, du måtte have installeret.
- Start med den seneste app, du har installeret, og fjern dem én efter én, indtil din Fire-tablet fungerer korrekt igen. Dette tager tid, da du skal teste mellem fjernelse af apps, så du korrekt kan identificere, hvilken der forårsager problemet. Du kan derefter genindlæse de andre igen.
- Hvis du er utålmodig, skal du bare fjerne alle apps, du installerede på det tidspunkt, hvor din Fire begyndte at have problemer. Dette kan få dig op at køre hurtigere, men vil betyde, at du ikke ved præcis, hvilken app der forårsager problemerne.
Fabriksindstil din brandtablet
En fabriksnulstilling er sidste udvej. Hvis intet andet virker, er dette den sidste ting, du kan gøre, før du graver din garanti ud eller køber en ny tablet. Dette kræver naturligvis, at du er i stand til at indlæse Ilden i selv en kort tid. Hvis du kan, gør dette:
- Stryg ned fra Fire-startskærmen for at få adgang til menuen.

- Vælg Indstillinger og så Enhedsindstillinger.
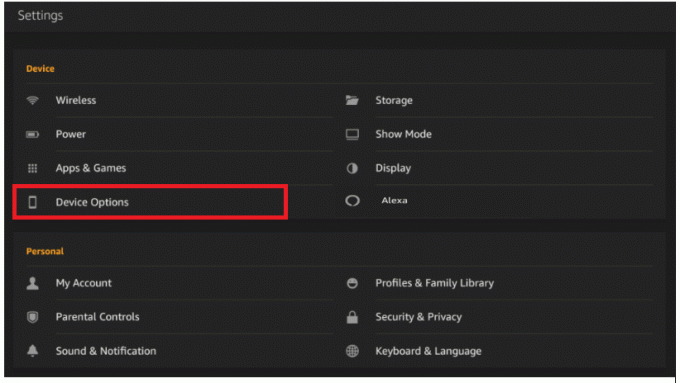
- Vælg Nulstil til fabriksindstillinger og vælg derefter Nulstil for at bekræfte nulstillingen.
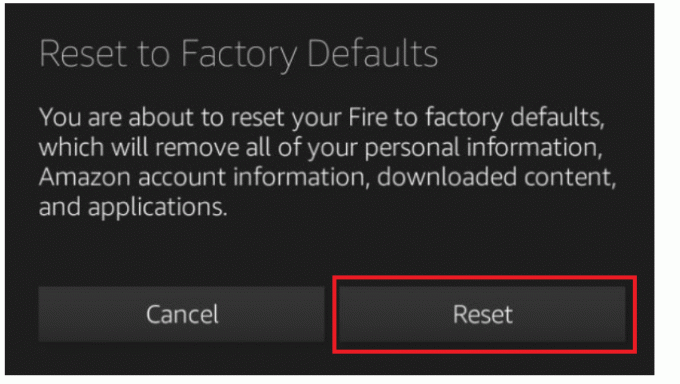
En fabriksnulstilling vil slette alle dine data og indstillinger fra enheden. Hvis du kan holde din Fire kørende længe nok, skal du gemme det, du kan, på en computer, før du gør dette. De fleste af dine Amazon-ting vil blive gemt i skyen, men alt, hvad du selv tilføjede, bliver det ikke.
Der er tutorials andre steder online, der foreslår, at du åbner din Fire og kortslutter batteriet for at tvinge en afladning. Selvom dette kan fungere for nogle, kan det være bedst ikke at gøre dette, især hvis din tablet er under garanti. Det vil helt sikkert ugyldiggøre denne garanti og kan ødelægge dit batteri. Gør kun dette, hvis du er sikker, og din Fire allerede er uden for garantien.
Få data fra din brandtablet
Hvis din Fire-tablet begynder at fejle, og du ønsker at få dine data flyttet fra enheden, før den dør helt, er der to nemme måder at gøre det på. Den første måde er at kopiere dine filer op til skyen ved hjælp af Dropbox eller Google Docs eller et andet filoverførselsprogram. Men hvis du har mange filer, en langsom internetforbindelse, eller hvis din Kindle ikke fungerer godt nok til starte en stor online filoverførsel, kan du flytte dine filer direkte via Wi-Fi til en pc ved at følge disse trin.
- Tilslut din Kindle Fire og din pc til det samme trådløse netværk.
- Opret en mappe på din pc, og indstil den til delt.
- Installere ES File Explorer på din Kindle fra Amazon Fire app store og start den.
- Tryk på hurtigadgangsmenuen øverst til venstre på skærmen (ikonet med tre bjælker i forskellig størrelse).
- Tryk på "LAN“.
- Se efter din pc på skærmen. Hvis der ikke vises nogen pc-navne, skal du trykke på Scan.
- Tryk på navnet på den pc, du vil oprette forbindelse til. Indtast dine Windows-loginoplysninger for den pc.
- Din delte mappe skulle vises og kan nu bruges som destination til at flytte filer via ES File Explorer.
Tænder en brandtablet
Hvis din Amazon Fire-tablet ikke tænder, har du nu flere måder at løse det på. Har du andre beslutninger at dele? Fortæl os om dem nedenfor!
Vi har en masse andre ressourcer til ejere af Amazon Fire-tablets.
Her er vores guide til installere nye apps til din Kindle Fire.
Hvis du har brug for det, har vi en tutorial på hvordan du nulstiller din Fire til fabriksindstillinger.
Vil du børnesikre din brand? Se vores guide til gør din Fire børnevenlig.
Kunne du tænke dig at sætte dit Fire's display på en tv-skærm? Se vores tutorial på spejler din Fire til et tv.
Problemer med at oplade din Fire? Se vores omfattende guide til løse opladningsproblemer på din Fire.




