Enhedslinks
-
Android
-
iPhone
-
Chromebook
-
Mac
-
Windows
- Mangler enheden?
Bliver du konstant distraheret af YouTube-videoer, mens du prøver at arbejde? Er du bekymret over, at upassende websteder dukker op, når yngre brugere surfer på nettet? Hvis ja, så leder du sandsynligvis efter en måde at blokere disse websteder på. Uanset din grund, er blokering af et websted i inkognitotilstand muligt gennem et par forskellige metoder afhængigt af din enhed.
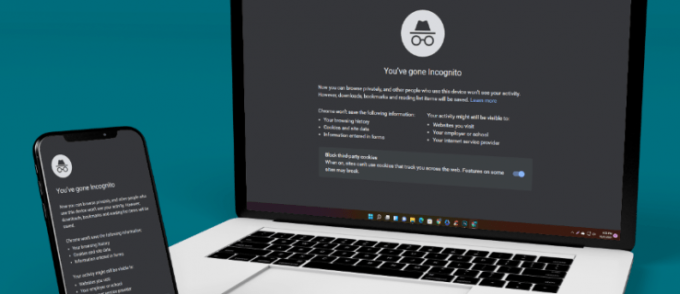
I denne artikel vil vi forklare netop det. Følg denne trin-for-trin guide for at opnå undercover-status online uanset din enhed.
Sådan blokeres websteder i inkognitotilstand på en Windows-pc
Ønsker du at kontrollere webstedsadgang på din Windows-pc uanset din valgte browser? Alt du skal gøre er at lave nogle enkle ændringer til indstillingerne på din Windows-pc. Metoden er ukompliceret og nem. Det går som følger:
- Åbn Windows Stifinder og tryk på funktionen "Værktøjer".

- Klik på "Internetindstillinger".
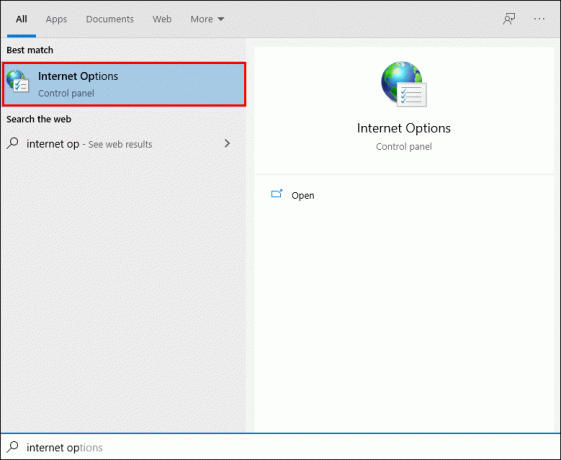
- Gå til fanen "Sikkerhed", og klik på det røde "Begrænsede websteder"-ikon.
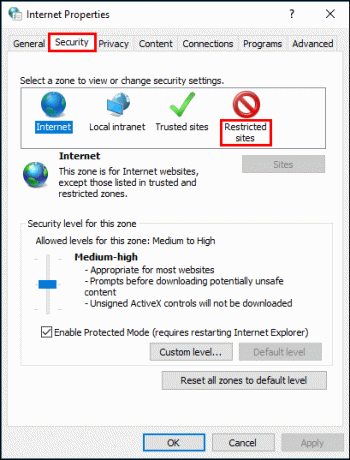
- Klik på "Websteder"-ikonet nedenfor.
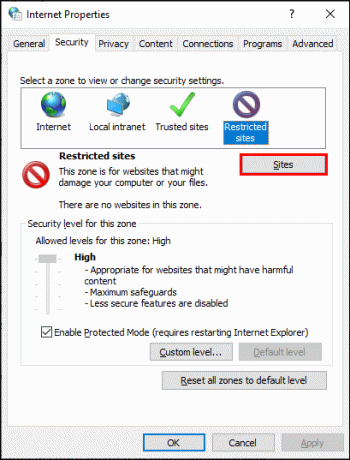
- I pop op-vinduet, der vises, skal du manuelt indtaste de websteder, du ønsker at blokere. Sørg for at klikke på "Tilføj" efter hvert websted.
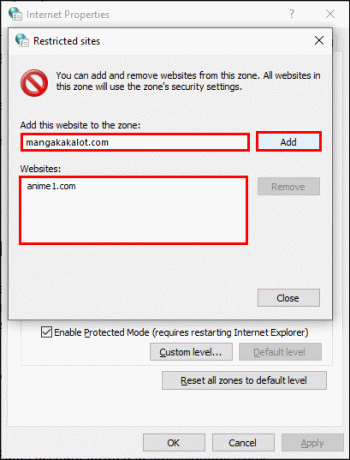
Når alle disse trin er gennemført, kan du og andre sikkert surfe på nettet.
Sådan blokerer du websteder i inkognitotilstand på en Chromebook
På en Chromebook kan du skifte mellem inkognitotilstand og almindelig browsing. Du vil dog kun have adgang til Inkognitotilstand når du bruger inkognitovinduet. I lighed med en Windows-pc kan du blokere websteder på OS-niveau:
- Log ind på din Google Workspace-konto (G Suite) på admin.google.com.
- Vælg "Enhed", derefter "Chrome" og derefter "Indstillinger".
- Rul ned og klik på "Indhold" derefter "URL-blokering" og derefter "URL Blacklist".
- Indtast relevante URL'er i det angivne tekstfelt.
Sådan blokerer du websteder i inkognitotilstand på en Mac
I 2005 var Safari den første store browser, der introducerede en privat browsing-tilstand. Måden det fungerer på er ved at oprette en midlertidig browsing-session (engangsbrug af din browser fra det tidspunkt, du åbner den, til du lukker den). Sådan aktiverer du inkognitotilstand på din Mac:
- Åbn Safari-browseren.

- Gå til Fil og vælg Nyt privat vindue.

Du kan også indstille Safari til altid at åbne private browservinduer. Sådan gør du:
- I menulinjen vælg "Safari" og klik derefter på "Preferences".

- På fanen "Generelt" skal du klikke på fanen "Safari åbner med".

- Vælg "Et nyt privat vindue". Dette sikrer, at et privat browservindue åbnes, hver gang du bruger Safari.

Alternativt kan du bruge genvejene "Shift+Command+N" eller "Ctrl+Shift+N” for at få adgang til privat browsing.
Sådan blokerer du websteder i inkognitotilstand på en iPhone
Følg disse trin for at blokere websteder efter eget valg på en iPhone:
- Åbn Indstillinger.

- Tryk på "Indholds- og privatlivsbegrænsninger", og indtast din iPhone-adgangskode.
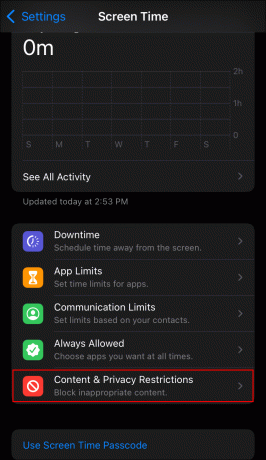
- Tryk på "Indholdsbegrænsninger", og tryk derefter på "Webindhold".

- Vælg en af følgende muligheder: "Ubegrænset adgang", "Begræns voksne websteder" eller "Kun tilladte websteder."
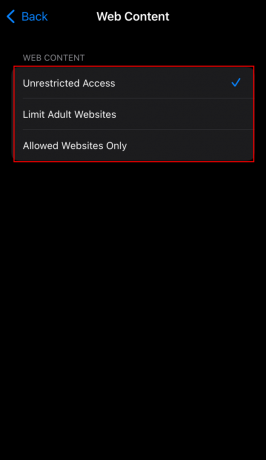
Derudover, hvis du er forælder og giver dit barn adgang til din iPhone til spil, kan du være bekymret over iTunes og App Store-køb. Frygt ej. Ved at følge disse trin kan du sikkert forhindre dit barn i at installere, slette og foretage køb i appen uden din godkendelse.
- Gå til Indstillinger.

- Tryk på "Skærmtid".
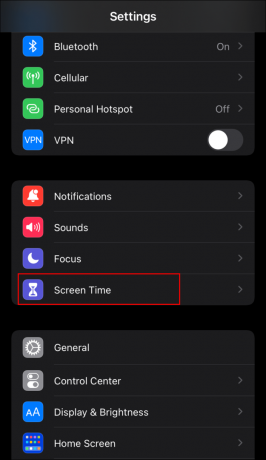
- Tryk på "Indholds- og privatlivsbegrænsninger." Indtast din adgangskode, hvis du bliver bedt om det.
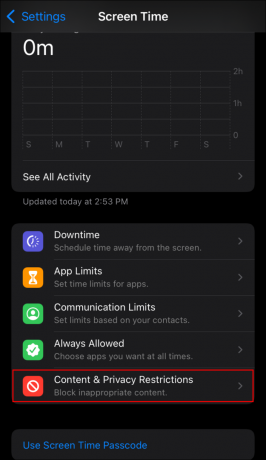
- Tryk på "iTunes & App Store-køb."
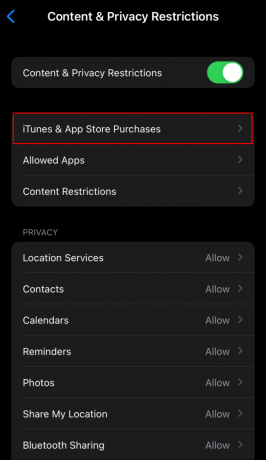
- Vælg din ønskede indstilling, og indstil den til "Tillad ikke".

Når alle disse trin er gennemført, er du god til at gå.
Sådan blokerer du websteder i inkognitotilstand på en Android-telefon
Din Android-enhed bør komme med appen Google Play Butik. Herfra kan du installere appen "BlockSite" for at hjælpe dig med at blokere uønskede websteder. Det vil blokere websteder selv i inkognitotilstand. Sådan gør du:
- Åbn Google Play Butik, og installer appen "BlockSite".
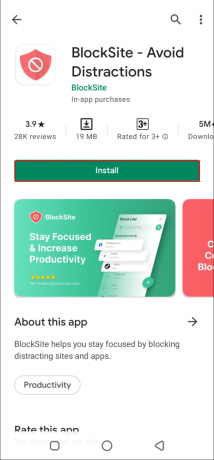
- Når den er downloadet, skal du åbne appen "BlockSite".
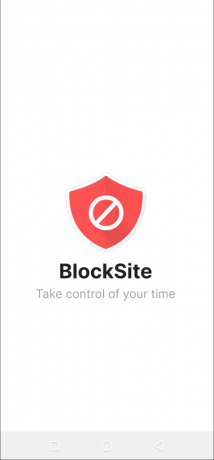
- Tryk på "Gå til Indstillinger", når du bliver bedt om det, og aktiver appens brug.

- Tryk på det grønne "+"-ikon for at blokere din første hjemmeside eller app.

Ofte stillede spørgsmål
Er inkognitotilstand sikker?
Mens inkognitotilstand giver dig mulighed for at slette eventuelle lokale spor af din browsing, kan du stadig blive identificeret på nettet. Annoncører vil stadig vide, at du er der gennem teknologier såsom "Geolocation". Derudover giver inkognitotilstand ingen yderligere sikkerhedsfunktioner. Malware kan stadig komme igennem.
Privat browsing er designet til at beskytte dit privatliv i dit hjem og skjule din online aktivitet. Så selvom et reklamebureau ved, at du har ledt efter en bestemt gave, vil det stadig være en overraskelse for den person, du køber til, selvom de bruger din computer.
Bliv Master of Online Disguise
Uanset om du leder efter en fødselsdagsgave eller overvåger, hvad dit barn ser online, kan inkognitotilstand være meget nyttig. Tjenesten sletter cookies og rydder din historie, hvilket sikrer, at det, du har søgt efter, kan gøres sporløst.
Men selvom blokering af websteder i inkognitotilstand er fantastisk, hvis du ikke vil have, at nogen omkring dig ved, hvad du har gang i online, er du stadig ikke helt usporbar. Din IP-adresse kan altid findes af din internetudbyder. Desuden er dine webstedsdata ikke helt anonyme, da webstedet stadig ved, at du er der.
Bare noget at overveje, inden du næste gang beslutter dig for at gå undercover online.
Hvad får dig til at ønske at gå inkognito? Har du prøvet andre metoder, når du gør det? Hvis svaret er ja, så læg en kommentar nedenfor.




